2017年1月19日に執筆した本記事の件。AMDのCPUでも同様の問題が発生するため追記しました。
『Windows 10で様々なOSを楽しむ【Hyper-V】』が、上位に来ていることを記念して本記事を記載します。
Hyper-Vを有効にしようとすると、「Hyper-Vをインストールできません:ファームウェアで、仮想化サポートが無効になっています。」と表示されることがあります。
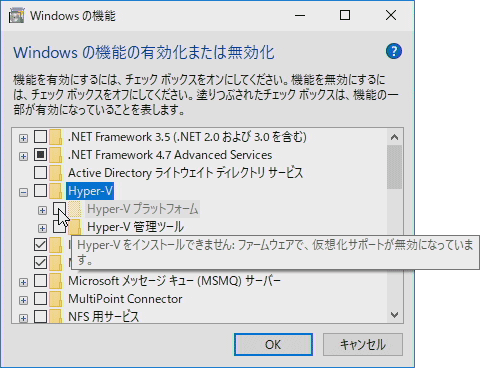
Gigabyteのマザーボードは、「Intel Virtualization Technology」がデフォルトで有効になっていると思います。しかし、Asus系のマザーボードは、初期値で無効になっているようです。
Gigabyteのマザーボードでも、AMD CPUの場合は、無効になっています。しかもIntel CPUに比べて場所がわかりにくいです。
早速、有効に変更しましょう。
操作方法(AMD CPUの場合)
パソコンの電源を入れます。「UEFI BIOS」を起動するためにDELキーを押します。
UEFI BIOSが起動しました。右下の「Advanced Mode(F2)」を押します。
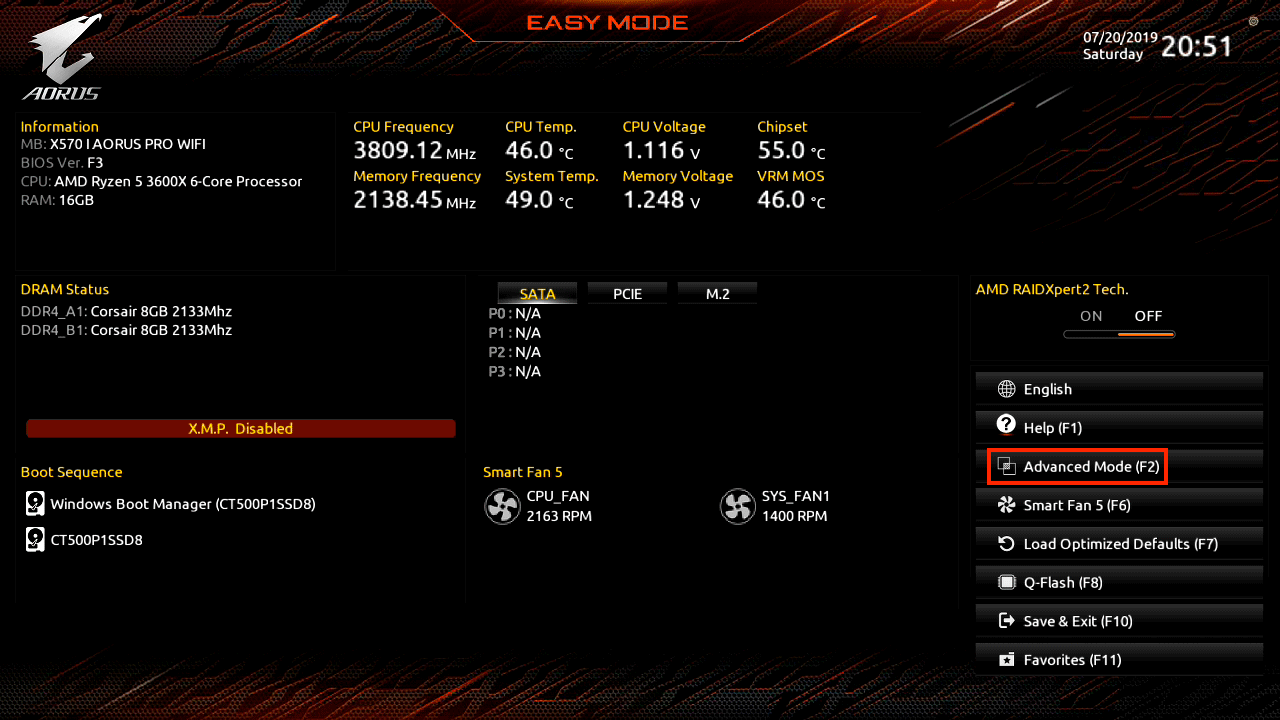
Tweakerを選択して、「Advanced CPU Settings」を選択します。
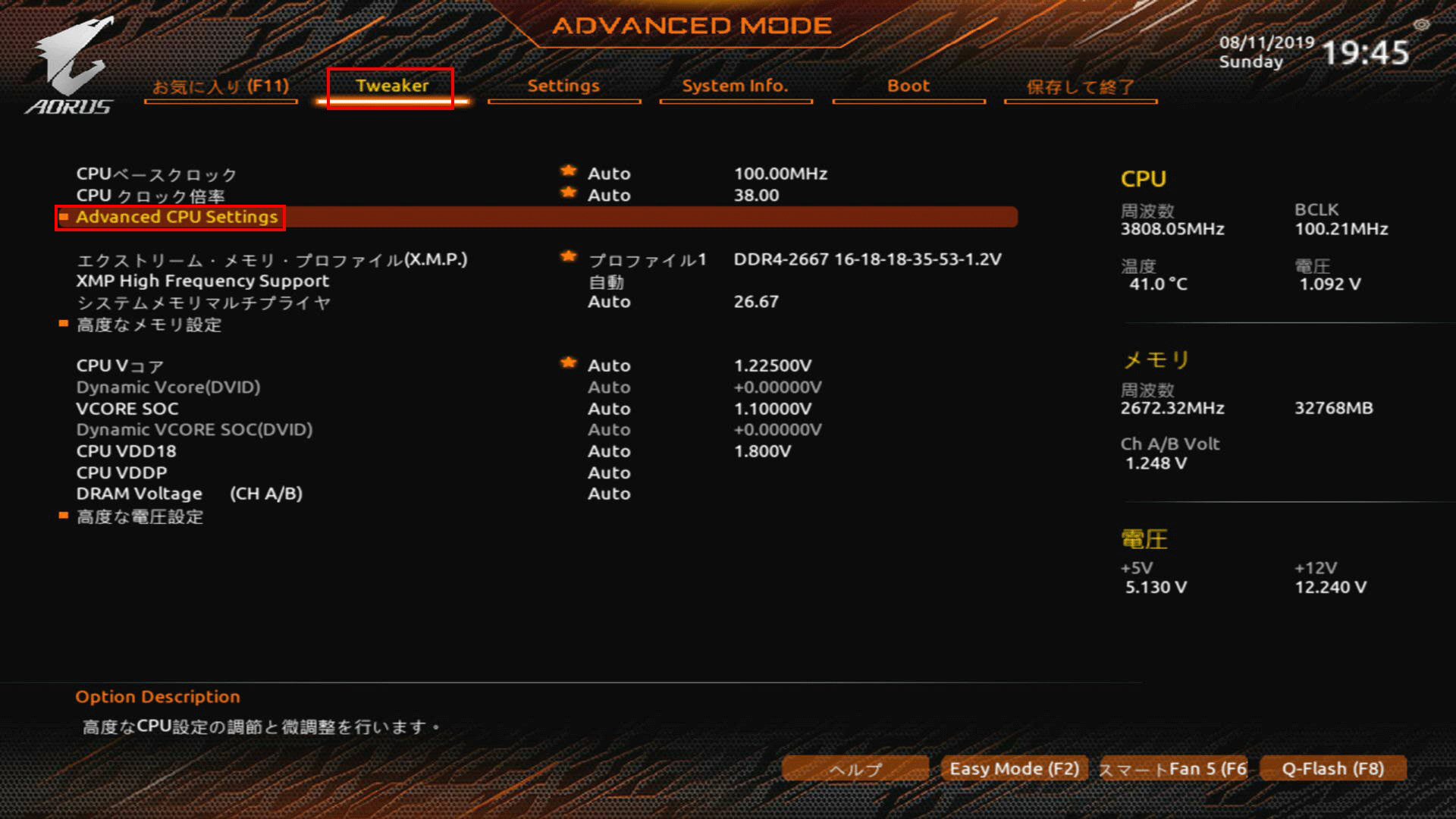
SVM Modeを選択し、「有効」にします。
下の説明の所に「Enable / Disable CPU Virtualization」と書いてあります。
「Intel Virtualization Technology」と同等の機能です。
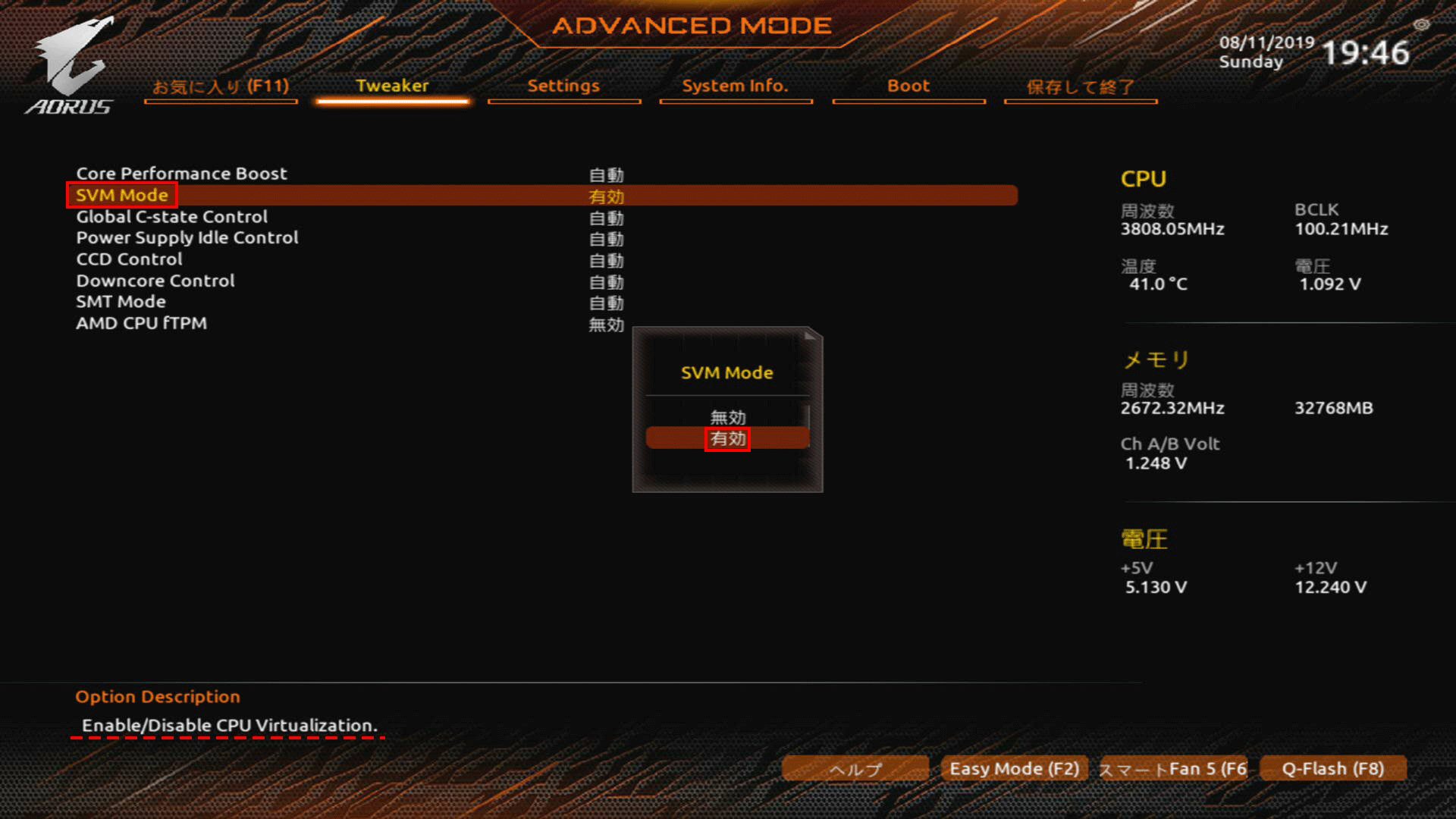
「保存して終了」を選択後、保存して設定終了をクリックします。
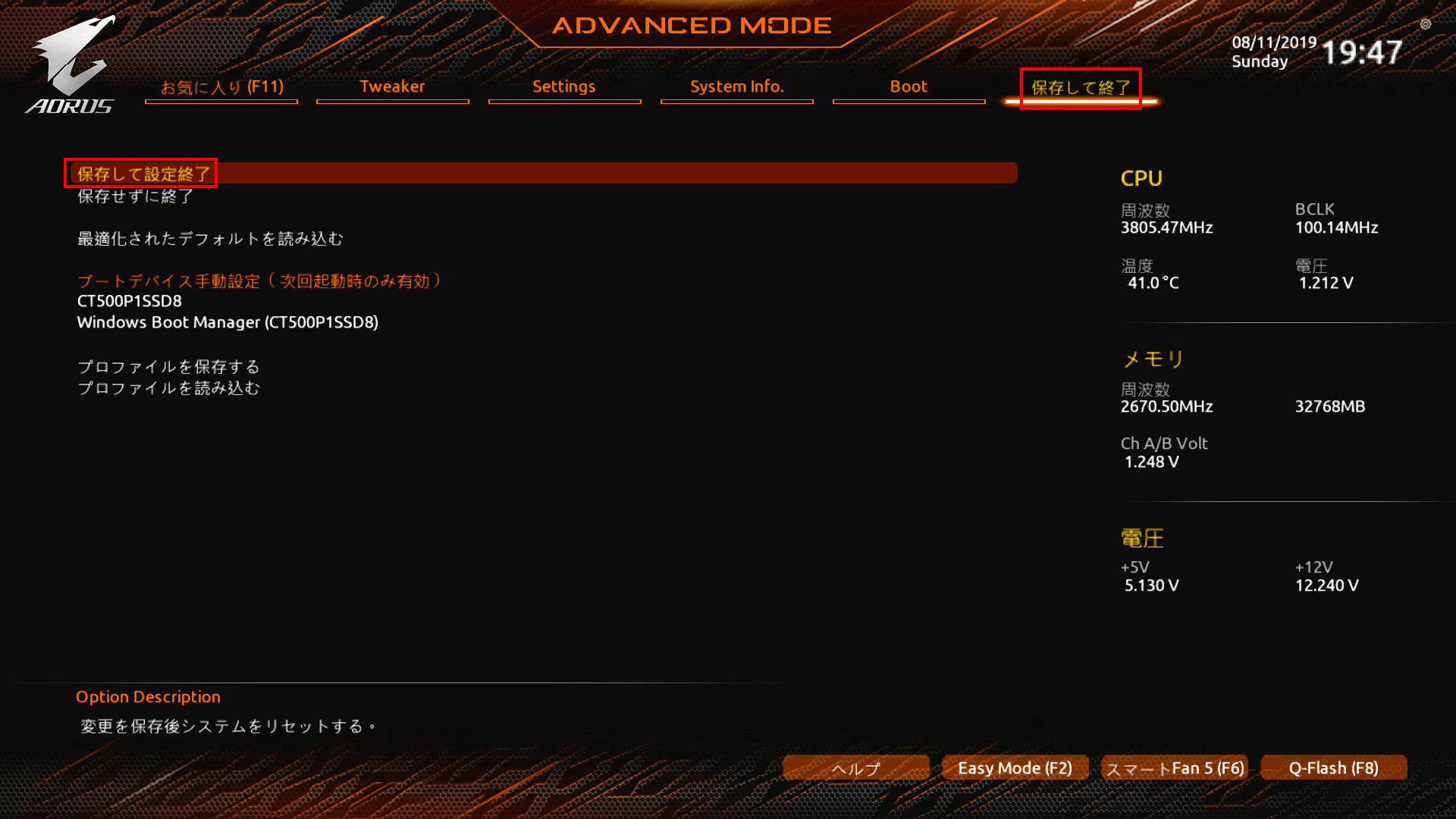
SVM Modeが変更されていることを確認して「はい」を押します。
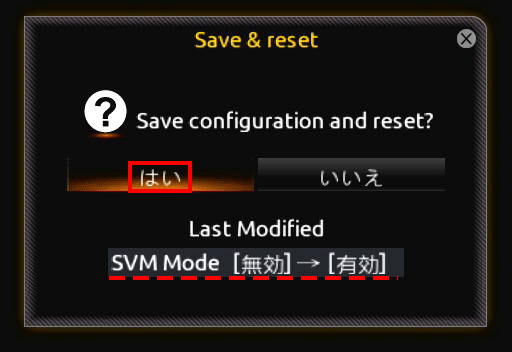
以上で、「Hyper-V」をインストールできるようになりました。お疲れ様でした。
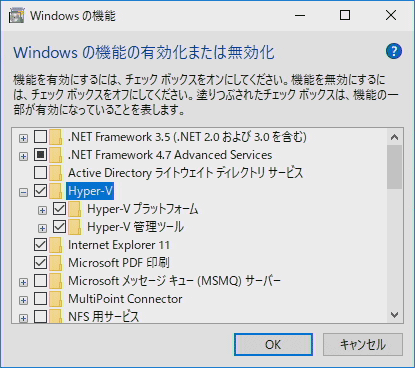
操作方法(Intel CPUの場合)
パソコンの電源を入れます。「UEFI BIOS」を起動するためにDELキーを押します。
押すタイミングがシビアなため、通常は電源入れてDELキーを押しっぱなしです。
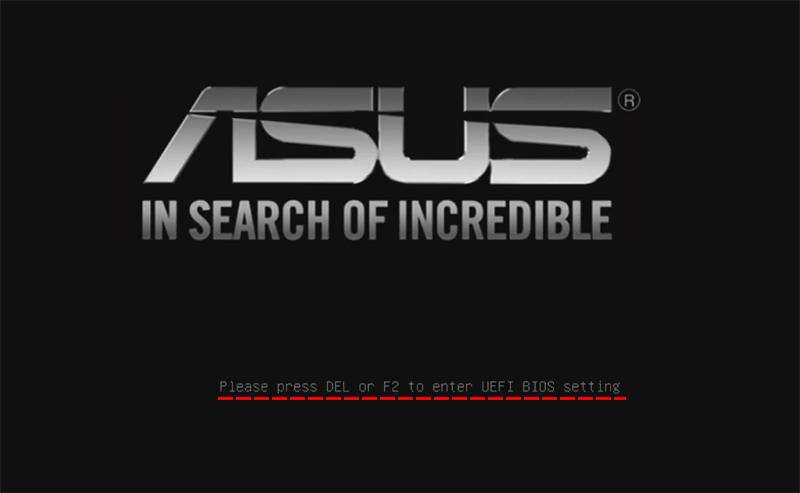
UEFI BIOSが起動しました。右下の「Advanced Mode(F7)」を押します。
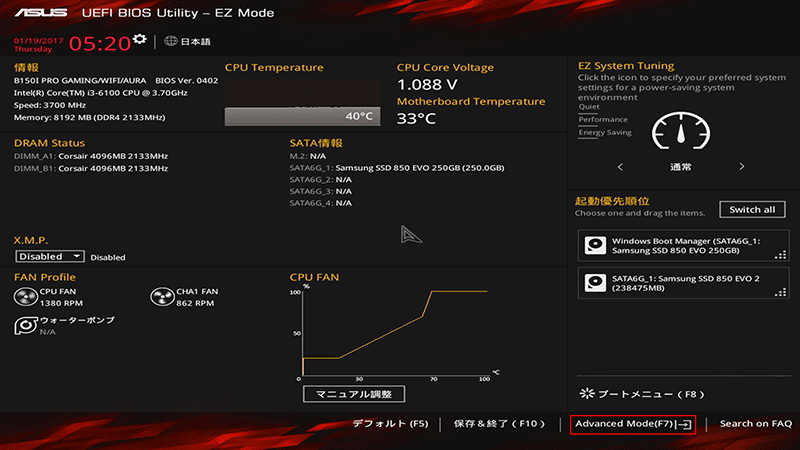
「Advanced」の「CPU Configuration」を押しましょう。
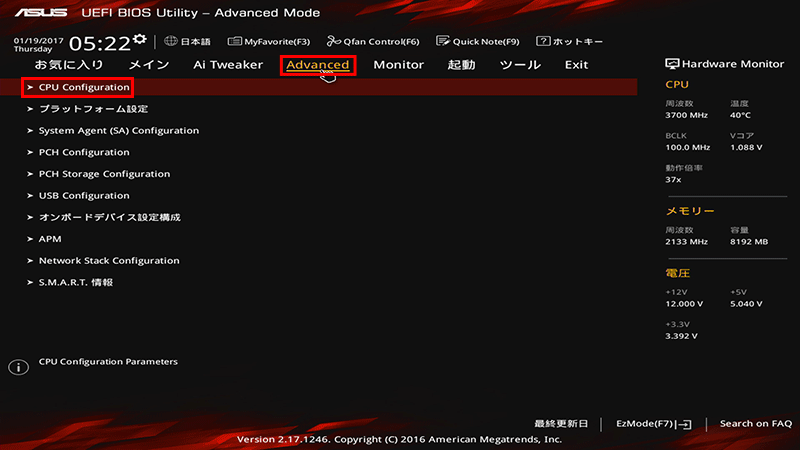
一番したにスクロールして、「Intel Virtualization Technology」を「Enabled」にします。
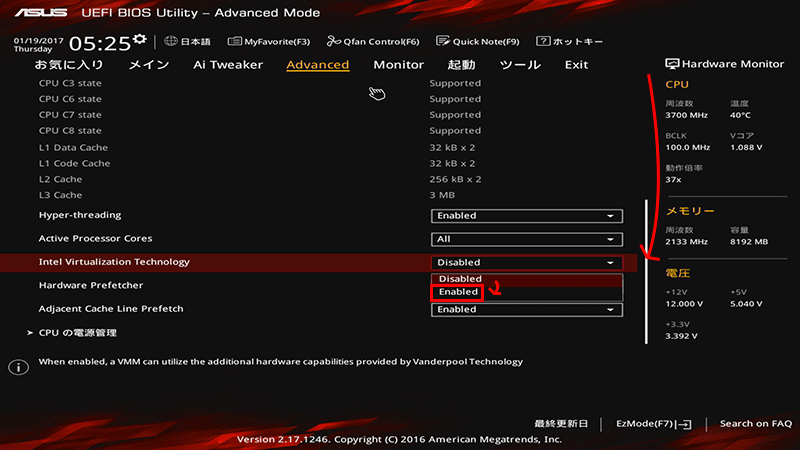
「Exit」を押したあとに、「Save Changes & Reset」を押します。
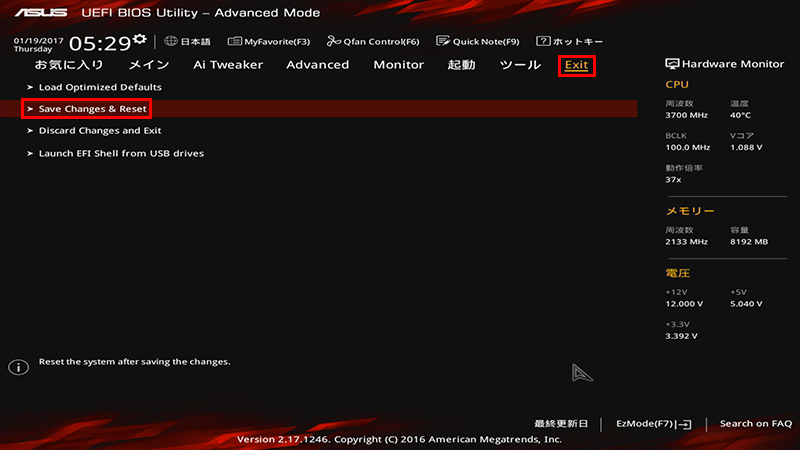
メッセージを確認して「Ok」ボタンを押します。
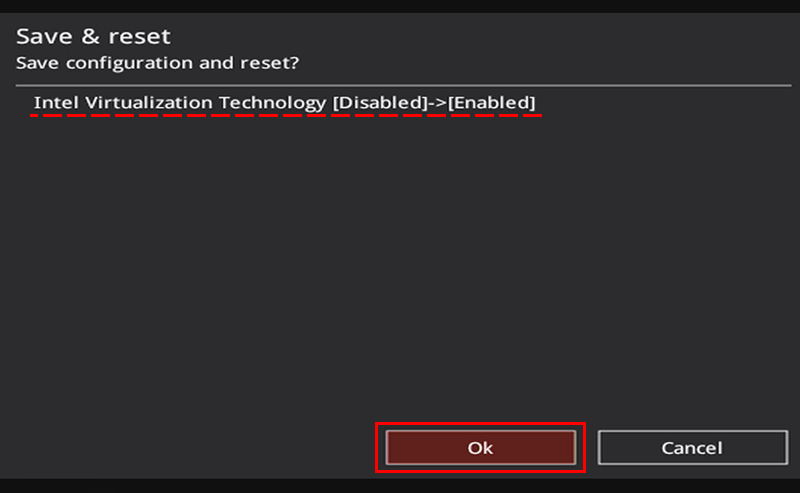
以上で、「Hyper-V」をインストールできるようになりました。
お疲れ様でした。
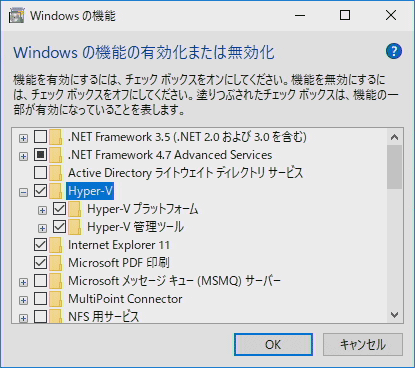
まとめ:必要に応じてBIOSの設定を変更しよう
私の環境では、Asus製品だけですが、別のメーカーでもそうかもしれません。必要に応じて変更してください。
尚、設定するにはCPUの対応が必須です。下位のCPUだと出来ない場合もありますのでご自身で調べてください。

マイクロソフト認定トレーナー。専業ブロガーになり1年経過(別名:ひきごもり)。ブロガーなのに誤字脱字王。滑舌が悪いのにYouTuber。『自己紹介』
