動画も作りました。
良かったらご覧ください。
Windows XP時代は、様々な方法でプロジェクターに表示をさせていました。
- [Fn]キー+[F10]
- Intel独自のソフトウェアーで表示
- OSの機能で表示
Windows 7からは、スマートな操作で実現できます。Windows 10になって少しだけ変わりましたので執筆します。
[Windows]+[P]でスマートに表示するのが通です。Pは、プロジェクターの略です。
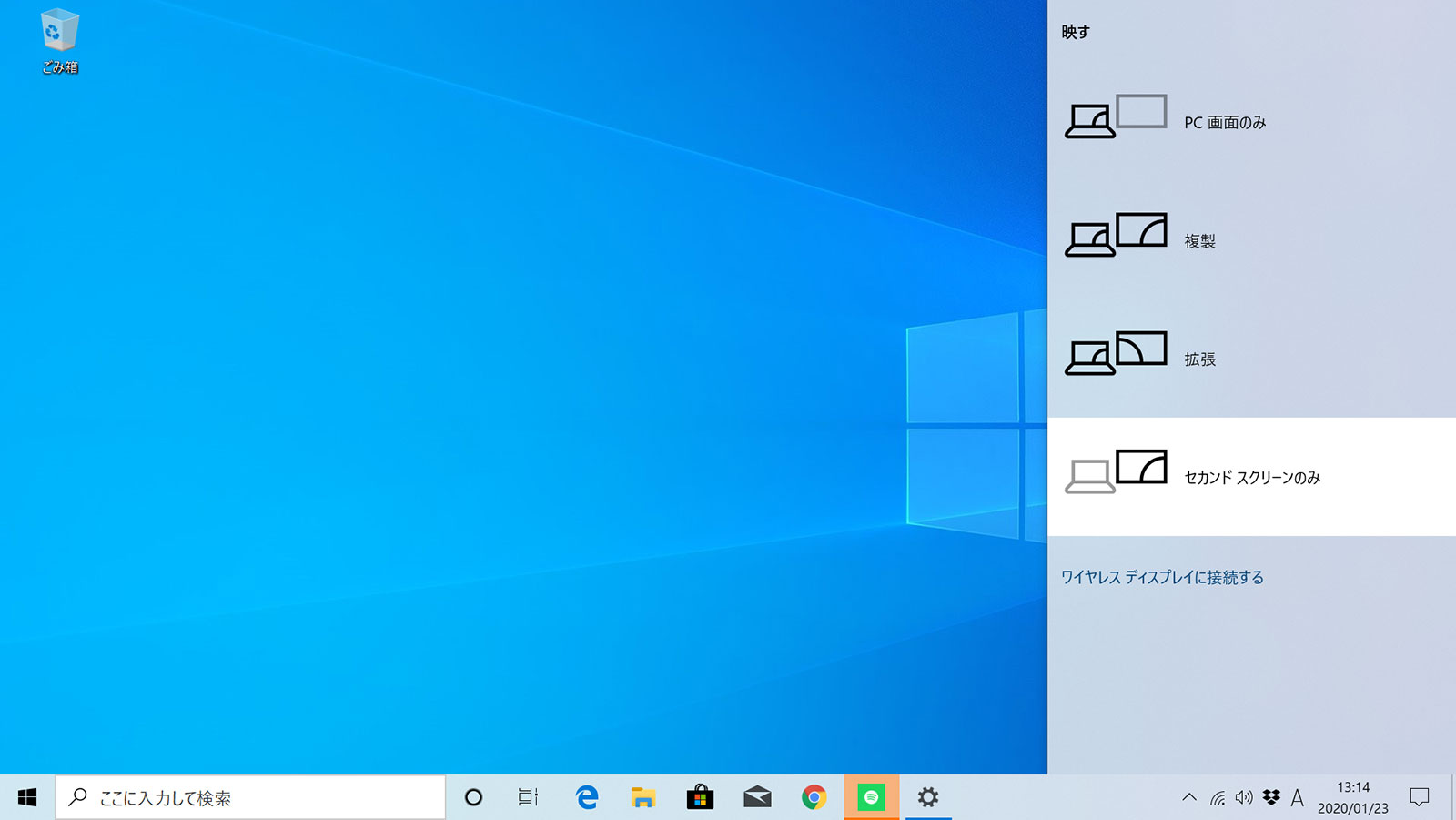
3つの方法をご紹介
- ショートカットキー[Windows]+[P]を使う方法
(Windows 7以降可能) - きめ細かく設定する方法(Windows XP以降可能)
- Windows 8.1からの新操作方法
ショートカットキー[Windows]+[P]を使う方法
[Windows]キーを押しながら、[P]のキーをおします。そのあと、実現したいところをクリックです。
PC画面のみ:プロジェクターなどに表示させたくないとき
複製:主にプロジェクターに表示させたいとき
拡張:マルチディスプレイで使いたいとき
セカンドスクリーンのみ:使いどころがないですね。あえて記載するなら、消費電力を少なくしたいとき。焼付が発生するようなプラズマディスプレイを使っている場合
Windows 10の場合
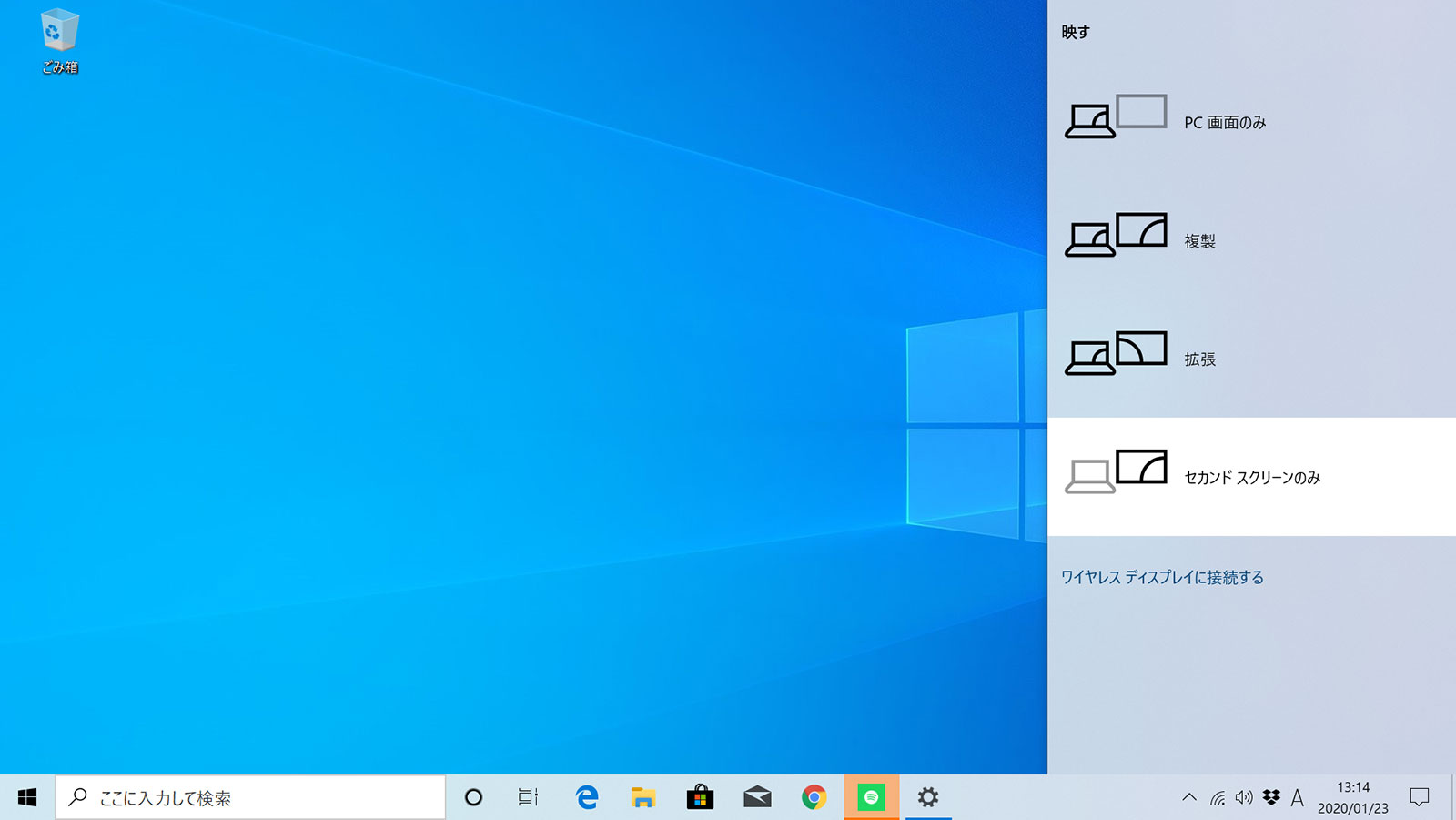
Windows 8.1および8の場合
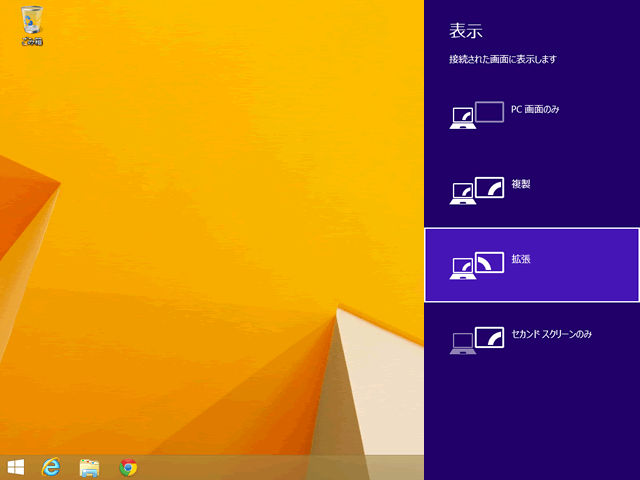
Windows 7もできます。
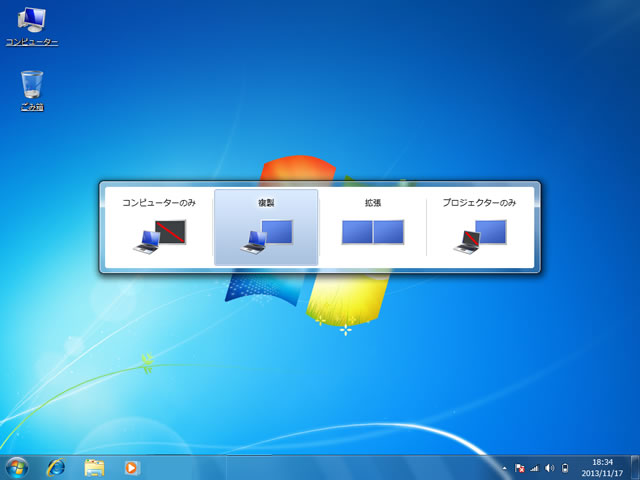
きめ細かく設定する方法
XPから使えます。XPの場合は、機種によって操作が異なる場合もあります。Vista以降であれば、以下の操作で大丈夫。
デスクトップで右クリック⇒「画面の解像度」を選択します。
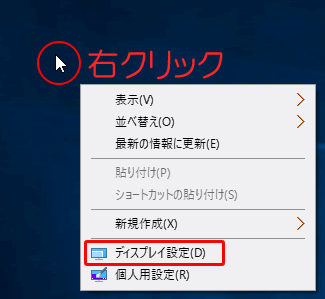
2台つながっていると以下のように(1)(2)と表示されます。それぞれの番号をクリックして、解像度や向きを設定します。まだ、2台目のディスプレイをどのように使うかも設定できます。
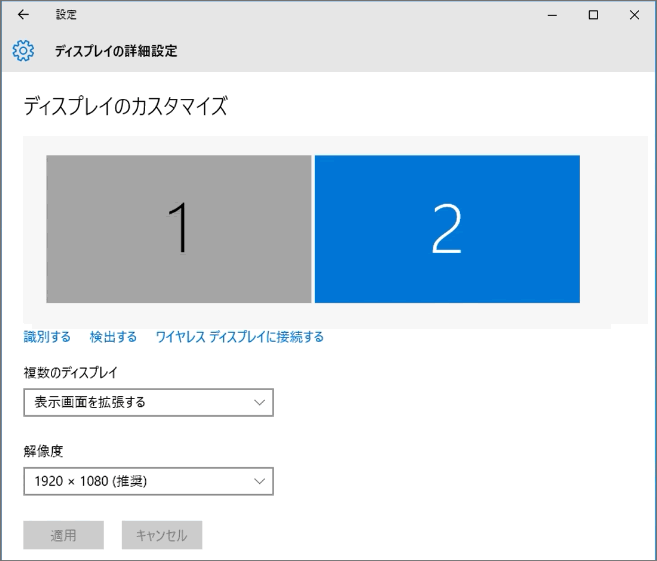
Windows 10の新機能、アクションセンターからの設定
従来のWindowsだとできない方法です。
[Windows]+[A]でアクションセンターを表示します。Aは、アクションセンターの略です。
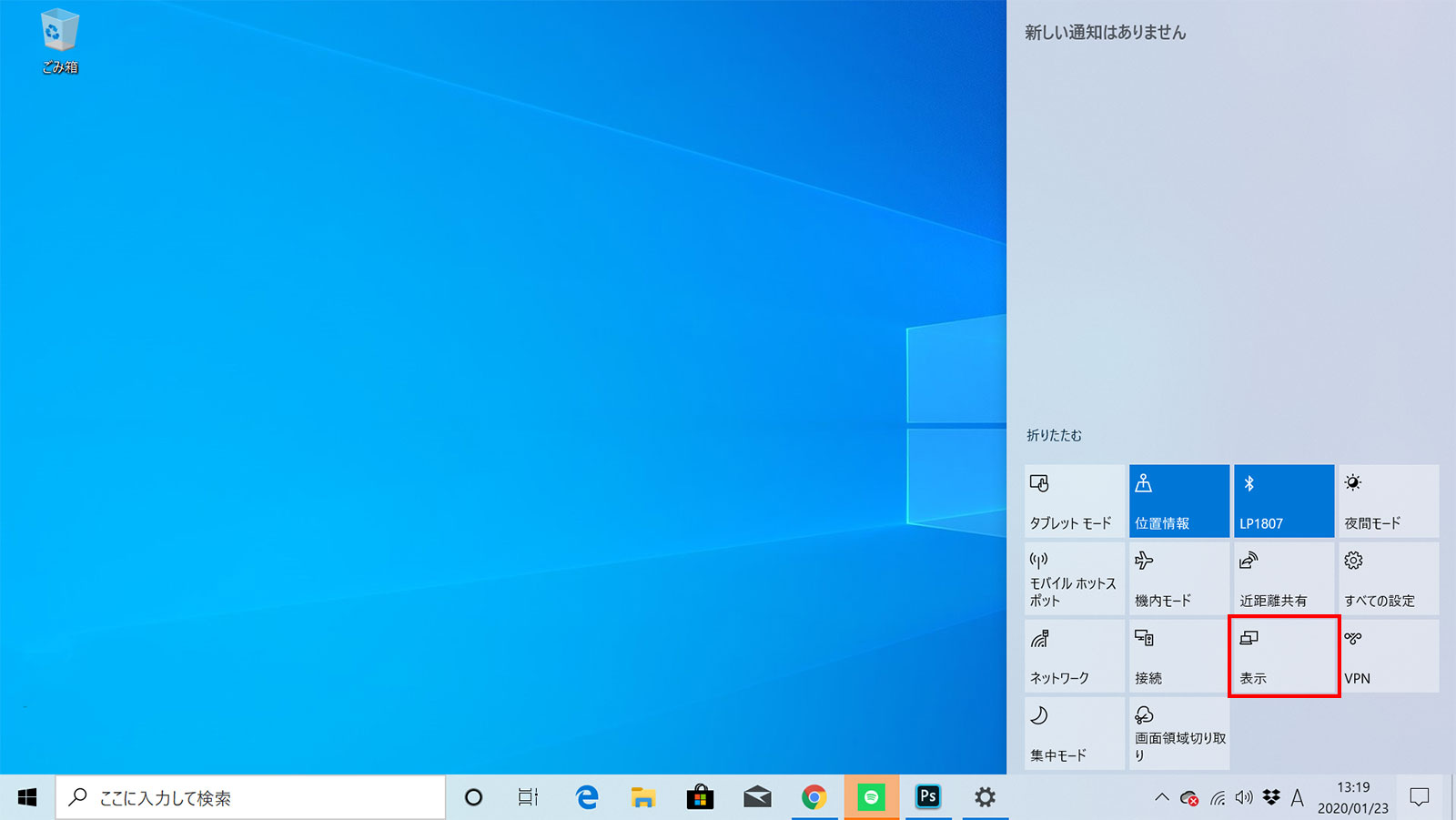
あとは、いままで説明したものと同じです。
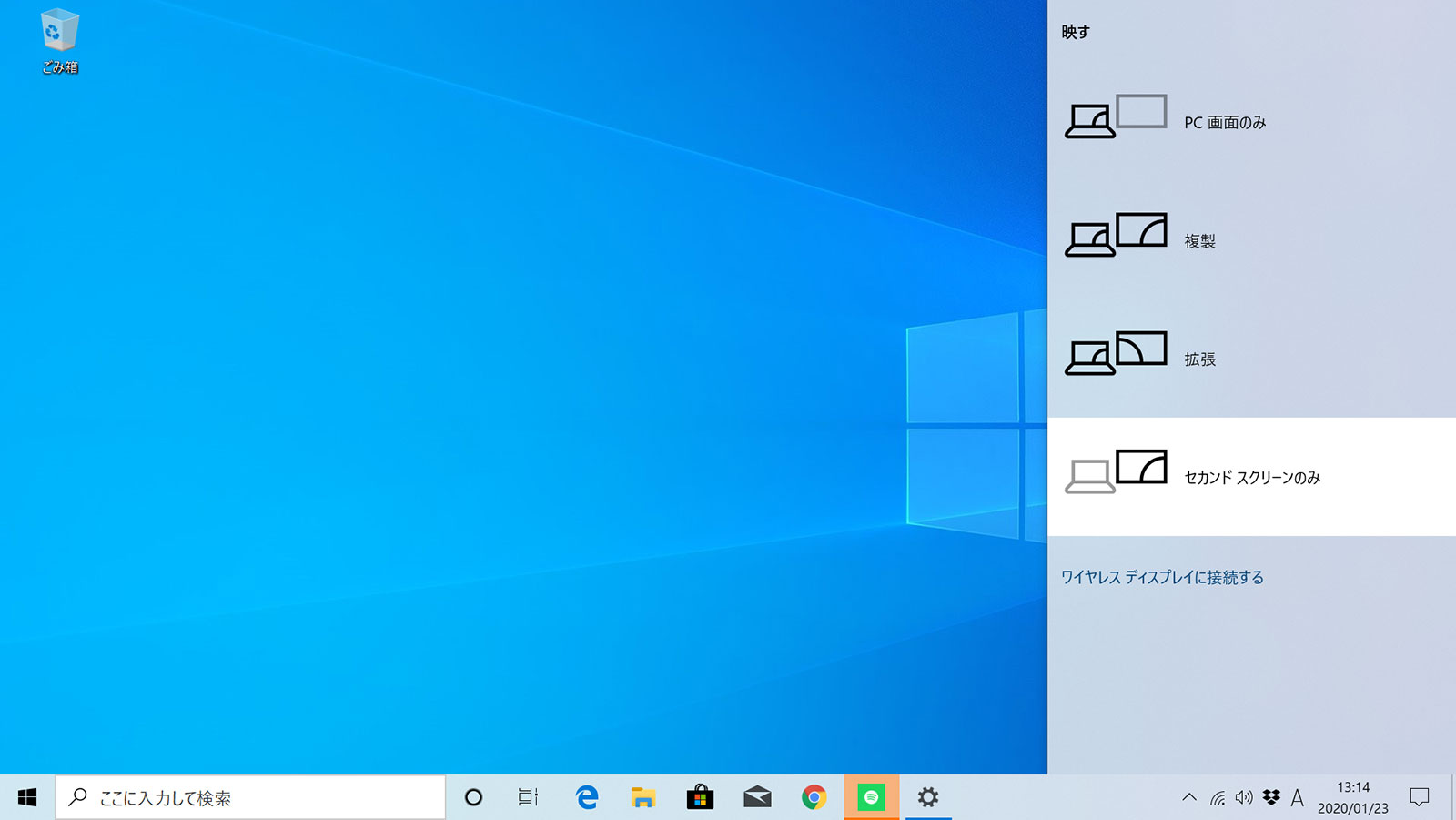
Windows 8.1の機能、チャームからの設定
Windows 8だとできない方法です。
[Windows]+[I]で設定チャームを表示します。
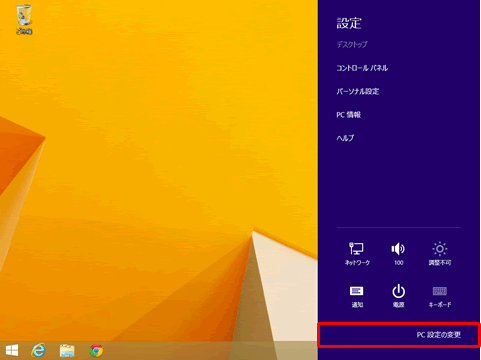
PCとデバイスをクリックします。
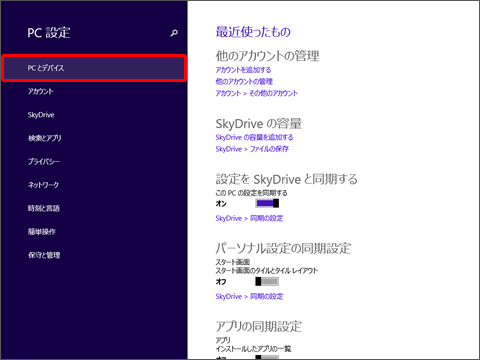
「ディスプレイ」をクリックします。すると、いままでと同じようにきめ細かく設定することも、できます。
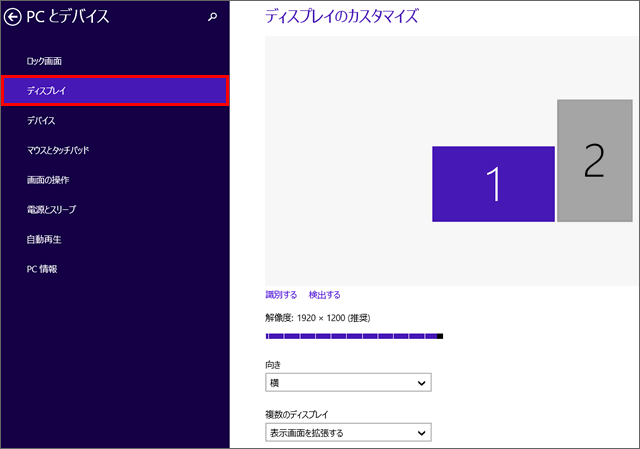
まとめ
Windows 7からできる操作にも関わらず[Windows]+[P]を使っている方は、少ないように感じます。ぜひ、気が向いたときに新しい設定方法にチャレンジしてください。
また、Windows 10からできるアクションセンターも紹介させて頂きました。見た記念に操作してみてはいかがでしょうか。XPから出来る操作と比べどちらが心地よいか、感じ取って頂ければ幸いです。
関連URL

Windowsパソコンがサブモニターになる【Windows 10 Anniversary Update】
WindowsのサブモニターにiPadを!今年のベストアプリDuet Displayを使用する
マイクロソフト認定トレーナー。ブログ業務が好調なため2019年8月から専業。誤字脱字王でもブロガー。滑舌が悪いと言われつつIT講習会も実施。
