マイクロソフトのブログ(Windows Experience Blog)にて2017年1月9日10:01に「Windows 10 Insider Preview Build 15002」の発表がありました。
今までのインサイダープレビューは、変化に乏しくぱっとしない提供が多かったのですが、今回は大幅に変わっています。
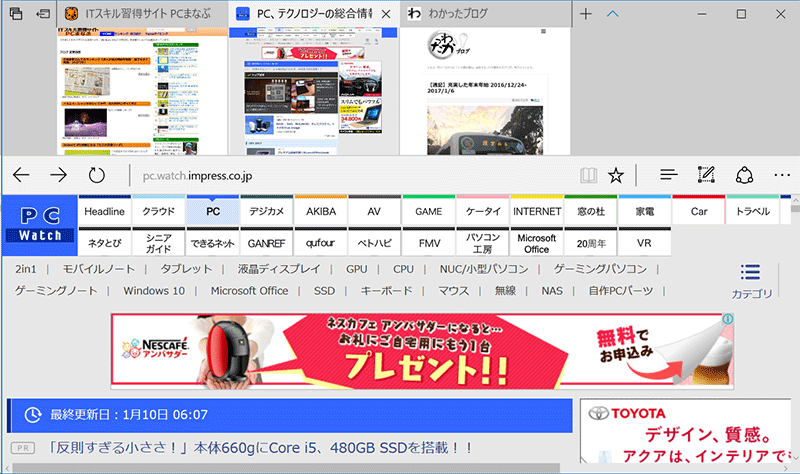
既に「Windows Update」でダウンロードもできています。
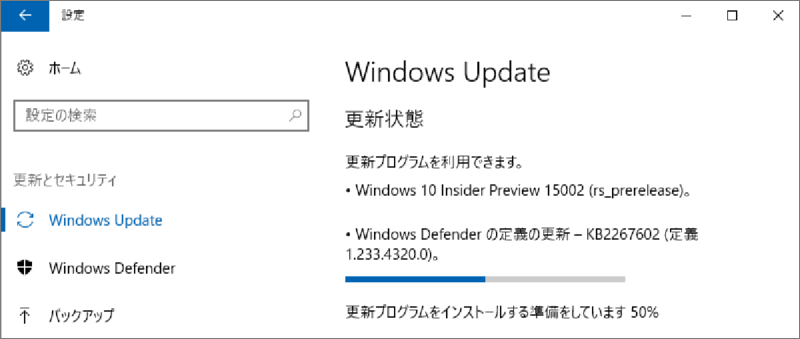
なぜかISOでの提供は、まだです。もうすぐ対応すると思うので、インストール前に確認しても良いでしょう。
詳しくは、『Windows 10楽にインサイダープレビュー版をインストールする』を参照ください。
今すぐ、実施したい方は、以下を参照してください。
『Windows 10 Version 1607にてInsider Previewに参加する』
ビルド15002の新機能
データーが膨大なので、コツコツと調べてアップデートしていきます。
詳しくは、発信元の『Announcing Windows 10 Insider Preview Build 15002 for PC - Windows Experience Blog』を参照ください。
Microsoft Edgeアップデート
Microsoft Edge Teamには、共有する新しい機能が多数用意されています。これまで以上に簡単にタブを把握し、中断した箇所やその他の驚きを把握することに重点を置いています。
タブプレビューバー:それは同じようなタイトルやアイコンで、あなたが同じサイトから多くのタブを持っている場合は特に、あなたのタブで何を見失うのは簡単です。タブプレビューバーを使用すると、ページを離れずに開いているすべてのタブのビジュアルプレビューを簡単に確認できます。タッチ、マウスホイール、またはタッチパッドでリストをスクロールできます。開始するには、タブの横にあるシェブロンアイコンをクリックしてください。試してみて、あなたの考えを知らせてください!
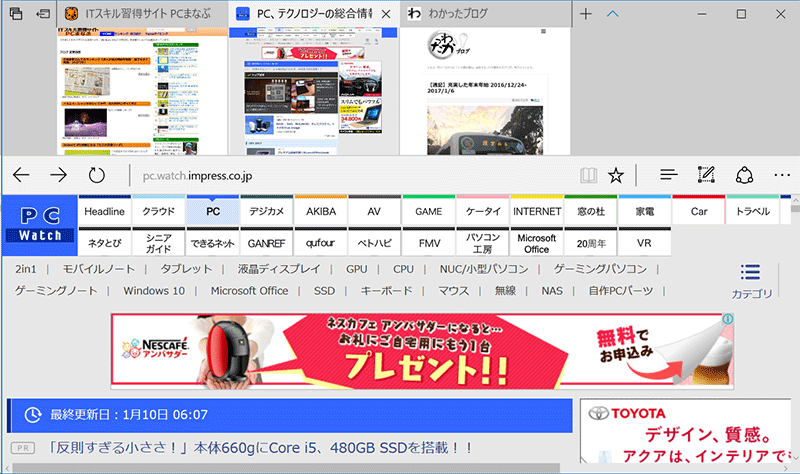
Microsoft Edgeのタブプレビューバー
さておき、これらのタブを設定します。私たちはしばしば、それが組織し、すべてのタブを保つために頭痛の種だと聞いて、あなたが中断したところをピックアップします。ときどき、すべてを脇に置き、きれいなスレートから始めなければならない場合もあります。Microsoft Edgeのタブの隣に2つの新しいボタンが追加され、フローを失うことなくすべてのタブをすばやく管理できるようになりました。
Microsoft Edgeでこれらのタブを脇に置く
マイクロソフトEdgeの一覧をジャンプ:あなたは今、新しいウィンドウまたはMicrosoftがタスクバーのアイコンからストレートエッジのための新しいInPrivateウィンドウを起動することができます。タスクバーのMicrosoft Edgeアイコンを右クリックまたはスワイプして、目的のタスクを選択するだけです!
Microsoft Edgeのジャンプリスト
コンポーネントのUI:このリリースでは、新しいビジュアルツリーと新しい入力モデルなど、Microsoft Edgeのマルチプロセス・モデル、のための新しいUWPアーキテクチャを導入しています。これらの変更は、安定性と入力応答性を向上させ、ブラウザUIをより弾力性を持ってウェブページのコンテンツを遅くしたりぶら下げたりするのに役立ちます。タブの起動や起動や入力(キーボード、マウス、またはタッチを含む)の問題がないかどうかを確認し、問題が発生した場合はFeedback Hubでフィードバックを共有してください。
Flashはクリックツーラン:ユーザーが明示的にそれを再生することを選択するまで、マイクロソフトのエッジは、デフォルトで信頼できないFlashコンテンツをブロックします。これにより、セキュリティ、安定性、パフォーマンスが向上し、選択した時点でFlashを実行するオプションが保持されます。:あなたはマイクロソフトエッジのDevブログにこの変更について詳しく学ぶことができますクリック・ツー・ランには、Adobe Flashの拡張ユーザーコントロールを。今後のフライトでこの経験を発展させ、Flashコンテンツをより文脈上より明白に実行できるようにする予定です。
マイクロソフトエッジでのFlash Click-to-Run
ウェブペイメント:マイクロソフトEdgeは今のサイトはMicrosoftのウォレットに格納されているお支払いと配送の好みを使用して、チェックアウトを容易にすることを可能にする新しい支払要求APIのプレビューをサポートしています。これは現在、開発者向けのプレビュー状態であり、今後のフライトまで支払い情報を処理しません。あなたがすることができますマイクロソフトエッジのDevブログに支払い要求についての詳細を学びます。
Microsoft EdgeでのWeb支払い
マイクロソフトエッジでのすべての変更の完全なリストについては、ご覧マイクロソフトエッジのchangelogを。
スタートとシェルの改善
スタートでタイルフォルダ:デバイス間での経験を収束させる、とあなたのフィードバックに対処するために、当社の継続的な取り組みの一環として、我々はあなたが今日のビルドであなたが今、あなたのスタートフォルダにタイルのグループのことができるようになりましたのでお知らせいたします。タイルフォルダは、スタートでタイルを整理したりパーソナライズするための手段です。これをWindows 10のPCに持ってきて満足しています。開始するには、[開始]で別のタイルの上にタイルをドラッグアンドドロップしてフォルダを作成します。
開始時のタイルフォルダ
Windows共有の経験を更新しました:私たちは、より多くのアプリに焦点を当て、あなたがから共有している場所と統合するために、Windowsの共有経験を再設計しています。新しいWindows Share体験では、共有しているアプリケーション内で新しい共有フライアウトがポップアップし、共有できるアプリケーションのリストが表示されます。このリストは、あなたの使い方に基づいて変わります。
新しいWindows共有体験
古いWindows共有体験で使用されていたWIN + Hホットキーが削除されました。
画面の指定領域をキャプチャ できるようになった
[Win] + [Shift] + [S]を使用して画面の領域をキャプチャし、クリップボードにコピーして貼り付けることができます。
詳しくは、『Windows10 Creators Updateの新機能!画面の指定領域をキャプチャ [Windows]+[Shift]+[S]』を参照ください。
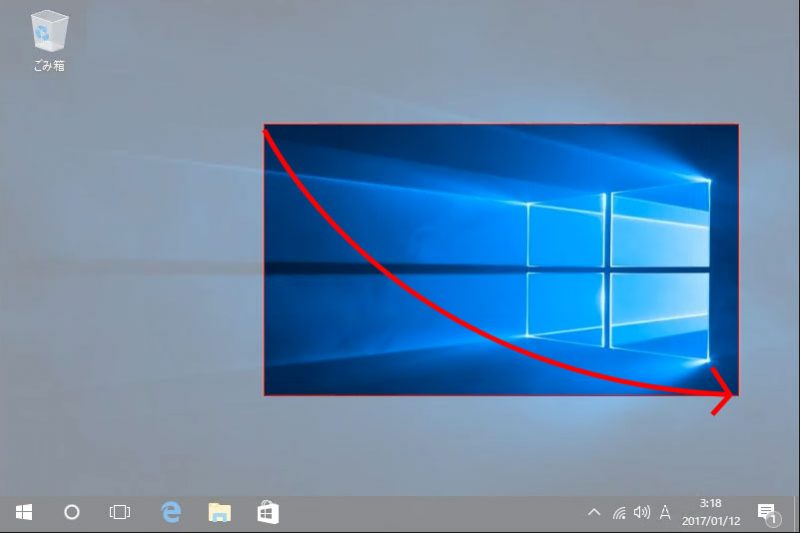
デスクトップアプリ用の高DPIのサポートを改善しました:に引き続きビルド14986で私たちの仕事、15002は高DPIのサポートの方法で、より多くの良さをもたらしますビルドします。まず、Microsoft管理コンソール(MMC)のように、高DPI PCでパフォーマンスモニタ(Perfmon)をより鮮明に更新しました。第2に、一部のWindowsデスクトップアプリケーションでこれらの改善をデフォルトで有効にしていますが、他のGDIベースのアプリケーションでもこれを有効にできるようになりました。これを行うには、あなたは、アプリケーションの.exeファイルを見つけ、それを右クリックして選択する必要がありますプロパティを。行く互換性 ]タブ、およびオンにし、システム(拡張) DPIスケーリング、およびクリックOK。この設定は、アプリケーションがDPIスケーリング(ビットマップストレッチを使用し、アプリケーションのレンダリングがぼやける結果になることがある)を処理し、Windowsでスケーリングするように強制する方法をオーバーライドします。以前にラベルを付けた設定高DPI設定でのスケーリングを無効にするディスプレイは今と呼ばれるアプリケーションのスケーリング。これは、GDIを使用するアプリケーションでのみ機能します。
デスクトップアプリケーションの高DPIサポートの改善
高DPI未対応の古いアプリケーションでも綺麗に表示されるようになりました。
詳しくは、『Windows10 Creators Updateの新機能!高DPI設定でのデスクトップアプリの表示を改善』を参照ください。
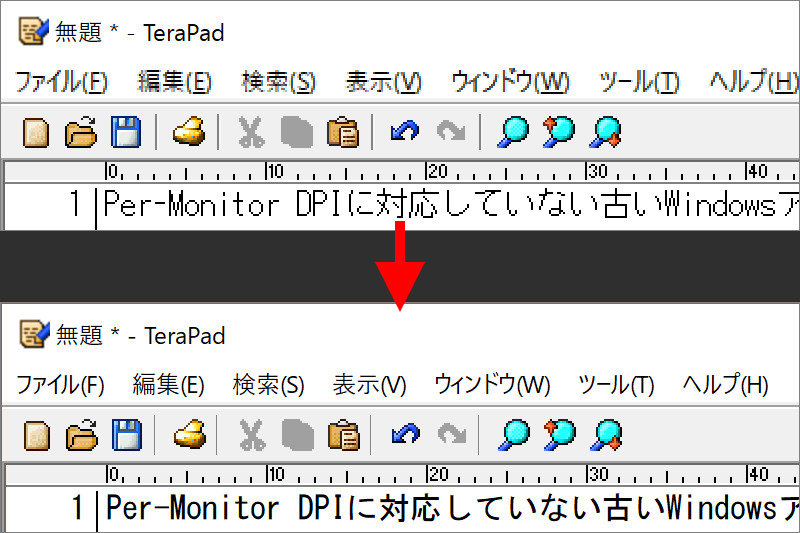
簡体字と高速VPNアクセス:VPNを選択した後、あなたは今、クリックできるように、私たちのVPNユーザからの多くの要求された機能は、我々はネットワークのフライアウトを更新した接続ではなく、VPN設定]を開きする必要がフライアウト内から。ご意見をお寄せいただきありがとうございます。次の情報をお待ちしております。問題が発生した場合でも、VPN設定からVPNに接続することができます(また、フィードバックをログに記録してお知らせください)。
改善されたサインインアプリケーションのダイアログ:私たちは、複数のアカウントを持つユーザーのためのアプリのサインインエクスペリエンスを改善しています。新しいサインインダイアログには、利用可能なMicrosoft、Work、またはSchoolアカウントが表示され、Windowsに新しいアカウントを追加する機能があります。
タスクバーのための太陰暦のサポート:簡体字または繁体字中国語の太陰暦に従うあなたの人々は、今すぐに現在のグレゴリオ暦の日付と一緒に月の日付を確認するために、タスクバーのカレンダーを使用することができます。特別な休日は、アクセントカラーのテキストで呼び出されます。行く設定 > 時刻と言語の設定 > 日付と時刻表示したい追加するカレンダー選択します。これをリクエストしてフィードバックを送った皆様に感謝します!
タスクバーの月カレンダーのサポート
アプリ開発者と皆のための私達の通知エクスペリエンスの向上:アプリケーション開発者はますます彼らが希望するユーザー体験を提供するために通知を整理するために、より柔軟性を必要とし、そのアプリケーション内のシナリオに直面しています。Windowsユーザーに、より関連性の高い細工されたエクスペリエンスを提供するため、アプリケーション開発者に、Action Centerで通知用のカスタムサブグループを作成する方法を提供します。また、通知のタイムスタンプが間違っているような問題(たとえば、お使いの携帯電話からデバイス間の通知を受け取ったときにPCがスリープ状態になっていた場合)に対処するため、アプリの開発者は通知のタイムスタンプを無効にできます。あなたはアプリ開発者であれば、チェックしてくださいタイルとトーストのブログあなたはこれらの新機能を活用する方法については今後の記事のために。
Windowsインクの改善
Windows Inkペン、鉛筆、ハイライトコントロールを更新し、どの色が選択されているかを視覚的に示しました。Windowsインクワークスペースでこれを試すことができます。他のアプリでこれを利用することができますWindowsの10クリエーターアップデートSDKの将来のアップデート。
また、あなたのフィードバックのおかげで、Windowsインクワークスペースのスケッチパッドとスクリーンスケッチにポイント消去を追加しました。つまり、今度は、インクストローク全体を削除するか、削除することができます。消しゴムのアイコンをタップすることで、希望するオプションを選択することができます。ここでは、消しゴムタイプを切り替えるための新しいオプションがあります。
Windowsインクの改善
タスクバーにWindows Ink Workspaceアイコンがある場合は、すべてのモニターのタスクバーが表示されるように、タスクバーのロジックも更新しました。これをクリックすると、そのモニタ上のWindowsインクワークスペースが起動します。
その他のCortanaの改善
コルタナのアプリ特有のコマンドを簡単に発見:私たちの素晴らしいアプリ開発者の多くは、あなたが-のために速い例直接ムービーを再生、またはレシピを探して、ラジオ局を立ち上げても行く必要があるあなたが得るのを助けるためにコルタナのためのコマンドを追加されています。これらのコマンドをサポートするアプリケーションでは、Cortanaにアプリ名を入力する際に推奨されるコマンドをバブルアップします。特定の提案をクリックすると、そのコマンドでアプリが起動されます。あなたがコマンドを知ったら、単にCortanaにそれを言うことによってそれを引き起こすこともできます。どのアプリがこの機能を追加したか分からない この便利なショップコレクションをチェックアウト:コルタナとベター!アプリをダウンロードしたら、一度起動する必要があります。数時間待ってください。すべてがすべてうまくいくでしょう。
リマインダーのためのより多くの再発オプション:私たちはあなたのフィードバックを聞いたこと、およびWindowsのこのビルドで、我々は請求書の支払いのために、「毎月」または「毎年」 -グレートのための時間ベースのコルタナリマインダーを繰り返し設定する新しいオプションを追加しましたか記念日のリマインダー!
コルタナを呼び出すためのキーボードショートカットの変更:キーボードショートカットをリスニングモードでコルタナを呼び出すためには、このショートカットは、デフォルトではオフになりますWIN + Cに変化しています。今すぐ使用したい場合は、Cortanaの設定に進むと、有効にする新しいオプションがあります。WIN + Shift + CはWindows 8アプリのタイトルバーに表示されるApp Charmsメニューを開くために使用されます。
アクセシビリティの向上
箱から出して、より包括的な経験: Windowsのアウト・オブ・ボックス・エクスペリエンス(OOBE)チームは、人々が最初に自分のPCをセットアップする方法を再考するために取り組んできました。私たちの目標は、これをよりシンプルで使いやすいようにして、新しいPCの電源を入れているすべての人が個別に設定できるようにすることです。この目標を達成するために過去のリリースで数多くの改良を加えましたが、Cortanaを口頭で聞いたり応答したりできる次のレベルにしたいと思っています。さらに多くの人々。
箱から取り出してより包括的な体験
この新しいエクスペリエンスはまだ進行中ですので、古いOOBEページを含む場所がいくつかあり、CortanaはPCのセットアップを手助けすることができません。私たちはこれ以上の作業を続ける予定ですので、お待ちください!あなたはOOBE中にフィードバックハブにアクセスすることはできませんが、あなたがクエストを完了し、フィードバックをログに記録するデスクトップに到達したら、時間を割いてくださいフィードバックハブにします。
* Cortanaをサポートする言語で動作します。Cortanaをサポートしていない言語については、音声機能なしでも新しい体験を得ることができます。
注:私たちは、作ることに取り組んでいるインストールメディア(ISOイメージ)は、より簡単にこの経験を試して、Windowsのインサイダーのために来週にビルド15002のために利用できます。
WinPEのとWinREはのためのナレータのサポート:このビルドはまた、今からナレーターで使用するサポートされていたWinPEを使用してWindowsだけでなく、トラブルシューティングのオプションをインストールするためのWinREはを。このビルドでISOを利用できるようになると、起動可能なUSBドライブやその他の起動可能なメディアを構築し、ISOファイルを使用してこの機能を試すことができます。WinPEで起動したら、15〜20秒待ってから、キーボードショートカットCTRL + WIN + Enterを使用してナレータを起動します。インストールプロセス中にリブートした後にナレータを使用するには、ナレータを再起動する必要があります。
注:すべてのオーディオデバイスがサポートされているわけではありません。WinPE / WinREでは、PC用のWindowsオーディオドライバはすべて使用できないため、USBヘッドセットはオーディオの推奨オプションです。内蔵スピーカーは一部のPCでも動作しますが、ナレーションが開始していることを知らない場合は、USBヘッドセットを接続してナレータを再起動してみてください。オペレーティングシステムのインストール中にナレータのタッチはサポートされません。
Windowsで点字のサポート:ありませんが長すぎる前に、我々は、点字のサポートはWindowsに来ていた述べました。その作業はビルドに現れ始めており、設定>アクセスの容易性>ナレーターで点字のサポートをダウンロードできる新しいボタンがあります。このボタンが表示されている間、機能はまだ動作しませんので、今すぐ試してみてください。点字を使用できる将来の投稿でお知らせします。
ナレータのユーザーがナレーターのキーボードショートカットが変化していることに注意してください: Windowsのナレーターの偶発的な立ち上げを軽減するために、我々は+ Ctrlキー+ WIN + Enterキーを入力してくださいWINからより意図的であるとホットキーを更新しました。
ナレーターの改善:スキャンモードを使用する際には、ナビゲーションのためのナレーターにいくつかの改良を加えました。必要な見出しレベルの番号を入力することで、特定のレベルの見出しに移動することができます。たとえば、次の見出しレベル1には1を付けます。前の見出しにshiftを追加します。さらにナレータのスキャンモードでは、ホームとエンドを押して、押されたときにそれぞれテキスト行の開始点と終了点に移動できるようになりました。最後に、スキャンモードでCtrl + HomeとCtrl + Endを押すと、Webページや読んでいる他のコンテンツの最初または最後に移動できます。
高コントラストのUWPのアプリのための読みやすさを改善しました: Windowsの10周年記念アップデートの一環として、我々は、テキストの背後に不透明層を示すことで、高コントラストで見て多くのウェブサイトの読みやすさを改善しました。インターネット上のウェブサイトの状態と同様に、多くのUWPアプリは、コントラストを高める必要があるユーザーに最適なエクスペリエンスを提供するように調整されていません。だから、私たちは、同様のアプローチを取って、UWPアプリケーションの高コントラスト化を改善しています。XAMLフレームワークを更新して、テキストの後ろに不透明なレイヤーを表示し、半透明のUIを完全に不透明にするように修正しました。これは、以下の前後のスクリーンショットのようなアプリの中で最も一般的な問題に対処します。これらの調整は、高コントラストでデフォルトで適用され、*に適用されているすべての彼らは明示的に(SDKで)このビルドを対象とするか否か、ビルド15002およびそれ以降で動作* XAMLストアアプリケーション。しかし、SurfaceImageSourceのようなものに独自のテキストをレンダリングするアプリケーションは、フレームワークから自動調整を受け取りません。あなたはこの仕事に問題が見つかった場合は、それらをログインしてくださいここでは、いつものように、あなたはに手を差し伸べることができ@MSFTEnableアクセシビリティの問題について、いつでもTwitterで、あなたがWindowsでのアクセシビリティを持って要求します。
高コントラストでのUWPアプリケーションの読みやすさの向上
さらに、Windows Inkを更新して、デバイスを高いコントラストで使用する際の豊富なカラーレンジ体験をサポートしました。今日はスケッチパッドで試してみて、あなたの考えを教えてください!
Windows Defenderの機能強化
Windows 10の新しいWindows Defenderアプリケーションの改良を続けています。このビルドの改善点は次のとおりです。
すばやく、高度な、または完全なスキャンを実行するための新しいオプション。
デバイスのパフォーマンスとヘルススキャンは、PCの健康状態に関するレポートを提供します。
家族向けオプションは視覚的な改善をもたらし、ファミリーのセットアップやデバイス情報の表示のための素晴らしいコンテンツ/アプリケーションへのリンクを提供します。
設定ページでアプリの設定を変更するか、詳細を確認します
一般的なバグの修正と改善。
さらに、我々は導入されている更新のWindowsをオンデマンドでWindows Defenderのインチ PCの動作が遅くなったり、クラッシュしたり、Windowsをアップデートできない場合は、このオプションが役立ちます。このオプションは、Windowsを再インストールして更新することで新しく始まります。これによりほとんどのアプリケーションは削除されますが、個人用のファイルとWindowsの設定は保持されます。詳細については- このフォーラムの投稿を参照してください。
設定の改善
[設定]で必要な設定を見つける手助け:当社の継続的な目標の一つは、ナビゲートする設定が容易かつ迅速にすることでした。これまでのアップデートでは、改良された設定検索と、各設定カテゴリに一意に関連付けられたアイコンを追加しました。フィードバックに基づいて、このビルドでいくつかの設計を改良しました:
設定ページには、サポート、フィードバック、およびその他の関連する設定がある場合は、それらのリンクを提供する追加情報(ウィンドウサイズに依存)が追加されました。
システム設定リストはかなり長くなっていたので、アプリ関連の設定をシステムからAppsという新しいカテゴリに移動しました。
ページをパンすると、各設定カテゴリのリンク先ページの見出しがそのまま残ります。
更新されたデバイスの設定:新しいデバイスの設定の経験、あなたのデバイス/周辺機器を管理するための単一の場所を提供するために、Bluetoothと接続されたデバイスのページを兼ね備えています。デスクトップとモバイルの両方で同じ使い慣れたUIを使用して、Bluetoothアクセサリ、ワイヤレスドック、Xboxワイヤレスコントローラ、およびメディアデバイスをすべて同じ場所から検出し、管理することができます。ご意見をお聞きし、この設定ページから直接Bluetoothオーディオデバイスの接続を解除して再接続する機能を追加しました。新しいページを試してみて、あなたの意見をフィードバックハブでお知らせください!
更新されたデバイス設定
新しい表示設定オプション:最も一般的に使用される設定のフィードバックに基づいて、我々はディスプレイの設定を更新しました。リフレッシュされた表示ページでは、メインの[ディスプレイ設定]ページから直接解像度を変更できるように、ページをより使いやすく使いやすくするためにさまざまな変更が加えられました。
新しい表示設定オプション
下側のブルーライト:Windowsが自動的に夜にあなたのPCからの青色光の量を下げることができます。この機能をオンまたはオフにし、地元の日没や日の出またはカスタムスケジュールを使用する設定は、[設定] - > [システム] - > [表示]です。スケジュールをすばやく変更する必要がある場合や、手動で制御する必要がある場合は、この設定を[設定] - > [通知とアクション]で有効にすることができます。この機能を数日間使用し、Feedback Hubを通じてフィードバックをお送りください。あなたの考えを知りたい!
青い光を下げる
アプリ表面ダイヤルの設定ごとに新しい:アプリケーション開発者は、アプリ内でそれを使用するときに表面ダイヤルのカスタムツールを提供するオプションがあります。これに加えて、サーフェスダイヤルを備えたWindows Insidersでは、このビルドから始まる個々のアプリケーションのデフォルトツールセットをカスタマイズできるようになりました。Word 2016ではCtrl + Delete、Sticky NotesではCtrl + Tabなど、特定のアプリケーションにとって最も重要なキーボードショートカットを設定します。設定>デバイス>ホイールを今すぐ試してみてください。カスタムツールの作成者も更新し、多くの一般的な記号を含むキーボードショートカットを設定できるようになりました。
アプリサーフェスダイヤルの設定ごとに新しい
Windowsのカスタマイズは今、最近の色をサポートしています:私たちはあなたのWindowsエクスペリエンスをパーソナライズするためにどのように重要な色を理解し、時にはこと、それはあなたの背景に合わせて最適なものを見つけるためにいくつかの試みがかかります。新しい色を選択して設定を閉じて、選択した色があなたが探していた色ではないことを発見することがあります。私たちには解決策があります!ビルド15002では、[設定]> [パーソナライゼーション]> [色]に新しい「最近の色」セクションを追加しました。これで、過去に決めた色を簡単に選択できます。
Windowsパーソナライゼーションは最近の色をサポートするようになりました
[設定]の[Windowsのテーマ管理:私たちは、過去に述べたように、当社の継続的な取り組みの一つは、設定とコントロールパネルを統合することであり、我々は、設定に収束を優先順位付けするためにあなたのフィードバックを使用しています。このプロジェクトの次の部分を発表してうれしく思います:テーマの管理がコントロールパネルから設定アプリに移動しました。これは、他のおなじみのパーソナライゼーションオプションと同様に、[設定]> [パーソナライゼーション]で確認できます。最近のテーマの1つを選択するか、新しいカスタムテーマを作成して保存します。次に設定が次に進化するのをどのように見たいですか?フィードバックハブでお知らせください!
設定のWindowsテーマ管理
改善されたクロスデバイス体験の設定:周年記念アップデートでは、我々は、クロスデバイスエクスペリエンスを作成するために、アプリ開発者のための機能が追加されました。ユーザーは、[設定]> [プライバシー]> [一般]を使用して、自分のアカウントでこの機能を有効または無効にすることができます。ビルド15002では、この設定を独自のページに移動しました。これは、[設定]> [システム]の新しい項目で、「クロスデバイスエクスペリエンス」と呼ばれ、マイデバイスまたはEveryoneを切り替えるための新しいドロップダウンが追加されました。アプリ開発者がこれを使用して作成することができる例の経験の経験についての詳細を学ぶことに興味があるなら、チェックアウトこのブログの記事を。
クロスデバイスエクスペリエンスの設定の改善
計量されたイーサネット接続のサポート: あなたのフィードバックに基づいて、我々は、イーサネット(LAN)で接続する」に設定計量接続として「オプション追加した設定>ネットワーク&インターネット>イーサネットを。モバイルブロードバンドやWi-Fi接続と同様に、このオプションを使用すると、一部のアプリケーションからバックグラウンドデータの使用を制限することができ、イーサネット接続でのデータの使用方法をより詳細に制御できます。
あなたの精密なタッチパッド体験を改善する:
ボリュームコントロールの経験を調整する:ボリュームを変更しているように3つまたは4本指は、ボリュームを制御するためにスワイプ割り当てる場合、ボリュームコントロールのUIが表示されるようになります。ジェスチャーも細かく調整されているため、ボリュームを大幅に調整するためのスワイプの回数が少なくなりました
タッチパッドの設定ページを研磨:ユーザーからのフィードバックに基づいて、我々がコントロールに多くの柔軟性を提供し、それらをより見つけやすくするために、検索用語を更新し、3のための2つの新しいグループと4指のスワイプを作成するなど、新しいタッチパッドの設定ページにいくつかのUIの改善を行いましたタッチパッドの設定が名前の横にアイコンを表示していなかった問題を修正しました。
BSODは現在GSODです
Windows Insiderレポートと運用ビルドレポートの区別を簡単にするため、バグチェックページ(ブルースクリーン)を緑色に更新しました。Windows 10のリリース版は、Windows 10 Creators Updateの最終リリースを含め、古典的な青色を維持します。
Hyper-Vでの迅速な仮想マシン作成
Hyper-Vマネージャには、仮想マシンをより迅速かつ簡単に作成できる新しいページがあります。Hyper-Vマネージャを開き、[クイック作成]をクリックします。シンプルなウィザードは数回のクリックでVMをセットアップするのに役立ちます。仮想マシンが作成されると、確認ページで仮想マシンに接続したり、詳細設定を入力したりすることができます。
Hyper-Vでの迅速な仮想マシン作成
これはまだ進行中であり、私たちはあなたの考えを聞くのが大好きです。次回はVMが必要です。ぜひ試してみてください。
アップデートの経験を改善する
私たちは、あなたが私たちと共有したフィードバックに基づいて、いくつかの更新を既に行っています。今日、あなたの方がもっと向いていることをお知らせします。
最大35日間コンピュータの更新を一時停止できるオプションが追加されました。マシンを一時停止するには、Windows Updateの[詳細設定]ページに移動します。この機能は、Professional Edition、Education Edition、およびEnterprise EditionのWindowsで利用できます。
Windowsを更新するときにドライバアップデートを含めるかどうかを決定できるオプションが追加されました。この機能は、Professional Edition、Education Edition、およびEnterprise EditionのWindowsで利用できます。
Windows Updateの設定ページに新しいアイコンを追加して、更新状況を一目でわかりやすく表示します。このアップデートのステータスと経験は、新しいWindows Defenderダッシュボードでの経験と一貫しています。
Windows Updateの設定ページへの新しいアイコン
PCのディスプレイが投影などのものに積極的に使用されているかどうかをよりよく検出し、再起動を回避するためにロジックを改善しました。
Home EditionのWindowsを搭載したWindows Insiderは、アクティブ時間に18時間以上の最大ウィンドウを利用できるようになりました。
ビジネス顧客向けのWindows情報保護の改善
リムーバブルドライブ上の作業ファイルの配置:一部の企業顧客は、リムーバブルドライブに作業ファイルを保存すると、暗号化のために別のデバイス上のファイルにアクセスすることを防ぐことになることを見出しました。この場合、作業ファイルをリムーバブルドライブに簡単に転送できるようにするためのプロンプトが追加されました。
Windows情報保護(WIP)で暗号化されたファイルをリムーバブルドライブにコピーするときに、ファイルを「仕事」として保存するか、個人に変換するか、またはコピー操作をキャンセルするかどうかを尋ねるようになりました。
Windows情報保護(WIP)で暗号化されたファイルをリムーバブルドライブに保存する際に、ファイルを「仕事」として保存するか、個人として変換するか、別の場所に保存するかを尋ねるようになりました。
個人Appsの作業ファイルのためのオープンダイアログ:我々は、他の言葉で(未許可のアプリケーションで承認されたアプリのホワイトリストにないアプリケーションを作業ファイルを開くときに警告メッセージを表示することにより、Windowsの情報保護(WIP)を使用している企業を保護することができエンタープライズ環境で使用する)。許可されていないアプリケーションでWIPファイルを開くと、そのファイルが作業ファイルであり、許可されていないアプリケーションでは個人用に変換できないことをお客様に通知するようになりました。
あなたは、Windows 10でのWindows情報保護についての詳細を読むことができ、ここで。
特定のWindows 10デバイスでの電力使用実験
我々はWindowsのバッテリー寿命を改善するWindows 10 Creators Update機能を評価するために、Insiderデバイスの小さなセットで実験を行っています。実験構成によっては、タスクマネージャーで「調整済み」と報告されたアプリケーションが1つ以上表示されることがあります(「挿入」を参照)。この実験ではユーザーエクスペリエンスに顕著な影響はないはずです。皆さんのご意見をお待ちしております。フィードバックハブ(「パワー」カテゴリ&サブカテゴリ「抑制されたアプリケーション」の下)を通じて、経験を共有してください。この実験をサポートするために、あなたの中には、バッテリーのフライアウトに新しいパワースライダが表示されるものもあります。私たちはまだこのスライダが設定するこれらのパワーモードを試しています。2017年2月中旬の更なるアップデートに注目してください。
インプットメソッドエディタ(IME)の改善
言語バーを使用すると、MicrosoftピンインIMEの設定へのアクセスを改善しました -ビルド14986と私たちはあなたのフィードバックを聞いた: それはIMEモード表示で、適切な設定にアクセスすることが容易になる予定でした。今週は、IMEの設定を直接開くための設定アイコンが更新されたため、言語バーを好む人にも同じことが言えることを嬉しく思います。
マイクロソフトピンインIMEのための新しい設定ページ:我々はIMEのために追加している新しいカスタマイズオプションと並んで行くために、私たちは、マイクロソフトピンインの設定ページを刷新しました-あなたがより簡単にあなたが探しているものを見つけることができるようになりました5つのカテゴリーに分けために。新しい設定を見て、自分の気持ちに合わせてIMEのエクスペリエンスを設定してください!
Microsoft Pinyin IMEの新しい設定ページ
マイクロソフトピンインIME用のホットキー:私たちは、IMEを使用している場合、キーボードの経験を向上させるためにいくつかの新機能を追加しました。候補ウィンドウスイッチキー構成、中国語/英語の句読点スイッチ、デフォルトの句読点モード、フル/ハーフ幅スイッチ、デフォルトフル/ハーフ幅モード、簡体字/繁体字中国語出力スイッチ、および2/3候補の提出を含む。Microsoft Pinyinの設定>キーでこの新しいオプションについて学んでください。絵文字パネル(Ctrl + Shift + B)を開くための新しいホットキーも追加されていますので、最初に候補ウィンドウを表示しなくても直接開くことができます。
自己学習したフレーズをローミング:インサイダーにフライト前回のビルドでは、我々はマイクロソフトピンインIMEは今インポートおよびエクスポート自己学習したフレーズをサポートしていることを述べました。今週は、その仕事の自然な拡張を発表しています。MSAがデバイスに接続されている場合、自習したフレーズは、MSAに接続されたすべてのPC間で移動します。
マイクロソフトピンインIMEの絵文字パネルは再設計、新しい予測絵文字、ステッカーを取得します。その構想以来、絵文字はすぐに考えを伝えるための重要なツールとなっています。新しいキーボードショートカット(CTRL + Shift + B)に加えて、絵文字パネルの外観を更新して、あなたが探している絵文字、カモジ、シンボルを簡単に見つけられるようにしました。まったく新しいセクションも追加しました:ステッカー!ステッカー入力をサポートするアプリのステッカータブが表示されます。また、入力した単語に基づいて、絵文字とステッカーを提案します。単に何かを入力してから候補の枠内の顔のアイコンをクリックします(または、新しいホットキーを使用して、思考のバブルをタップすると、絵文字の予測が表示されます)。
Microsoft Pinyin IME絵文字
それが簡単に作ることはより速く、複雑な入力を入力する:UまたはVで始まるピンインがないので、以前のMicrosoftピンインIMEは、主にちょうどピンインが書き込まれているかについて、私たちが撮影したことを知って、その場合には、英語の提案を与えるだろうUモードとVモードの2つの新しいモードを追加する機会を提供します。複雑な文字を入力するなどの高度な入力機能にUモードを使用できるようになりました。また、Vモードを使用すると、通常は簡単/簡単に入力できないコンテンツを入力できます(たとえば、2016年6月6日、三時三十分」、「仟贰佰叁叁拾肆」)。これらの新しいモードを今日試してみて、あなたの考えをお聞かせください!IMEをオンにして「u」または「v」と入力すると、利用可能なすべてのオプションを表示するヒントが表示されます。
複雑な入力をより簡単に入力できるようにする
入力モードに名前を付けます:ほとんどの名前が一般的に単語を使用していませんので、正しい候補が遠くリスト(あるいは全くない)の下に表示されますので、IMEで入力することは困難です。この問題を解決するために、Microsoft Pinyin IMEの新しい名前入力モードを導入しています。名前入力モードを入力すると、通常の候補予測ではなく、すべての候補が名前の辞書から得られます。したがって、あなたが望むものを見つける可能性が高くなります。";"キー(ダブルピンインモードで "Shift +;"キーの組み合わせを押す)を押し、 "r"キーを押して名前入力モードにします。名前入力モードは、Microsoft Pinyin設定ページで無効または有効にすることができます。
カスタムダブルピンイン方式:ダブルピンイン入力をスピードアップするショートカットを作成する方法です。Microsoft Pinyin IMEユーザーは、カスタムのダブルピンインスキームを追加、編集、または削除できるようになりました。これにより、自分にとって気に入ったスキームを作成できます。これを行うには、IME>一般設定に移動し、ピンインスタイルをフルからダブルに切り替えます。選択したスキームを設定するためのオプションが表示されます。
カスタムダブルピンインスキーム
日本語のON/OFFが一目でわかる
Windows10 Creators Updateの一番のメリットだと思います。
詳しくは、『日本語のON/OFFが一目でわかる』を参照ください。
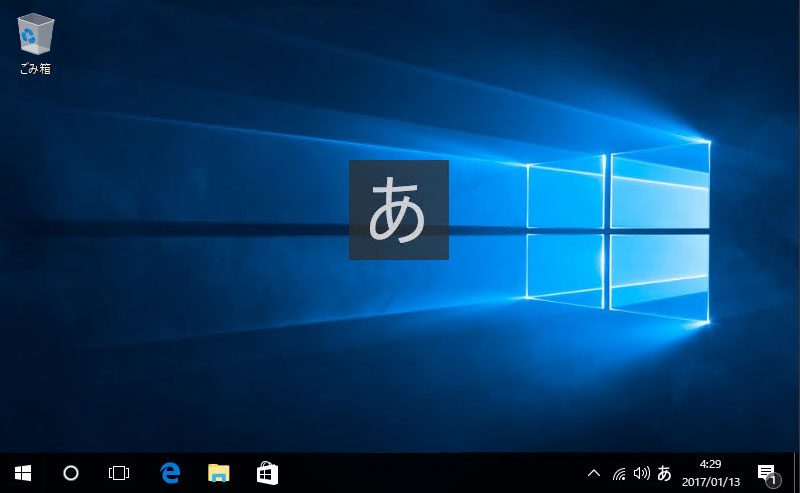
コンポジション文字列の長さを変更して、デフォルトで3つの予測候補を表示しました。これは以前に長さを調整した人には影響しません。長さを変更する場合は、IMEの[詳細設定]> [予測入力]ページでオプションを選択できます。
私たちは、英語の単語を予測候補として頻繁に表示するようにロジックを変更し、IMEユーザーがIMEを離れることを選択した場合に英語の単語をより簡単に入力できるようにしました。
Windows InsiderプログラムのWebサイトの更新プログラム
我々は更新し始めているWindowsのインサイダープログラムのウェブサイト最初のランディングページから始まる、新しいコンテンツとを。私たちは、あなたがで将来の更新を計画するまでたいその他の変更についてご意見を聞くのが大好きだhttp://aka.ms/De57bqを。
PCのその他の変更点、改善点、および修正点
3D Builderアプリケーションは、[スタート]の[Windowsアクセサリ]フォルダに移動されました。
一部のデバイスのディスプレイの明るさキーが期待どおりに機能しないという問題を修正しました。
USBディスプレイが接続されていると、スリープから復帰した後にディスプレイが黒くなる問題が修正されました。
カメラアプリなどのカメラを使用するアプリを開くとバグチェックが発生することがあるという問題が修正されました。
RPCSSサービスのクラッシュを修正しました。その結果、一部のインサイダーは最近のビルドでCRITICAL_PROCESS_DIEDのバグチェックを経験しました。
私たちは、非タッチPCで複数のクリックを必要とするタッチキーボードの問題を修正しました。
ディスククリーンアップで、3.99TB相当のWindows Updateクリーンアップファイルが予期せず表示される問題が修正されました。
我々は我々のロジックを更新したので、Microsoft Edgeウィンドウが狭く、Cortanaにヒントがある場合、Cortanaはアドレスバーにアイコンとしてのみ表示されます。ウィンドウを展開すると、前のように完全な提案が表示されます。
Microsoft Edgeのお気に入りバーのツールチップを更新し、切り捨てるのではなく、長いWebサイト名をラップアラウンドするようにしました。
タッチパッドの設定ページで、[設定]> [デバイス]> [タッチパッド]をクリックして、ナビゲーションペインに名前の横にアイコンが表示されない問題が修正されました。
最近、インサイダーのアクションセンターの信頼性が低下した可能性のある問題が修正されました。
Speaker Propertiesダイアログを更新し、異なるエンドポイントに対してSpatial Audioを設定できるようになりました。現在の再生デバイスでSpatial Audioが有効になっている場合、通知領域のボリュームアイコンにこれが表示されます。
私たちは、ユーザーがMiracastディスプレイやその他のPCなどのデバイスに接続する方法について、バックエンドにいくつか調整を加えました。通常どおりConnect UI(WIN + K)を使用し、問題が発生した場合はフィードバックを提出してください。
私たちはmspaint.exeのPaint 3Dへの再ルーティングを削除しました。Paint 3D体験に関するフィードバックを共有してくれた皆さん、ありがとうございます。
インサイダーはOneDriveフォルダへのナビゲートが予期せず "致命的なエラー"が発生したというポップアップを招く可能性のある最近のビルドを経験している可能性があります。
ファイルを開く、追加する、または保存する際にVisual Studioがクラッシュするという問題が修正されました。
特定の古いチップセットを使用しているPCを使用している一部のインサイダーが、テキストの代わりに色付けされたボックスやUWPアプリケーションのさまざまなUIを見てしまう問題が修正されました。
入力をサポートするデバイス(たとえば、Actiontec ScreenbeamまたはMiracast対応Windows 10 PC)にMiracastを使用すると、そのデバイスで入力(タッチ、キーボードなど)を有効にするトースト通知が表示されます。
「Apps&features」などの特定の設定ページで、HomeキーとEndキーが予期せず動作しない問題が修正されました。
UWPアプリの進行状況インジケータの一部が動揺したり不具合を引き起こしたりする問題を修正しました。
まとめ:もうすぐ「Creators Update」提供開始
今回のアップデートは、大規模なため調査に時間がかかります。
時間と手間をかけて情報提供します。もうしばらくお待ちください。

マイクロソフト認定トレーナー。専業ブロガーになり1年経過(別名:ひきごもり)。ブロガーなのに誤字脱字王。滑舌が悪いのにYouTuber。『自己紹介』
