様々な用途に使えると思い小型のBluetoothキーボードとBluetoothマウスを購入しました。写真は、Galaxy S3 Bluetoothキーボード Bluetoothマウスの組み合わせです。試しに行ったところ、Yamaタイピングを無事プレイすることができました。今回はコンパクトタイプのキーボードとマウスを購入しました。小さい割には使いやすいです。持ち歩かないのであれば、通常サイズのキーボードとマウスがいいですね。

Androidでキーボードとマウスを使う方法は、以下の二つの方法があります。
- USB接続
- Bluetooth接続
USB接続の場合
ホスト機能付USBケーブルを購入します。Arrows Tab用に購入したものでしたが、Galaxy S3でも使用することができました。以下の例では、ワイヤレス マウス&キーボードにつないでいます。
Bluetooth接続の場合
今回は、以下の機種を購入しました。
キーボード iBUFFALO?BSKBB06WH
非常にコンパクトなキーボード。厚さも、とても薄いです。キーの幅は、17mmと一般的なキーボードより2mm小さい。今どきのアイソレーションキーボード(独立配置型)。Win,Mac,PS3,iPhone,iPad,Androidと全OSに対応。単4電池2本があらかじめついています。
iBUFFALO Bluetooth3.0対応コンパクトキーボード 【節電モデル】 ワイヤレス 電池寿命2倍 ホワイト
マウス ELECOM BlueLEDマウス Bluetooth M-BL3BBWH
写真でみるよりも実機で見ると小ささに驚きます。モバイルマウスをさらに、一回り小さくした感じです。ガラスでも使用することができます。単4電池2本があらかじめついています。
ELECOM BlueLEDマウス Bluetooth 3ボタン コンパクト ホワイト M-BL3BBWH
Bluetoothキーボード・マウス使用方法
Bluetoothの接続方法は、慣れると超簡単です。
- 本体側のBluetoothボタンを押す
- 機器側の接続ボタンを押す
- 機種によってコードを入力する
1-1設定アイコンをタップします
1-2Bluetoothボタンをタップします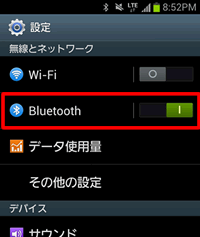
1-3次のステップに移ります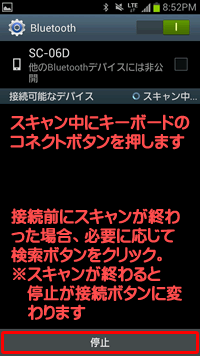
2-1キーボードの電源を[ON]にして[CONNECT]ボタンを押します
3-1[2-1]が終了すると接続可能なデバイスに表示されます
3-2メッセージどおりにキーボードから入力します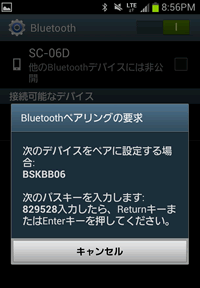
3-3接続され、キーボードが使えるようになります
マウスも同様に接続できます。マウスの場合は、「3-2」の部分がキーボードからの入力ではなく、本体側で0000と入力します。メッセージが表示されますので指示に従ってください。

マイクロソフト認定トレーナー。専業ブロガーになり1年経過(別名:ひきごもり)。ブロガーなのに誤字脱字王。滑舌が悪いのにYouTuber。『自己紹介』


