おそらく、こちらがもっといいネタ
『タスクバーにURLショートカットを追加する』もぜひ参照ください。
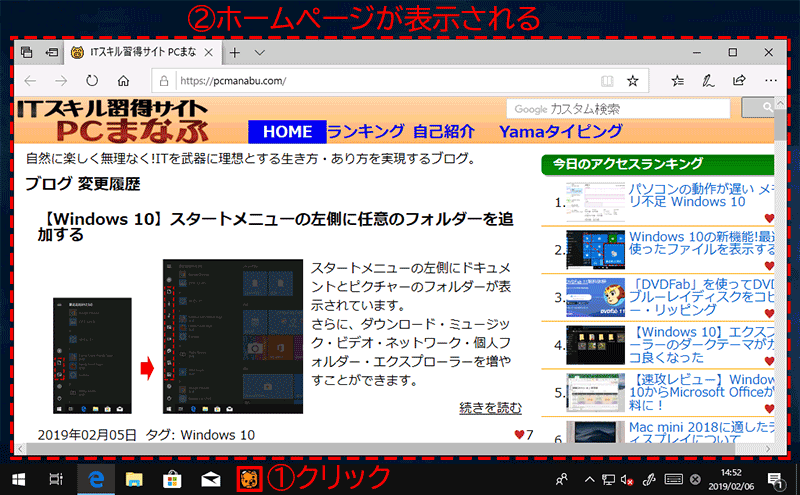
~今回のネタ~
とても便利なChromeのURLショートカットをタスクバーに登録するテクニックを紹介します。
タスクバーから直接開くことができるので超便利です。今回は、Chromeを使用して実現します。基本操作を熟知した方にオススメのネタです。
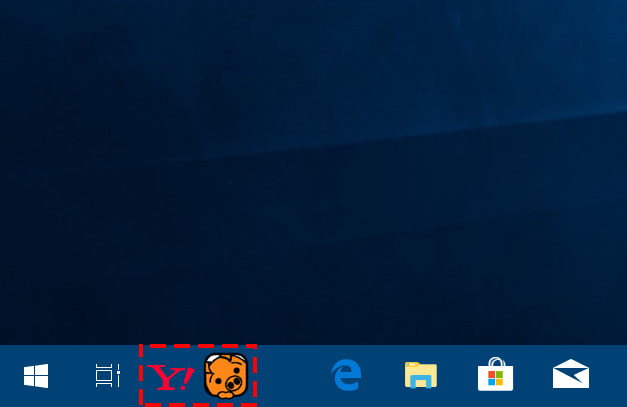
普通なら出来ないChromeのURLショートカットを実現
URLショートをタスクバーに登録しようとしてもできません。
こんな場合も、大丈夫!ちょっとした操作で解決できます。
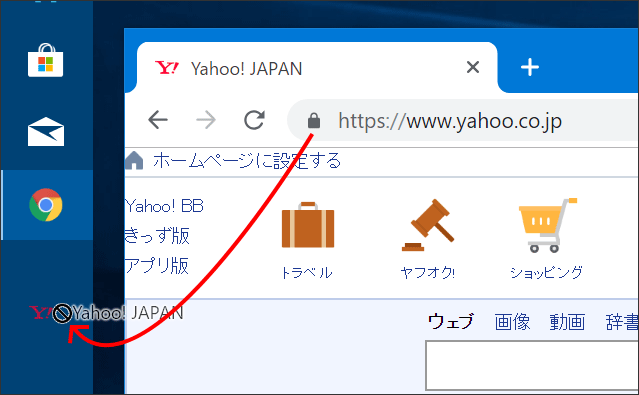
解決方法
たったこれだけです。早速、試しましょう。
- STEP1.リンクバーを表示する
- STEP2.リンクバーの設定を変更する
事前知識
タスクバーは、上下左右に移動できます。ご存じでない方は、先に以下をご覧ください。
詳しくは、『【Windows 10基本操作】タスクバーを上下左右に移動する』参照ください。
STEP1.リンクバーを表示する
タスクバーを右クリック⇒「ツールバー」をクリック⇒「リンク」をクリック
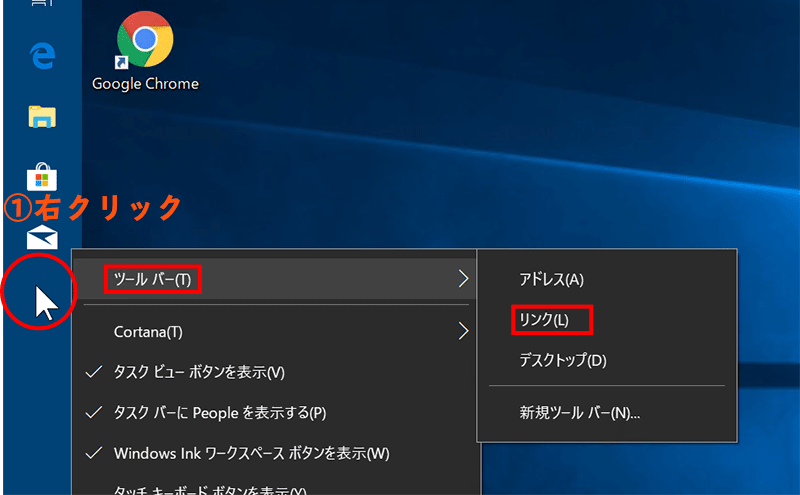
次の操作のために、リンクバーを上へ移動します。※できない方は、次の説明を
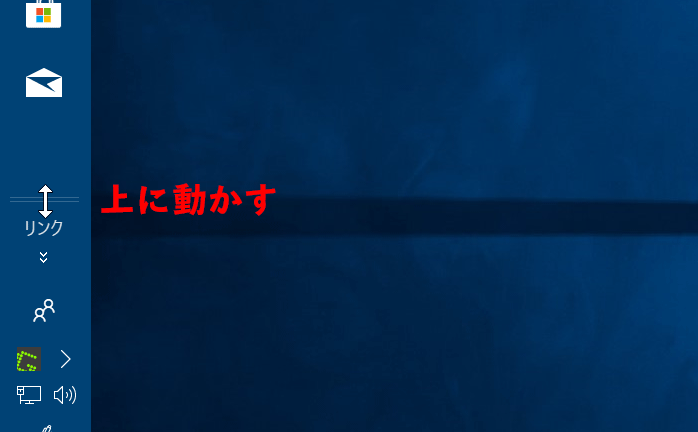
※移動が出来ない方は、タスクバーを右クリックし、「タスクバーを固定する」のチェックを外してください。移動できるようになります。
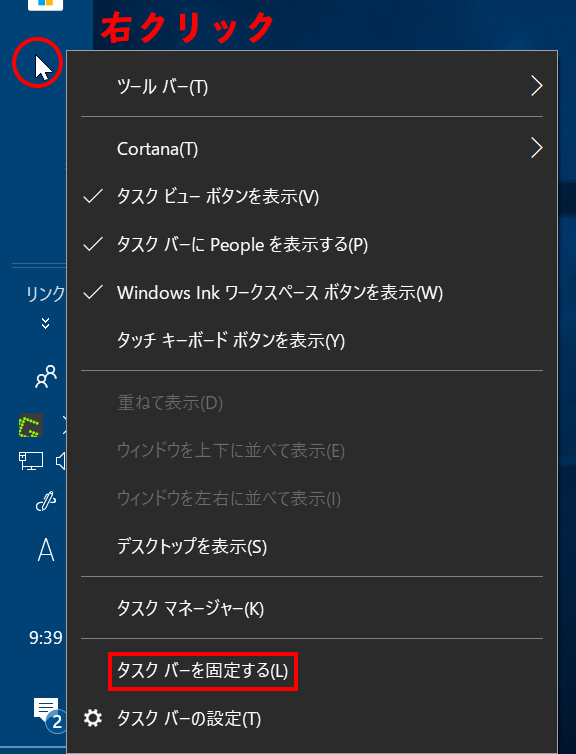
現在の状態
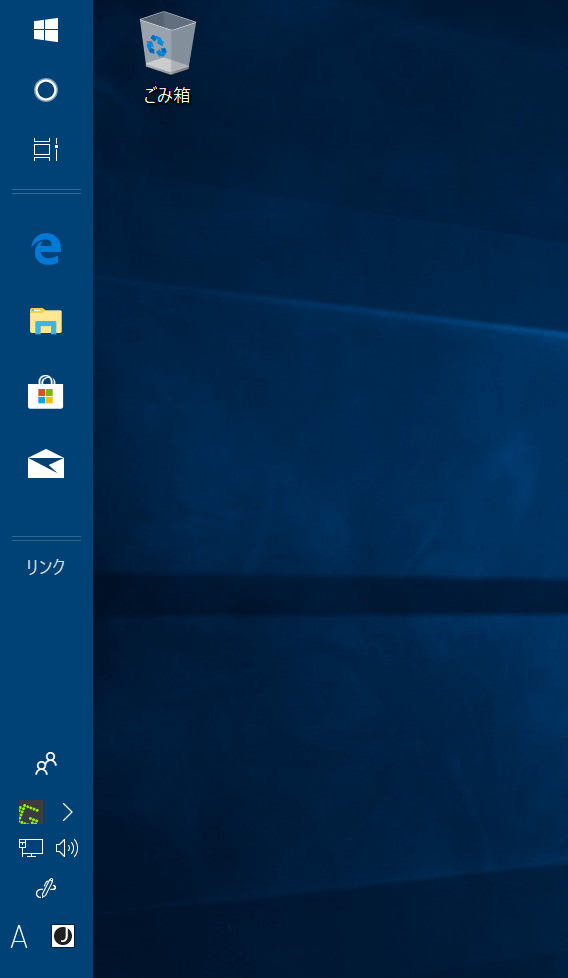
理解しやすくするために、URLショートカットアイコンを登録しましょう。Chromeを起動し、登録したいURLをドラッグします。
※Chromeアイコンのままの方は、次のところを参照ください。
リンクなら、URLショートカットがドラックできます。
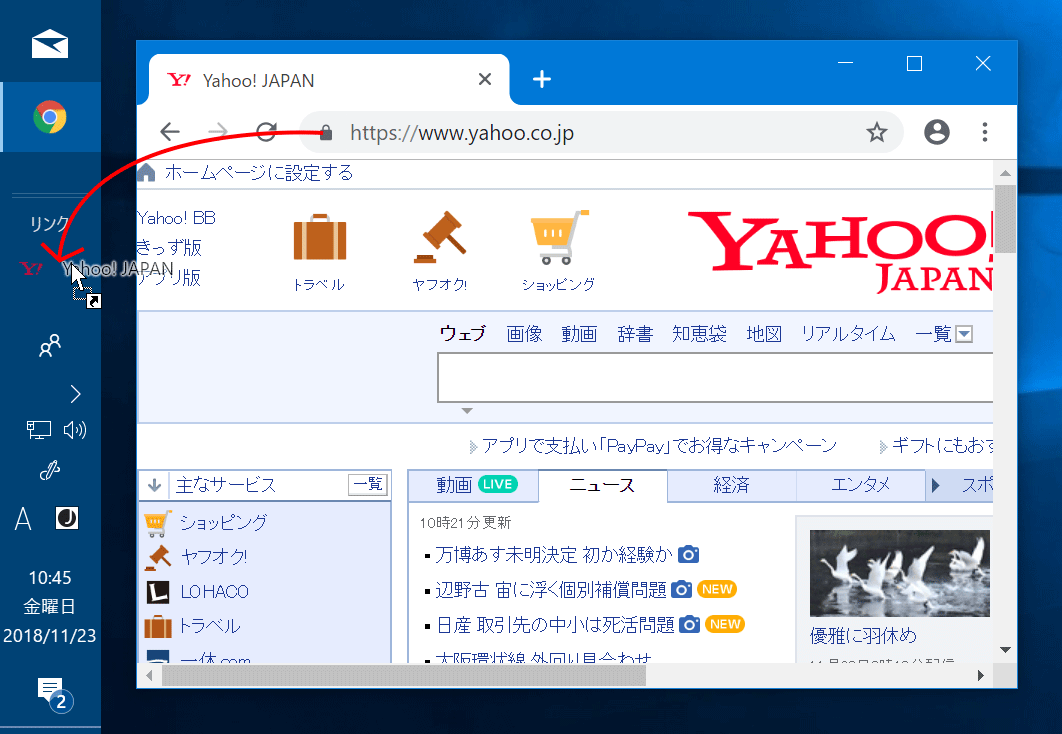
認知している不具合
登録しても、アイコンがChromeやIEのままの場合があります。
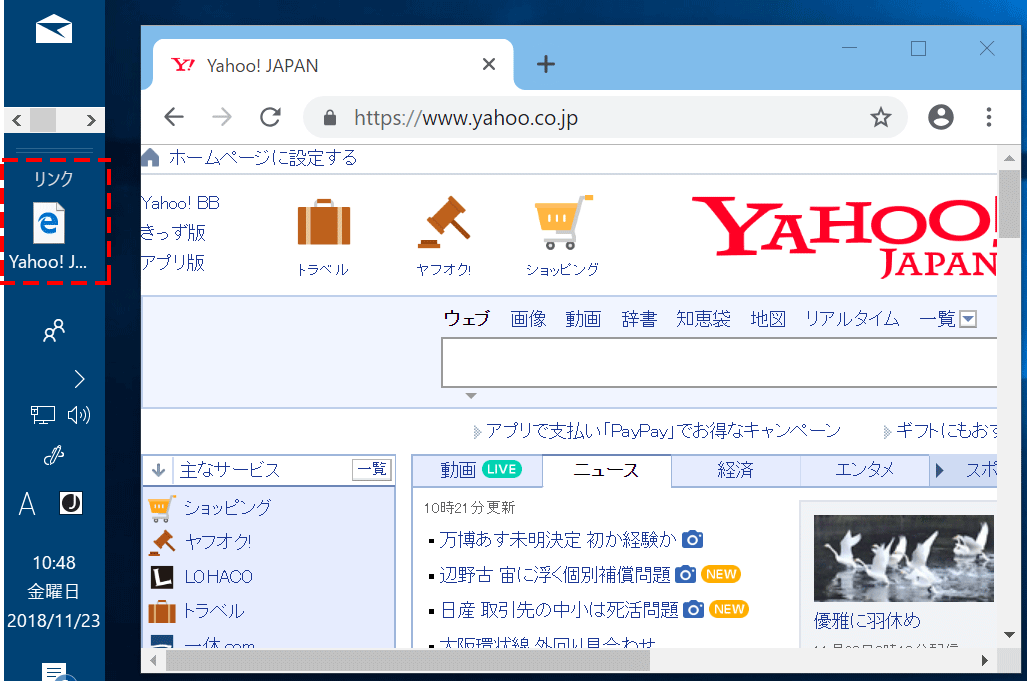
Internet explorer起動し、アイコンをドラッグすると、ドラック中に治ります!不思議!
※エッジでは駄目です。必ずInternet explorerで実施します
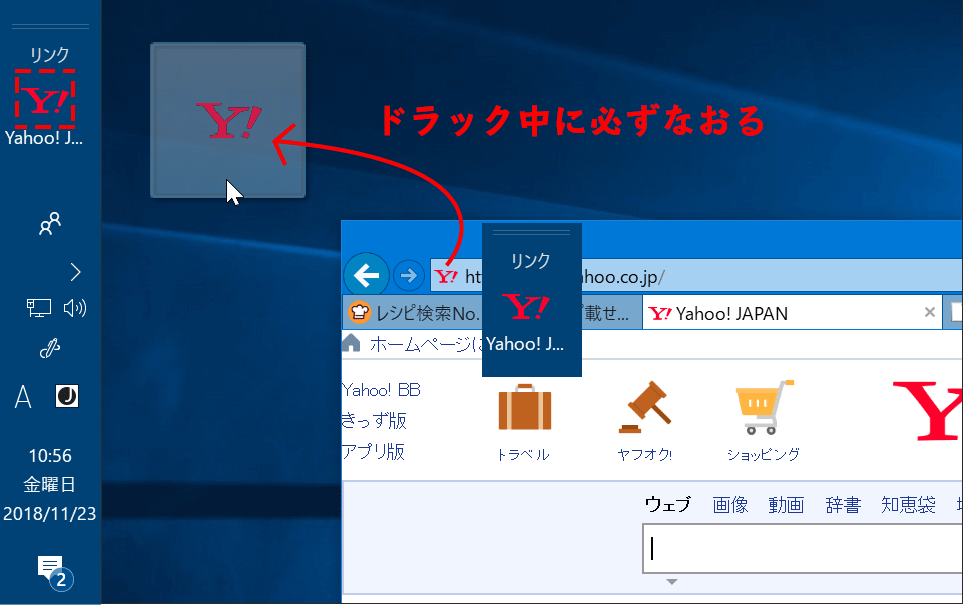
STEP2.リンクバーの設定を変更する
リンクバーを右クリックし、「ボタン名の表示」と「タイトルの表示」のチェックをはずします。
表示を選択し、「大きいアイコン」を選択します。
以上で、見た目がよくなります。

以上でです。
あとは、お好みで
バーの入れ替え
タスクバーを右側に移動すると、左右入れ替えることができます。
※必ず左側にある、ところから操作してください。

左右入れ替えることができます。

縦で表示する
これも凄く好きです。クールです。
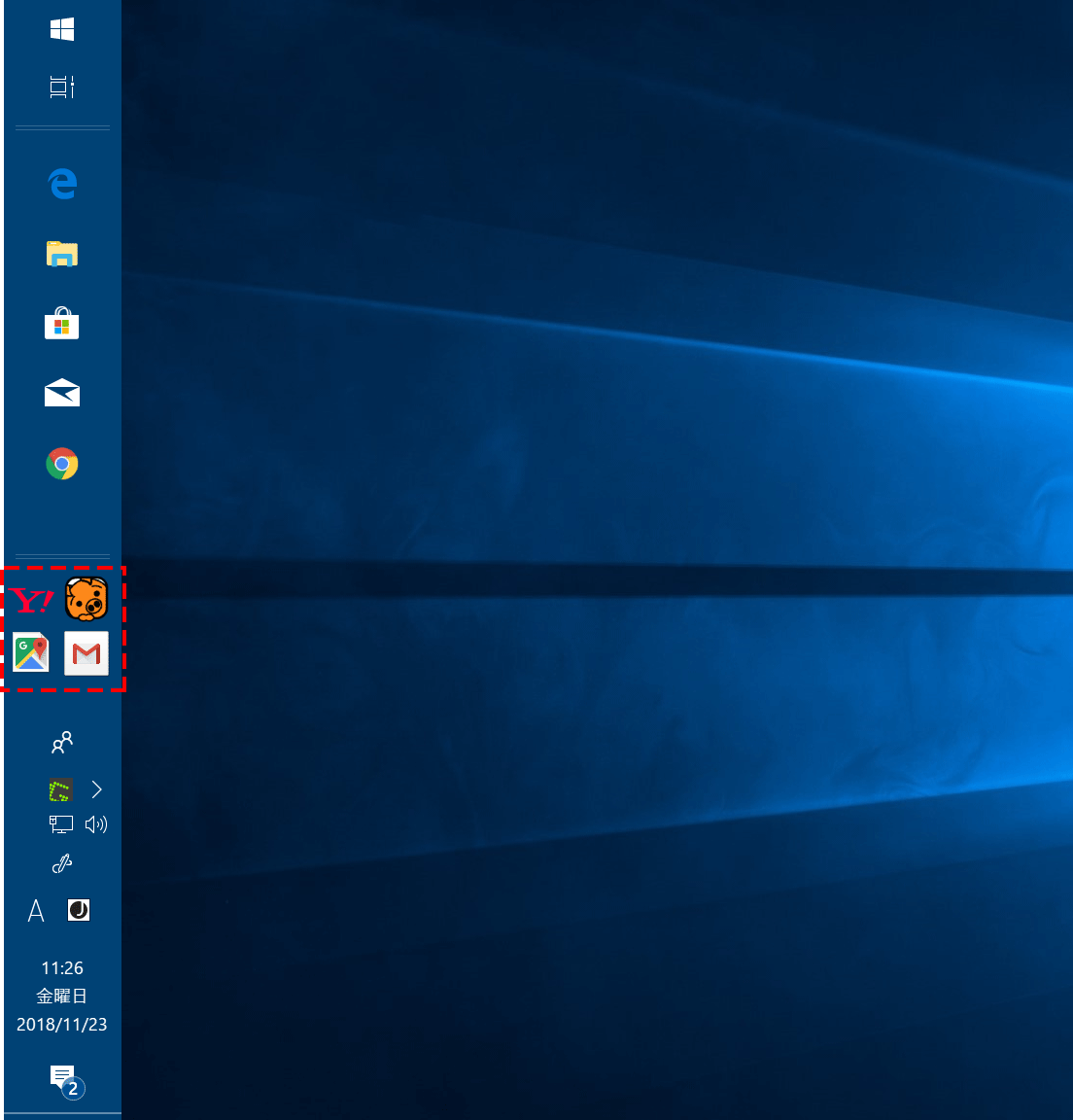
縦棒をはずす
縦棒があるとカッコ悪いです。

縦棒は、簡単に表示を消すことができます。

右クリック⇒「タスクバーを固定する」のチェックをはずす
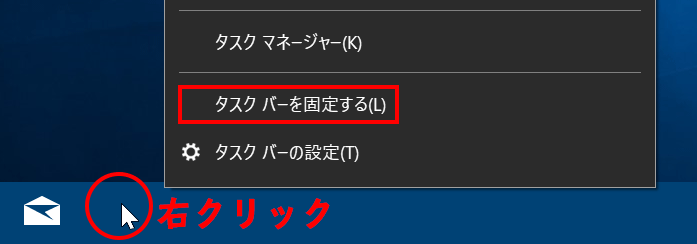
見た目がよくなります。

2013年12月5日に記載したWindows 8.1用の記事ですが、さすがに古くなったのでWindows 10用に書き直しました。
まとめ:オタクが愛する裏技
ちょっと面倒ですが、一度登録するだけで、次回から楽に起動できます。
デスクトップにアイコンを登録しても便利です。以下の記事も古くなったので近々リニューアルします。
「【Windows 8.1基本操作】ショートカットアイコンを使いこなす」の「ホームページも、ショートカットアイコンを作ろう!」も参照ください。
関連URL
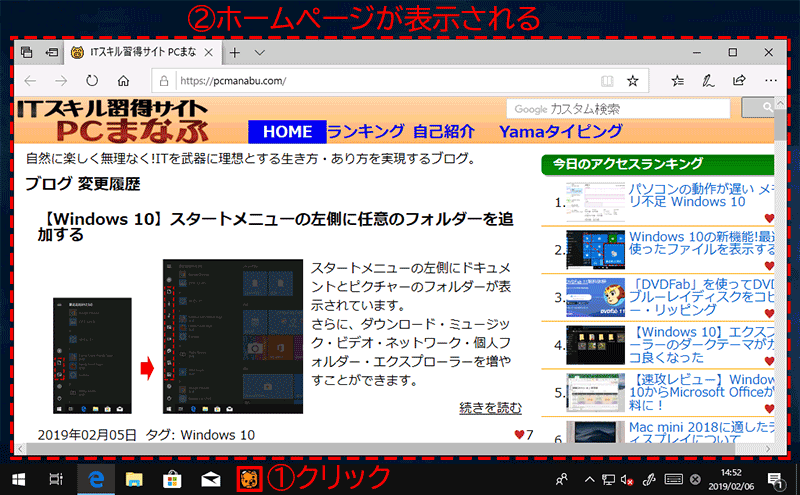
- Internet explorerのURLショートカットをタスクバーに登録する
- 【Windows 8.1基本操作】ショートカットアイコンを使いこなす
- 【新機能まとめ】いよいよ、無料アップデート開始 Windows8⇒Windows8.1
- Windows 8.1 従来のスタートメニューを復活させる
- Windows 8.1 大幅にバージョンアップしたマインスイーパーpcmanabu

マイクロソフト認定トレーナー。専業ブロガーになり1年経過(別名:ひきごもり)。ブロガーなのに誤字脱字王。滑舌が悪いのにYouTuber。『自己紹介』
