いきなりですが、セルに「123」と入力後、左矢印キーを押すとどうなるかご存じですか?
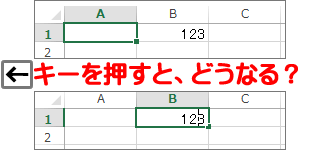
実は、左のセルに移動するが正解です。
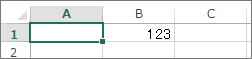
キーボードだけでセルの内容を修正するには?
では、キーボードだけで、下の図のようにするには、どうすればいいでしょうか?
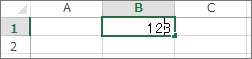
[F2]キーを押したあとに、左矢印キー押すが正解です。
みなさん、この問題解けましたでしょうか?
Excelには、「入力」モードと「編集」モードがある
セルを入力した直後は、「入力」モードになっていて、ステータスバーにも「入力」と記載されています。
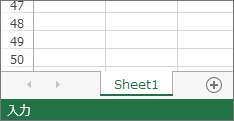
この状態で、左矢印キーを押すと、左のセルに移動します。
[F2]キーを押すことで、編集モードに。この状態で、左矢印キーを押すと、左にカーソルが移動します。
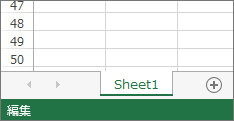
もう一度、[F2]を押すと入力モードに戻ります。
本操作は、様々なところで有効
実は、この操作、様々なウィンドウでも有効です。こんな場面でも、ぜひ[F2]キーを押して、ステータスバーが[入力]と[編集]に変わること。
矢印キーの動作も変わることを確認ください。
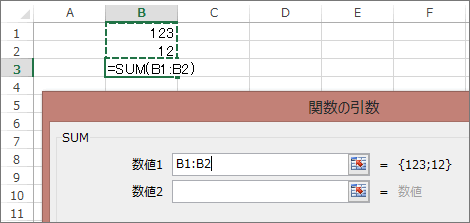
まとめ
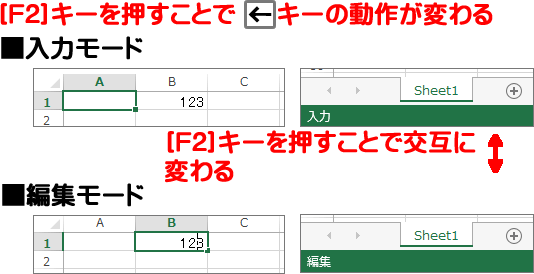
Excelの超基本ですが、みなさんご存じでしたでしょうか?Excelは、使いこなすほど楽しいツールです。もっと便利な機能を探しましょう!
関連情報

マイクロソフト認定トレーナー。専業ブロガーになり1年経過(別名:ひきごもり)。ブロガーなのに誤字脱字王。滑舌が悪いのにYouTuber。『自己紹介』
