デスクトップ派も含めて、すべての人に知って欲しい基本です。
Windows 11になって「設定」から「コントロールパネル」に移動できなくなりました。Windows 10と両方同じように操作できるようにブログ版を修正しました。
動画版を作りました。
もともとは2016年3月3日に執筆した記事です。macOSは設定なし出来ます。Windowsは、コントロールパネルから設定を変更することで実現できます。

上は、本日撮影。下は、2016年3月3日です。時代の流れを感じます。

ノートパソコンは、上の写真のように閉じて「キーボード」と「マウス」と「大型ディスプレイ」で仕事をすると、長時間働いても疲れません。
操作方法について
コントールパネルを起動する
Windows 11でのコントロールパネル起動方法
スタートボタンを押して「con」と入力します。
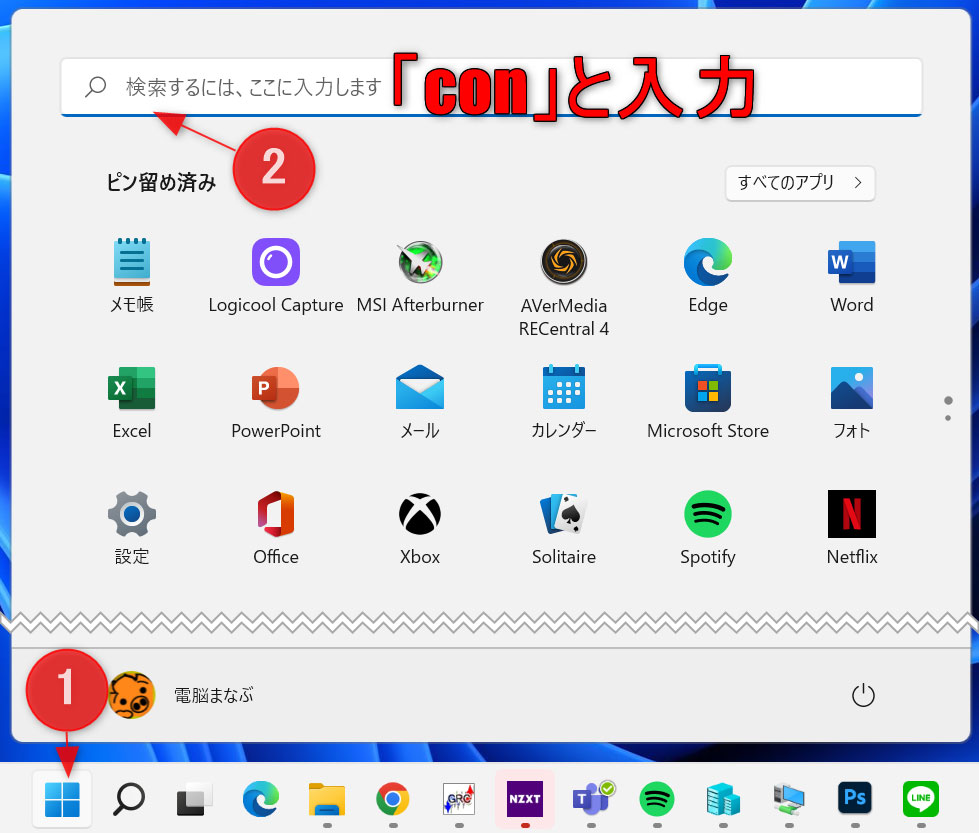
「コントロールパネル」が表示されるので、クリックします。
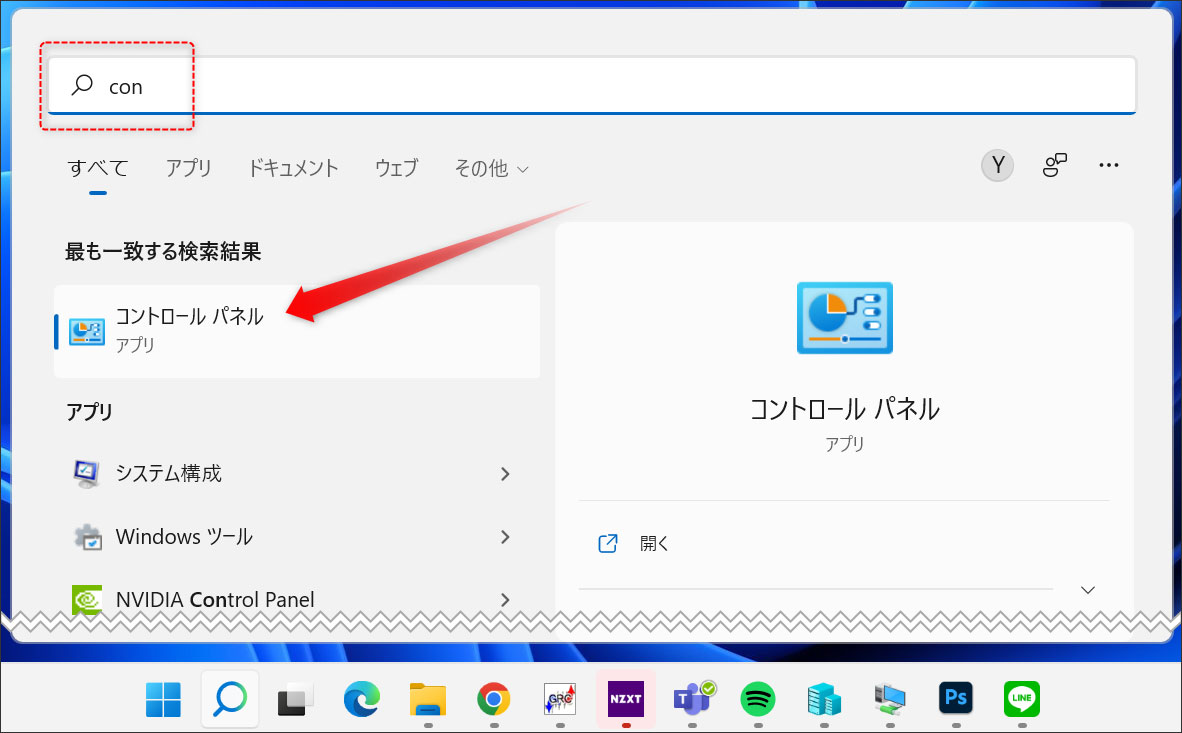
Windows 10でのコントロールパネル起動方法
スタートボタンを押して「con」と入力します。「コントロールパネル」が表示されるので、クリックします。
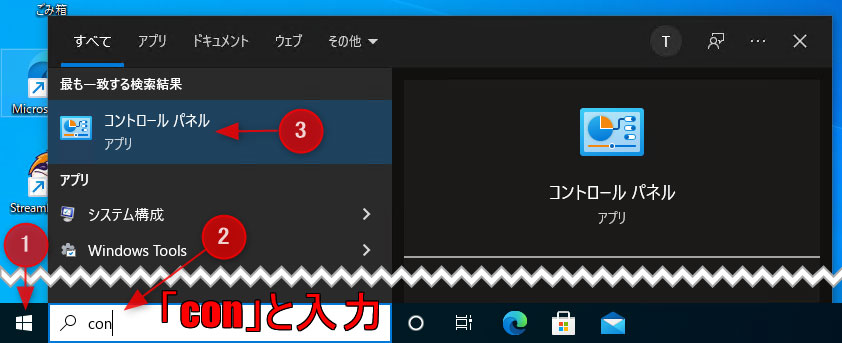
コントロールパネル起動後の操作
コントロールパネルを起動したあとは「ハードウェアとサウンド」をクリックします。
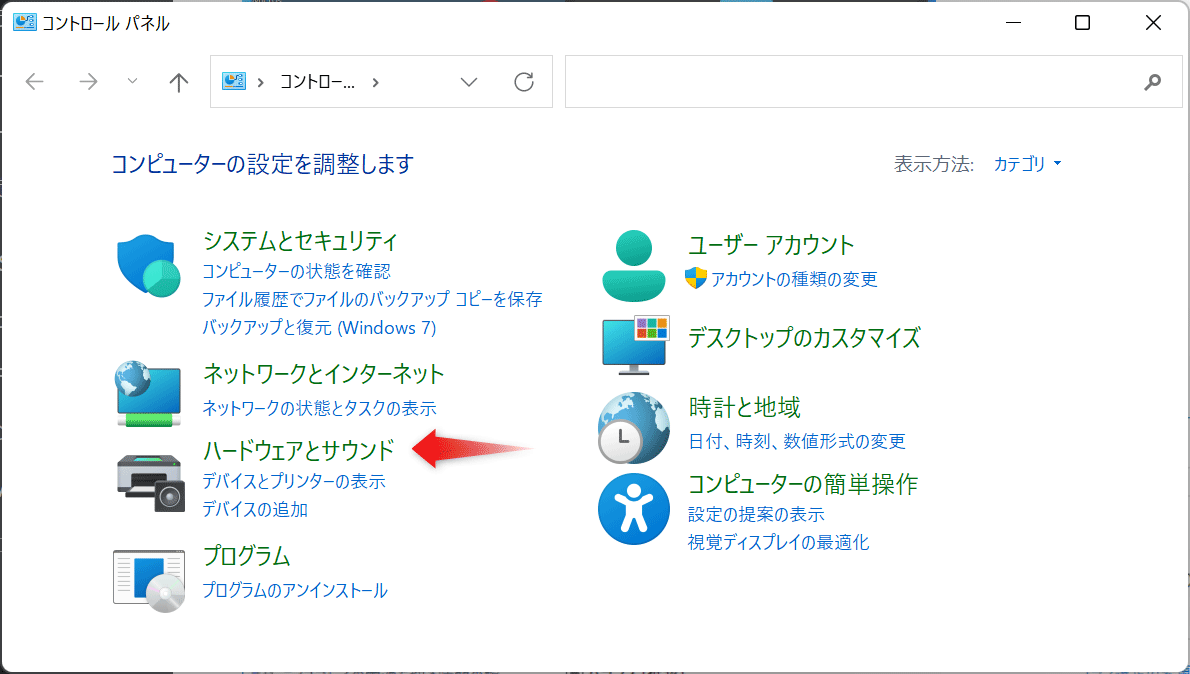
「電源オプション」をクリックします。
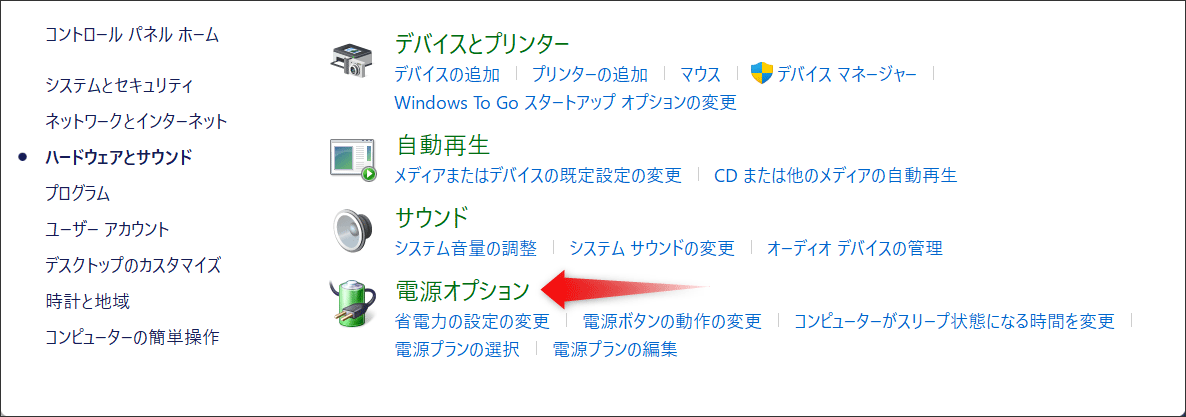
「カバーを閉じたときの動作の選択」を選択して設定画面を表示します。
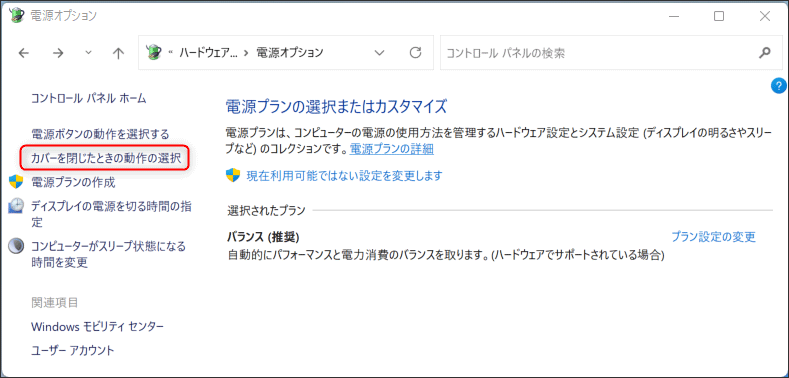
最後に、「電源に接続」列の「カバーを閉じたときの動作」行の項目を「何もしない」に設定して終了です。
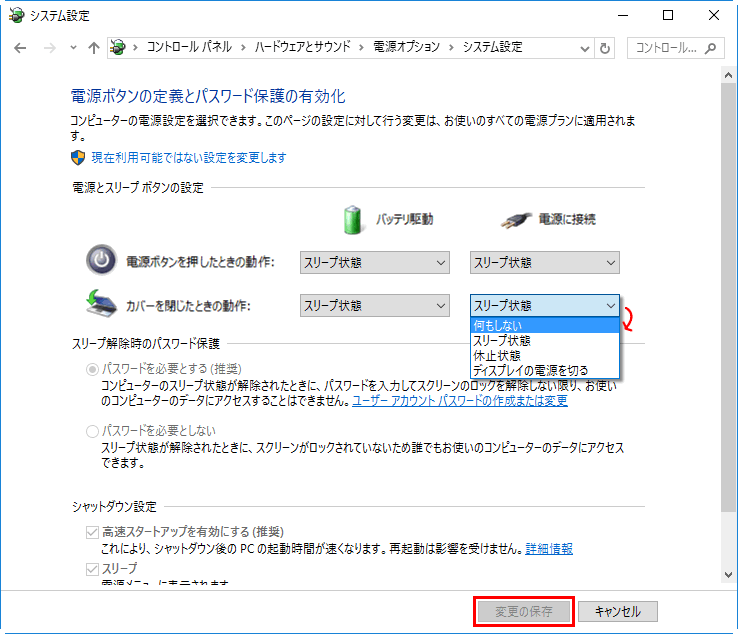
「電源ボタンを押したときの動作」をシャットダウンにせよ
ついでに電源ボタンの動作を変えると吉です。
ノートパソコンでもデスクトップでも、シャットダウンしたい時は毎日あります。
アプリケーションを閉じていることを確認してから電源ボタンを押すのがXP時代の定番です。
正確には、ファイルを保存していることを確認して電源ボタンです。
シャットダウンは、今なら[Windows]+[X]⇒[U]⇒[U]が便利ですが、電源ボタンの方が便利な時もあります。
まとめ:0.1秒でも楽に速く操作しよう!
時間と体力は、有限です。
パソコンを操作するときに疲れる作業は、小さいボタンのクリックです。
電源ボタンやショートカットキーで代替えできます。
また、小さな画面も疲れる大きな要素です。大型ディスプレイを使って操作すると楽になります。
そのときには、今回のテクニックを使ってノートパソコンは閉じて使用してください。
様々なテクニックを活用して楽(らく)に楽しく頑張りましょう。
関連URL



マイクロソフト認定トレーナー。ブログ業務が好調なため2019年8月から専業。誤字脱字王でもブロガー。滑舌が悪いと言われつつIT講習会も実施。
