2017年7月29日のことですが、Skype for Businessを使って場所依存なくパソコンの講習会ができるようになりました。
おそらくパソコン講習会に使うのは私ぐらいでしょう。
多くの方は、ビデオ会議で使うことになります。そのため、タイトルは「ビデオ会議の内容を録画する方法」としました。

最大250台まで場所を問わず会議ができる
Microsoft Teams / Skype for Businessでは、最大250台まで場所を問わず会議ができます。
しかし、時間の関係で会議に参加できない方もいるでしょう。
そんな場合には、録画をして後で配布することが有効です。
操作方法:Microsoft Teams
会議をしたい方をダブルクリックして、「共有」をクリックします。
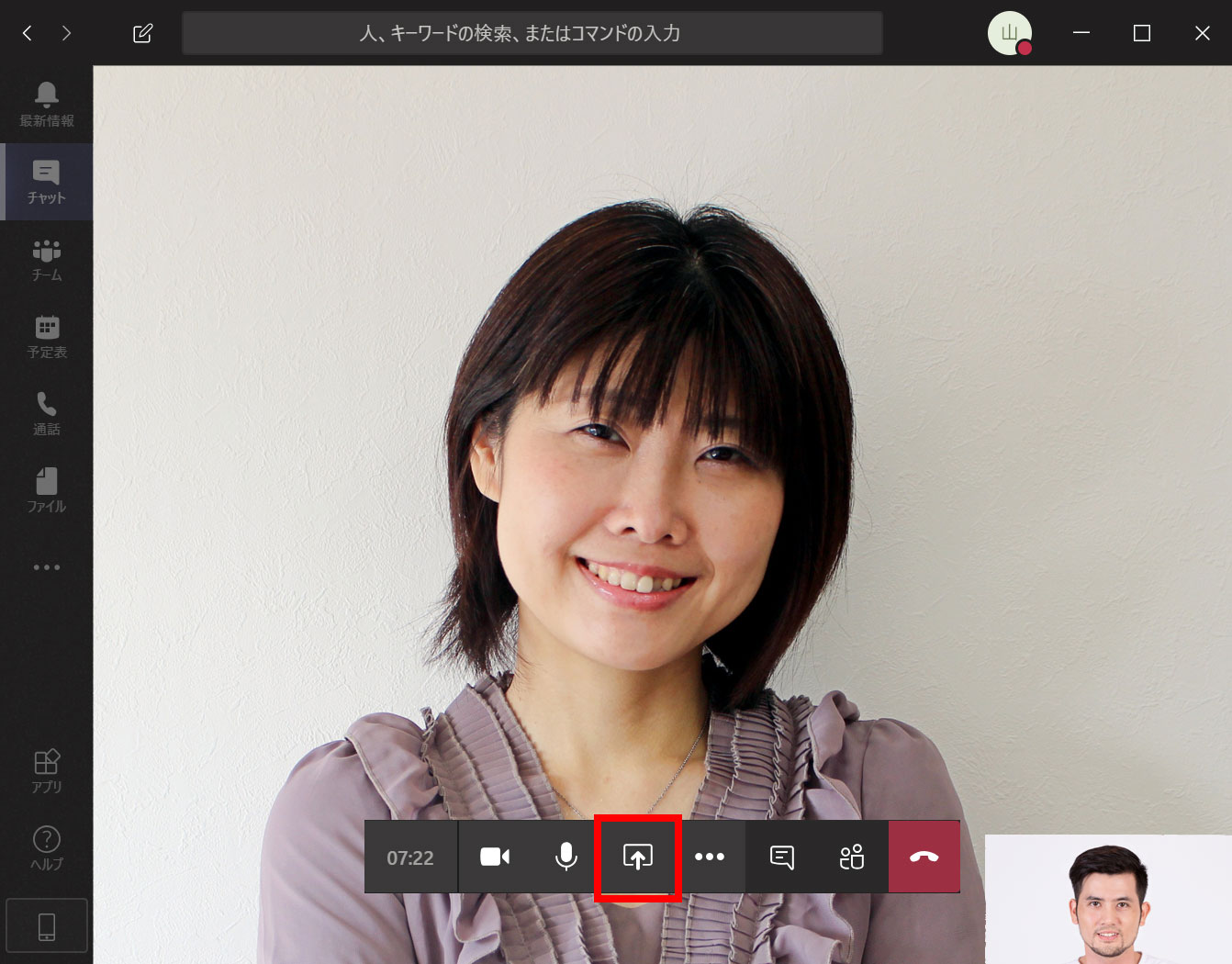
必要に応じてディスクトップやアプリを表示します。
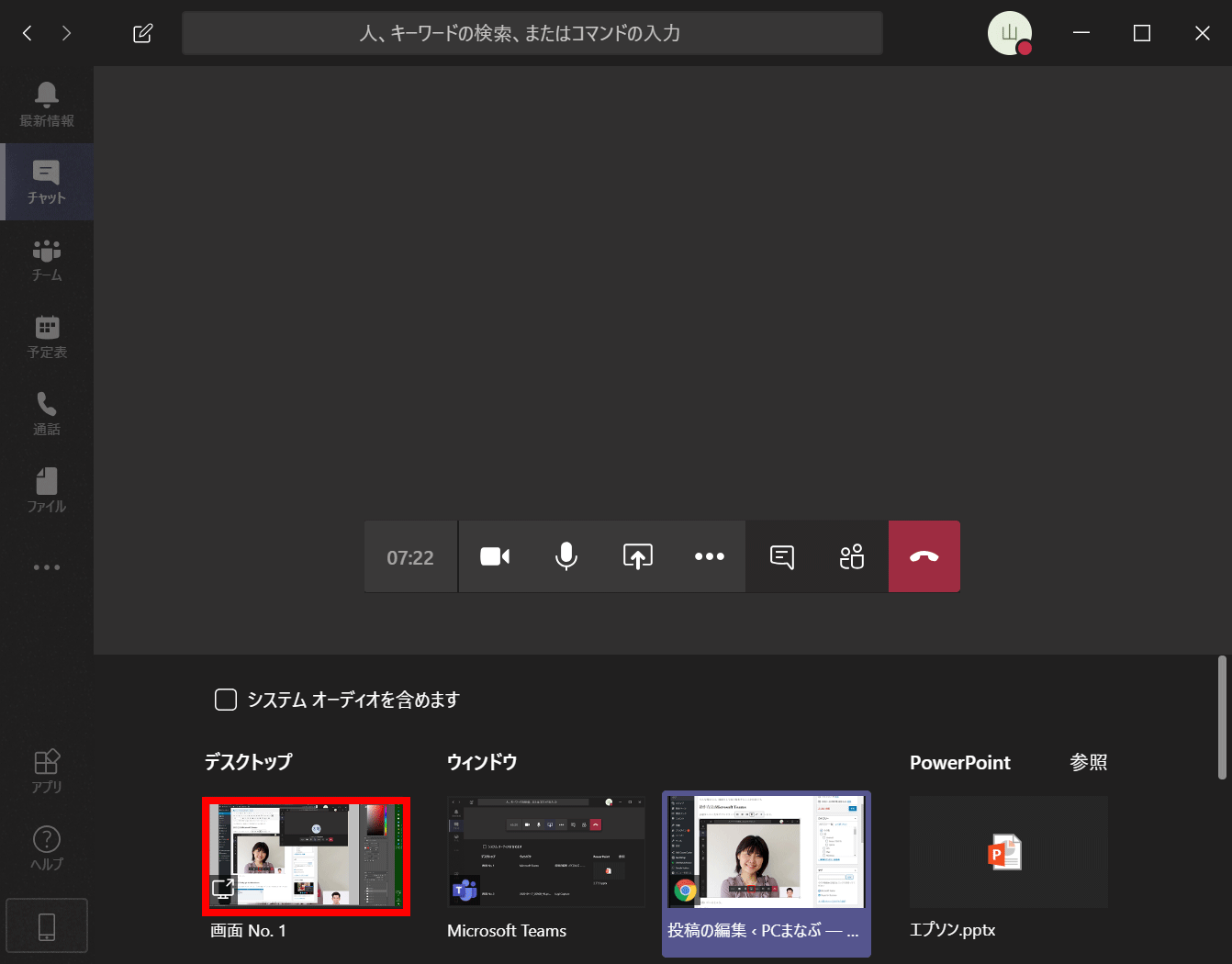
「・・・」をクリックし、「レコーディングを開始」をクリックします。この操作は、誰でも操作できます。
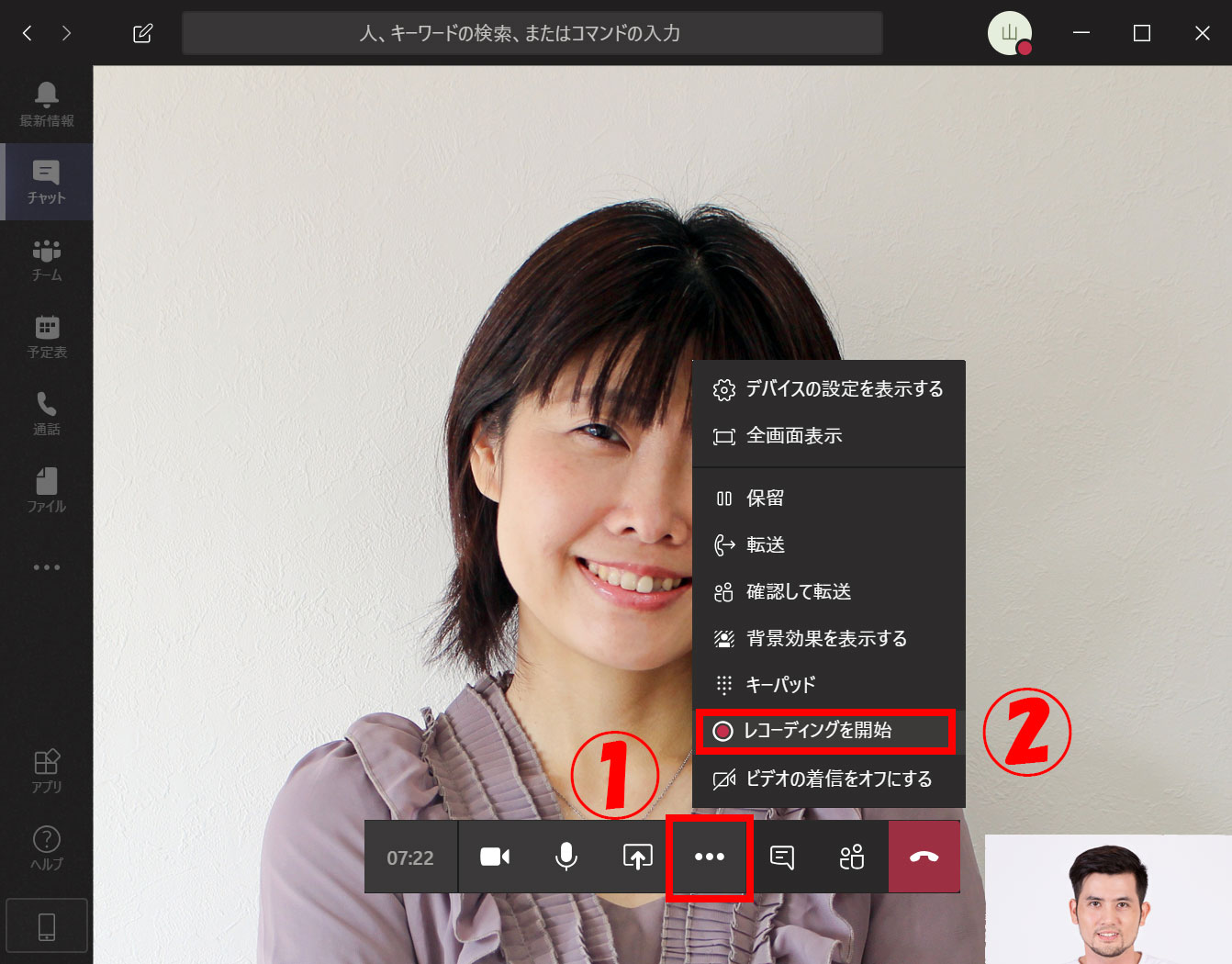
すると録画マークが全員に表示されて録画(レコーディング)が始まります。
録音する前に全員に対して承諾を得るようにしましょう。
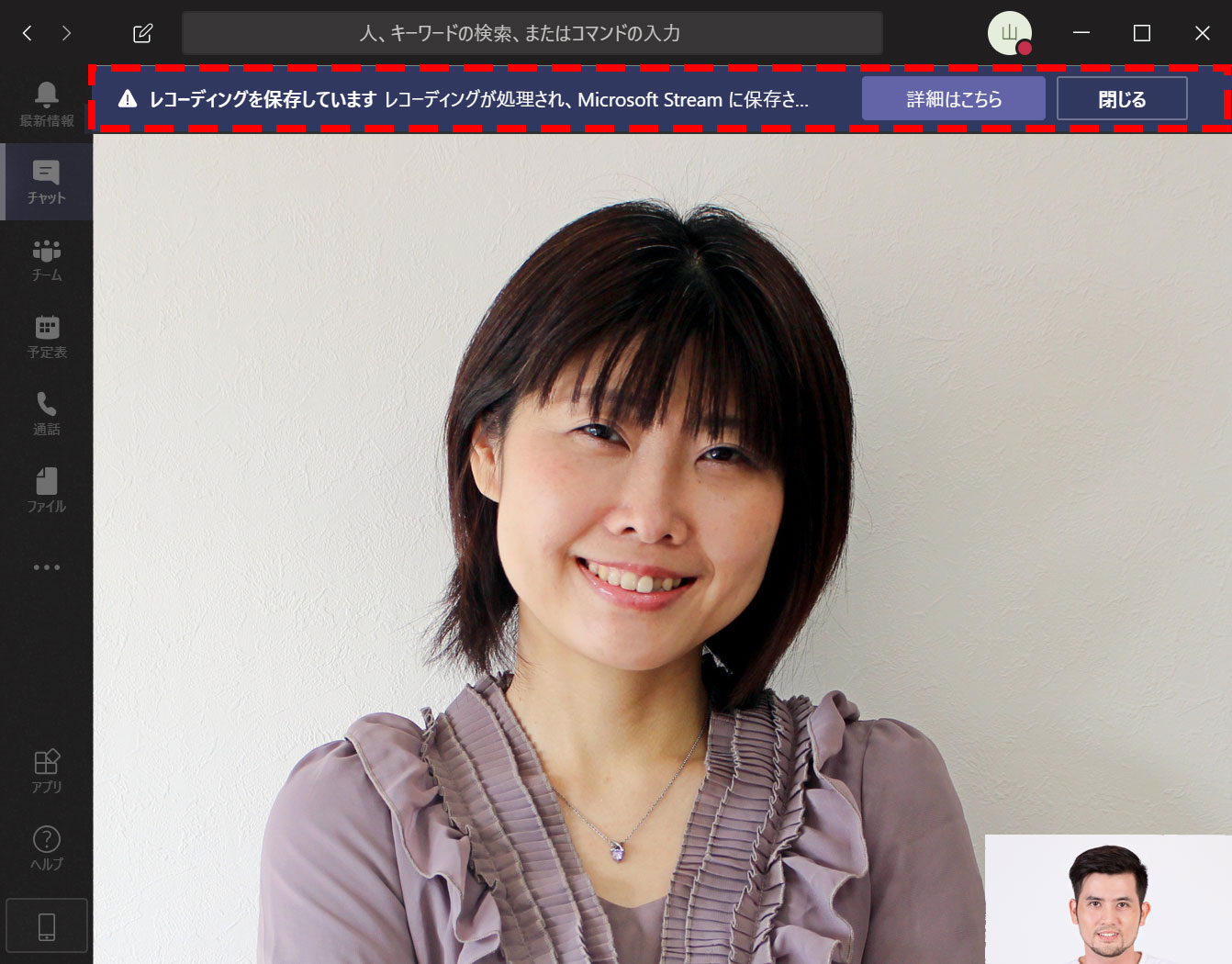
録画(レコーディング)を終了するには、「■」(停止)をクリックします。
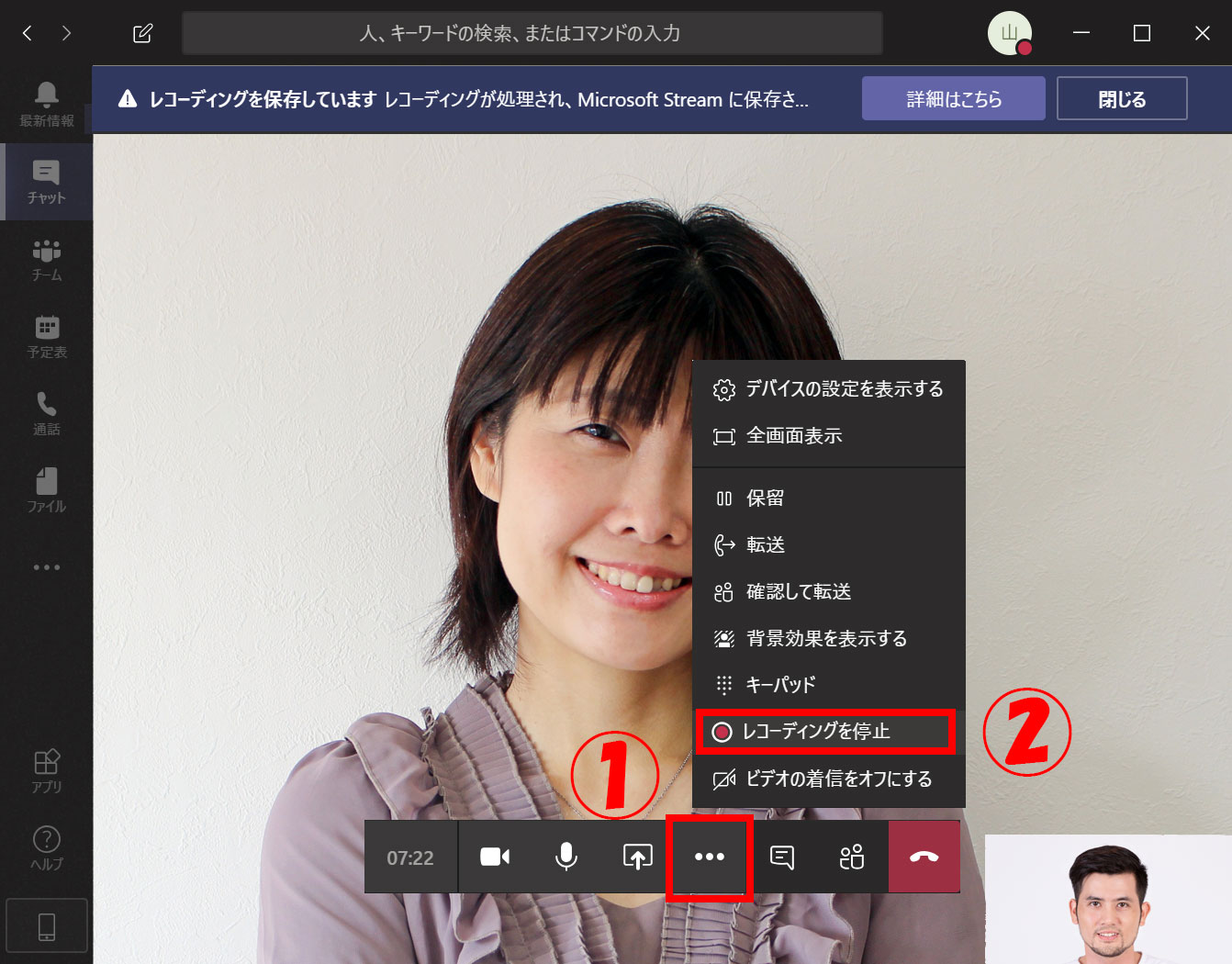
録画した動画を再生する場合
「・・・」をクリックし、「Stream」をクリックします。
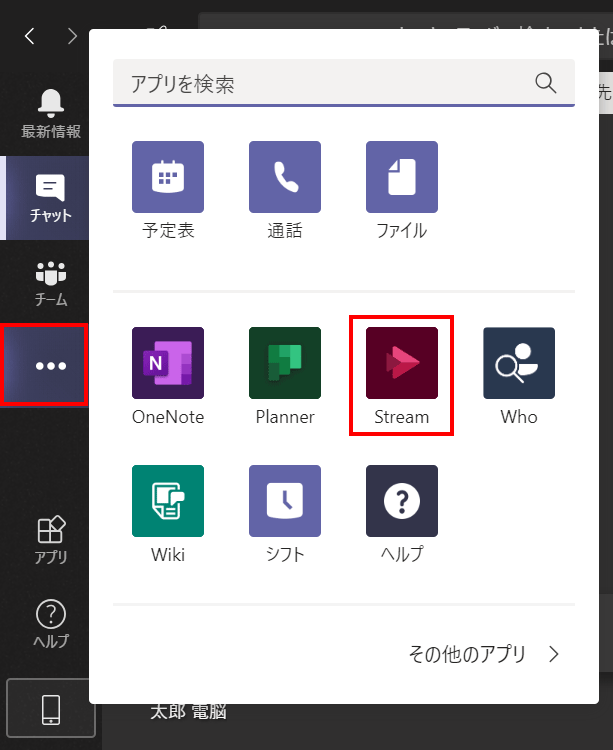
「Microsoft Stream」をクリックします。
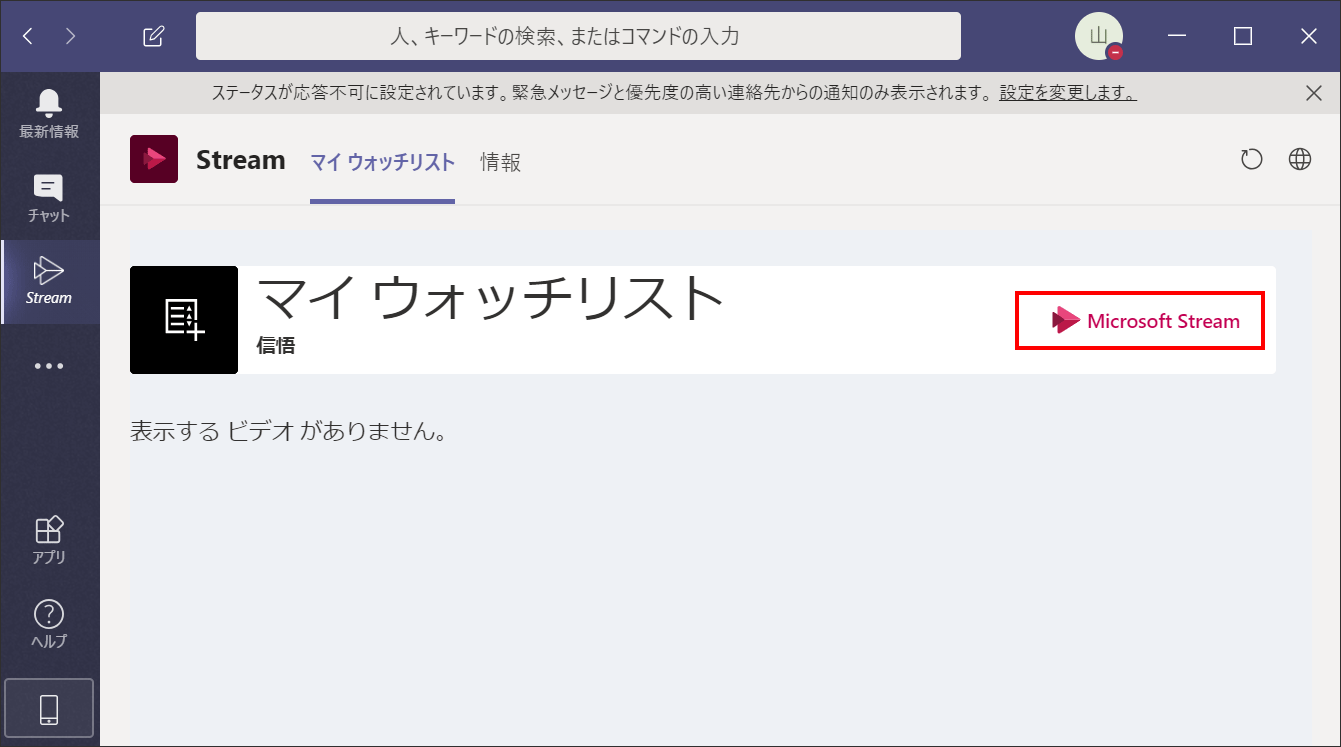
クリックすると再生することができます。「・・・」をクリックするとファイルとしてのダウンロードもできます。
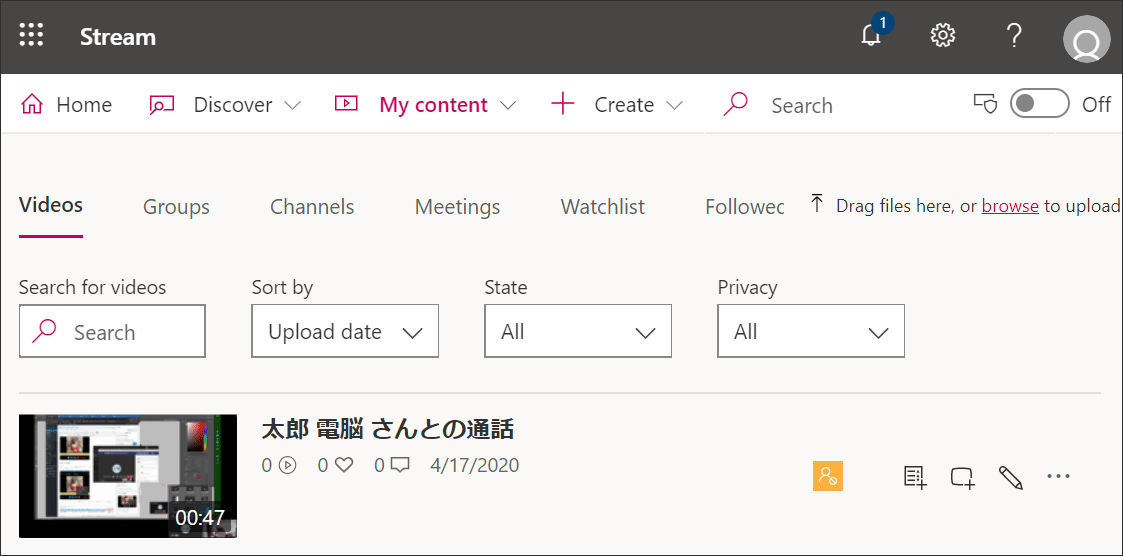
操作方法:Skype for Business
会議をしたい方をダブルクリックして、「ビデオ通話」や「コンテンツを共有」をクリックします。
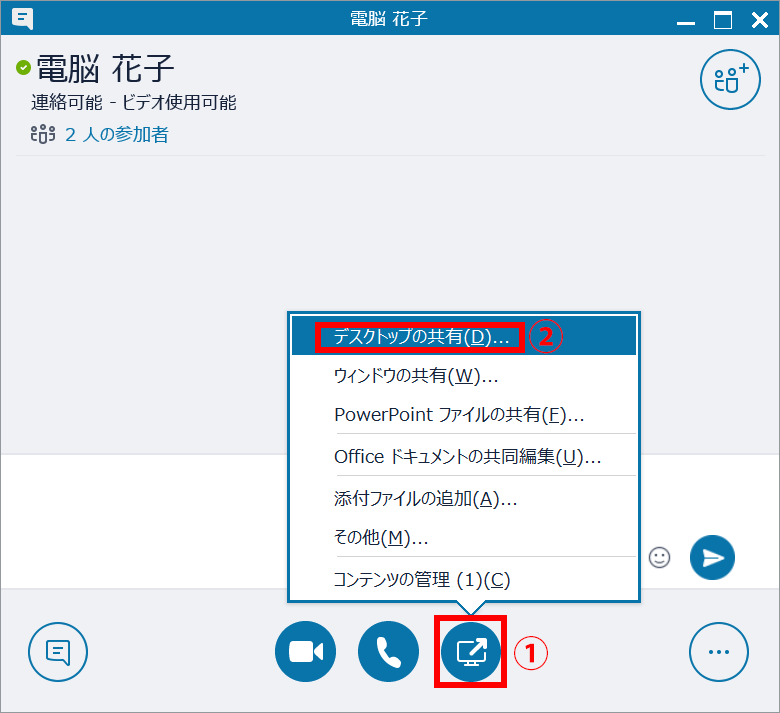
相手側は、「承諾」をクリックします。
録画をする場合は、必ずSkype通話も有効にしてください。Skype通話がないと「レコーディングの開始」がメニューに表示されません。
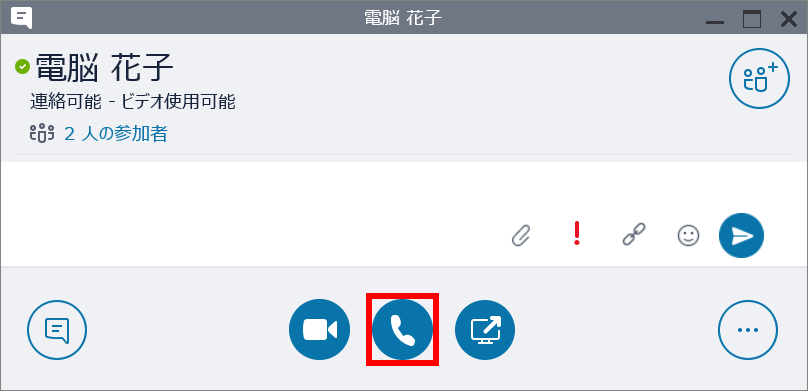
「…」(その他のオプション)をクリックし、「レコーディングの開始」をクリックします。
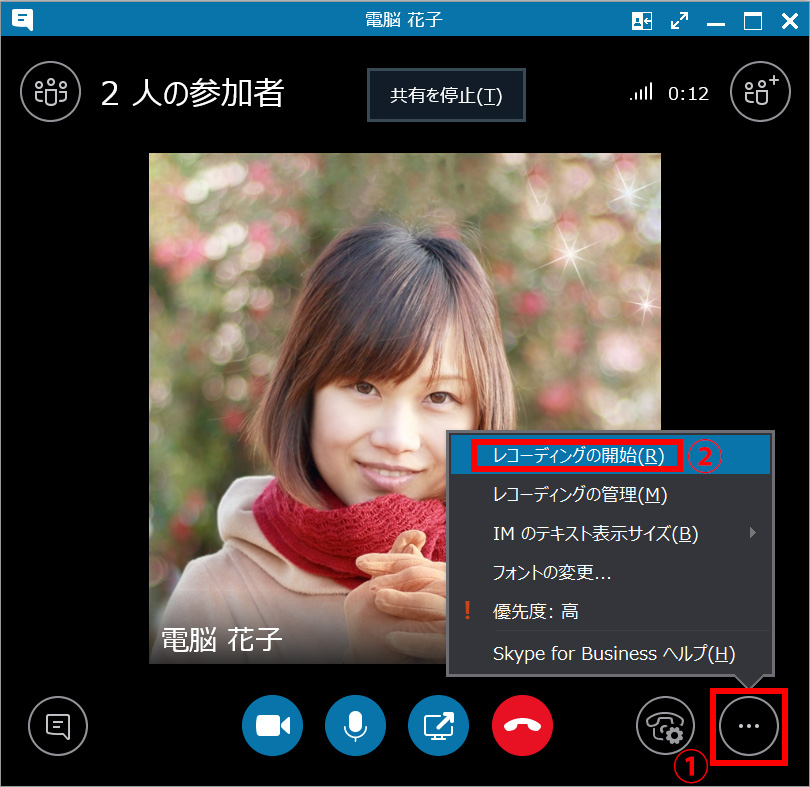
すると録画マークが表示されて録画(レコーディング)が始まります。
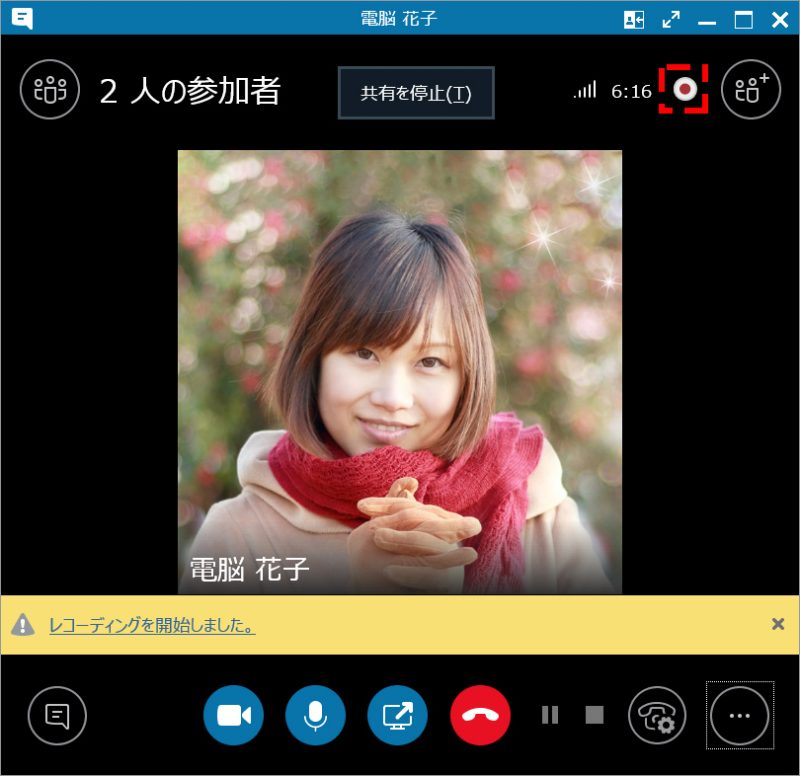
録画(レコーディング)を終了するには、「■」(停止)をクリックします。
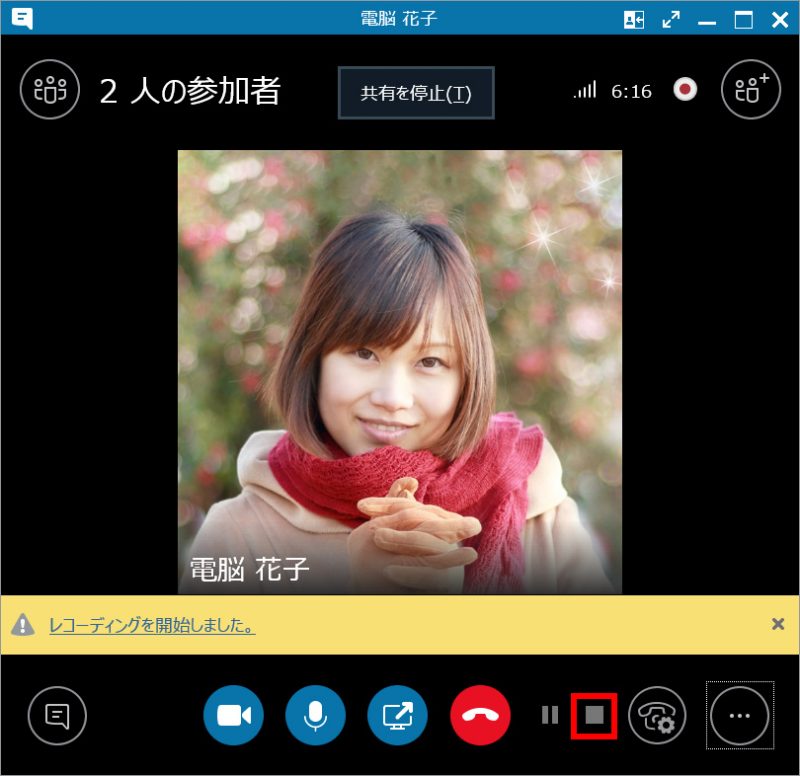
再生する場合
録画(レコーディング)した画像を参照するには、「…」(その他のオプション)をクリックし、「レコーディングの管理」をクリックします。
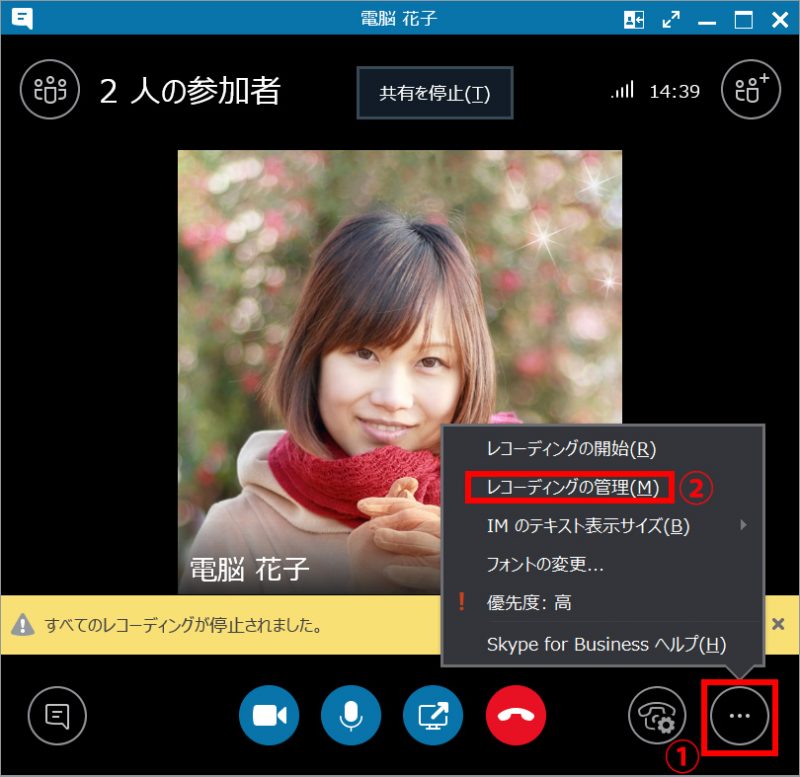
「レコーディング マネージャー」が起動しました。「再生」または「参照」をクリックして確認します。
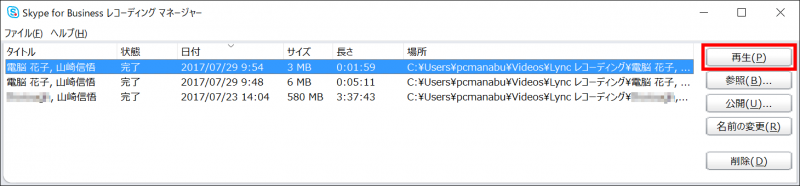
まとめ:必要に応じて記録しよう
配信することを事前に周知して録画すると、便利です。大いに活用しましょう。
補足:無断録画はやめよう!
私の場合は、講習会でSkype for Businessで利用しています。私の講習会では録画禁止です。
ほとんどの講習会では録画が禁止されています。録画されていることは相手にも表示されるため、ルールを守りましょう。
また、相手の許可なく録画することは肖像権の侵害に抵触する可能性があります。事前に録画しても良いか必ず確認してください。

マイクロソフト認定トレーナー。専業ブロガーになり1年経過(別名:ひきごもり)。ブロガーなのに誤字脱字王。滑舌が悪いのにYouTuber。『自己紹介』
