Windows 10を使って音声編集をしたい方もいることでしょう。
今回は、その方法について記載します。
残念ながらWindows標準の機能ではできないため、フリーソフトAudacityを使って実現します。
Audacityとは
Audacityは、様々なOSで動作するフリーの音声エディタです。様々なフォーマットに対応しています。
また、音声ファイルのトリミングや音量調整、各種エフェクトの適用といった機能を備えています。

インストール方法
インストールファイル提供先は複数ありますが、安全にダウンロードできる窓の杜で説明します。
『Audacity - 窓の杜ライブラリ』をクリックし、「窓の杜からダウンロード」を選択します。
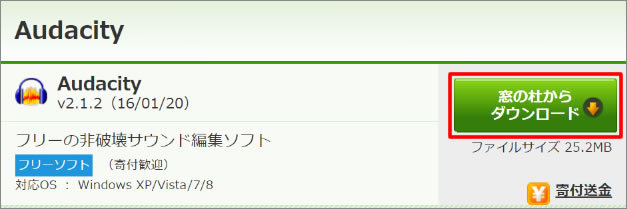
インストール方法は、一般的な方法のため割愛します。
スタートメニューから「Audacity」を起動します。
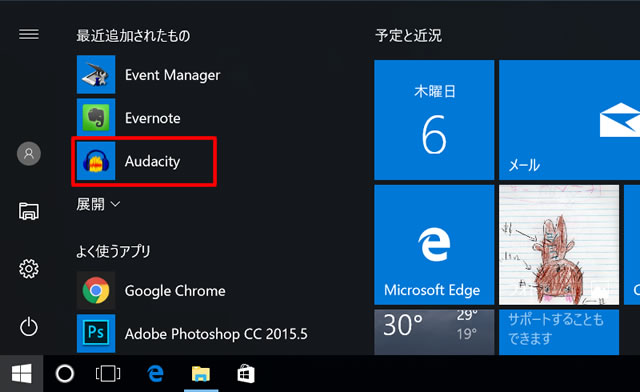
「Audacity」が起動しました。
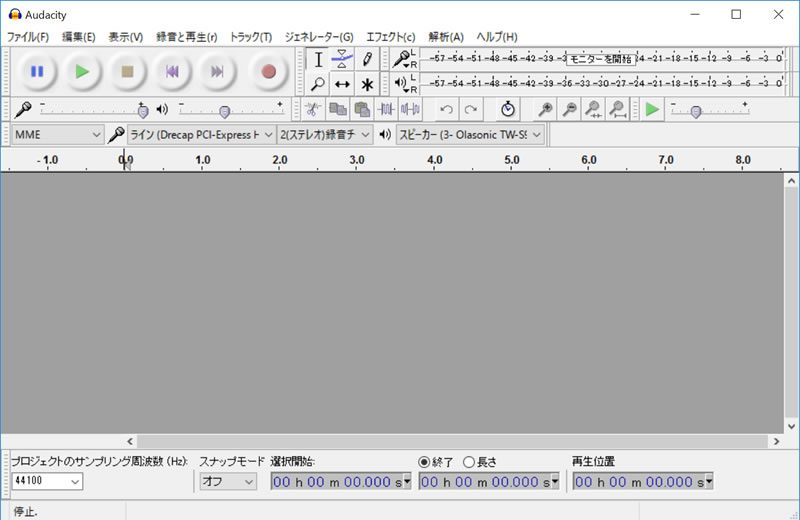
ファイルの起動方法はいくつかありますが、今回は、ファイルをドラックして開きましょう。
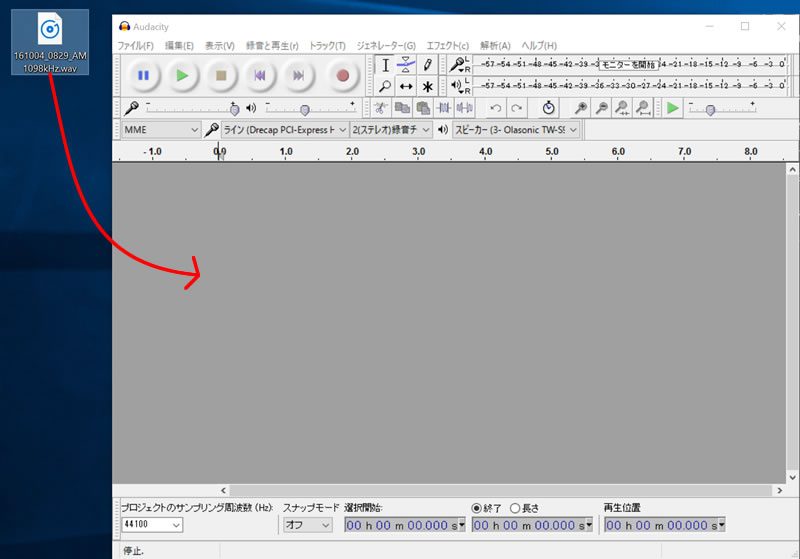
以下の表示があった場合は、初期値のまま「OK」ボタンです。
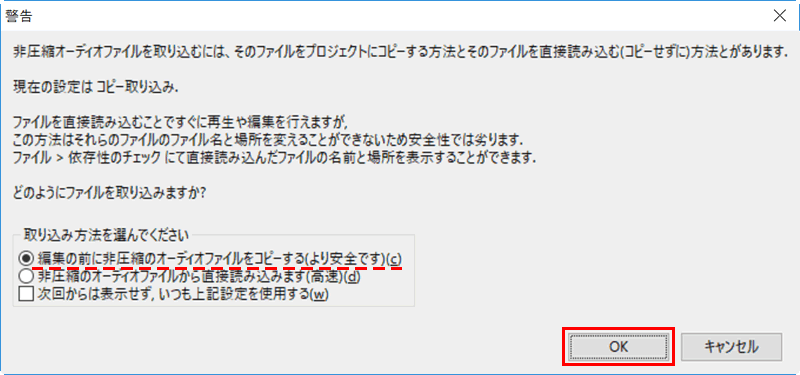
開きました。
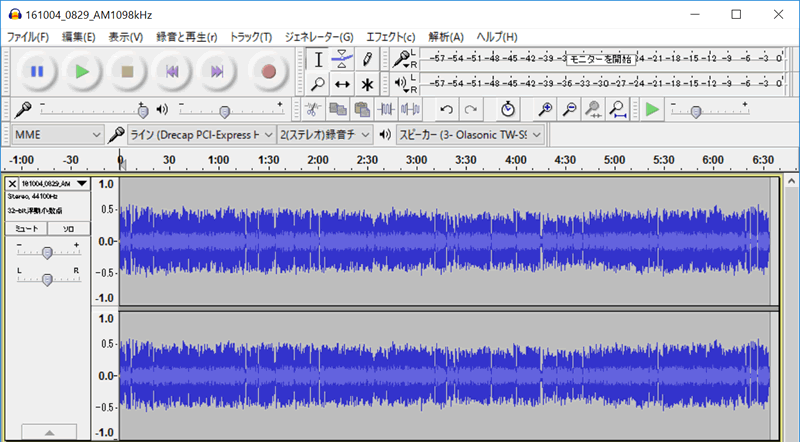
表示の倍率を変えると編集しやすくなります。任意の大きさにします。ショートカットキーを使いましょう。
[Ctrl]+[1]拡大
[Ctrl]+[2]元の縮尺に戻す
[Ctrl]+[3]縮小

再生ボタンを押して、カットしたい場所を探します。

ドラックして[Delete]キーを押して不要な部分をカットします。説明のため下の画面ですが実際には、上の画面ぐらい拡大した状態でやると操作しやすいです。
※停止した状態でないと削除できないため、ドラックする前に必ず、停止ボタンをしてください。
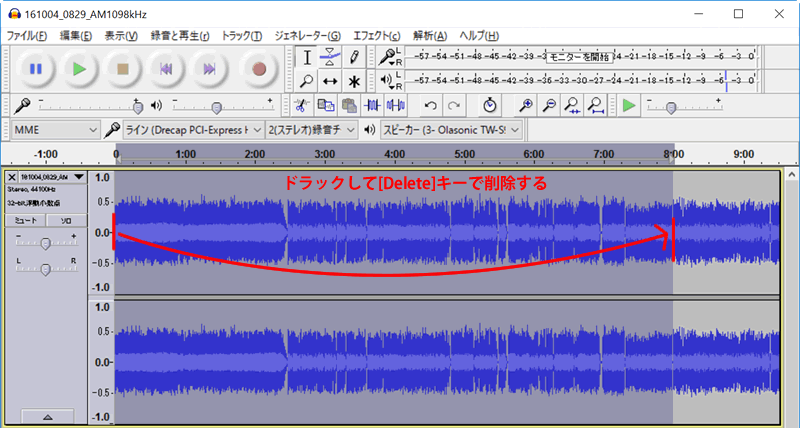
編集した結果を出力をする
音声ファイルを出力します。メニューバーの「ファイル」から「オーディオの書き出し」を選択します。

任意の形式を選択して終了です。これだけの種類が読み書きできます。
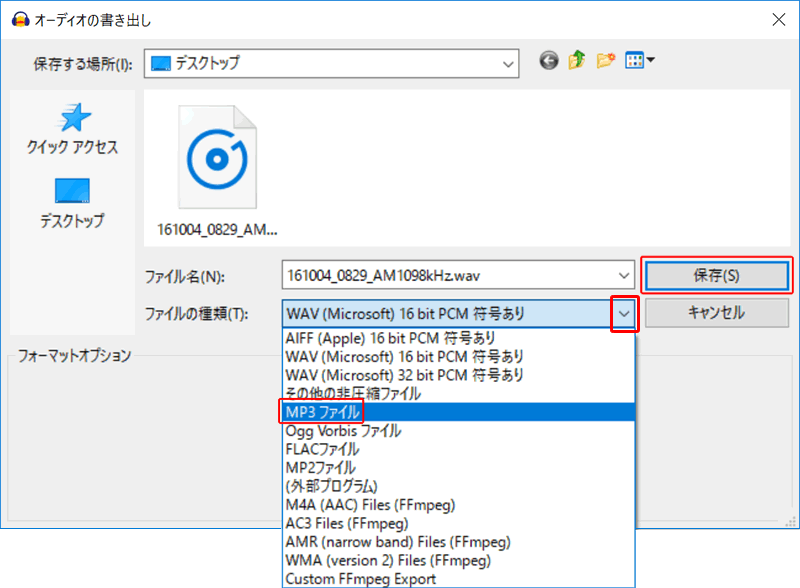
このソフトを使った経緯
塩フジバカマ園の様子がラジオで放送されました。
早速『ラジオ録音機能付きICレコーダーSONY ICZ-R250TV』で録音をしました。
とてもクリアな音声で録音できましたが、生放送のため時間が決まっていません。そのため10分前から録音を開始しました。
その編集のため使わせて頂きました。編集後は、iTunesを使ってCDに焼きました。これで誰でも聞けるようになりました。
まとめ:音声ファイルを変換したい人にもオススメ
高機能で、とても分かりやすいです。音声ファイルを変換したい人にもオススメ です。
マイクロソフト認定トレーナー。ブログ業務が好調なため2019年8月から専業。誤字脱字王でもブロガー。滑舌が悪いと言われつつIT講習会も実施。
