昨日、初めて、コメントが入りました。(/・ω・)/超嬉しい コメント入れて頂くまで10カ月以上かかりました
そのコメントの中に
>もし、良ければ 「さくらサーバーでhpb17のworldpressを使えるページ」を作っていただけないでしょうか?
とのことでしたので、早速、作ってしまいました。
さくらのレンタルサーバでホームページビルダー17のworldpressを作成する
当たり前のことですが、さくらサーバーに申し込まない 駄目です。「2週間の無料お試し」がありましたので利用します。
プランを考える
月々支払う料金は、安くしたいものです。よって、一番安く実現できるものを選択します。
さくらサーバーでは、「ライトサービス」と「スタンダードサービス」があります。
ライトサービスでは、WordPressが使えません。月々 125円と安価ですが、MySQLが使えないためです。
よってWordPressが使える中で一番安価にしたいなら、スタンダードプランになります。初期費用1,000円、月々500円です。
早速、さくらのレンタルサーバーでかんたんWordPressデビュー
あらかじめさくらのレンタルサーバーに申し込んでください。
1.ガイドメニューから簡単WordPressデビューをクリック
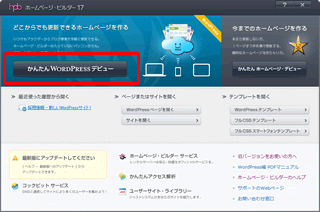
2.次へをクリック
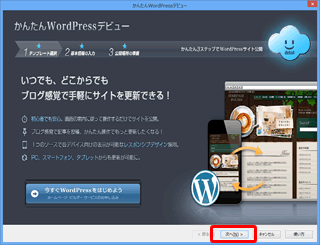
3.好みのものを選択し、「次へ」
![abf98b5fdbd499218695584dee12d845[1]](https://pcmanabu.com/wp-content/uploads/abf98b5fdbd499218695584dee12d8451.gif)
4.基本情報を入力します。サイト名は、「さくらインターネット」とわかるようにすると複数サイトあるとき便利です。
あとからでも変更できます。「公開する」を選択
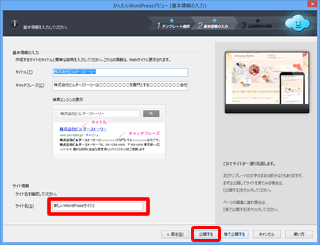
4.「その他のプロバイダを使用する」を選び「次へ」
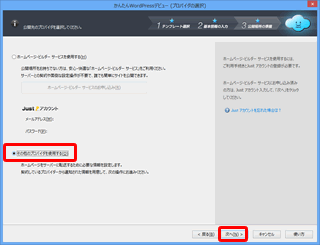
5.ビルダーでWordPressを使うには、以下の情報が必要です。先にさくらのレンタルサーバに申し込まないと、情報が手に入りません。
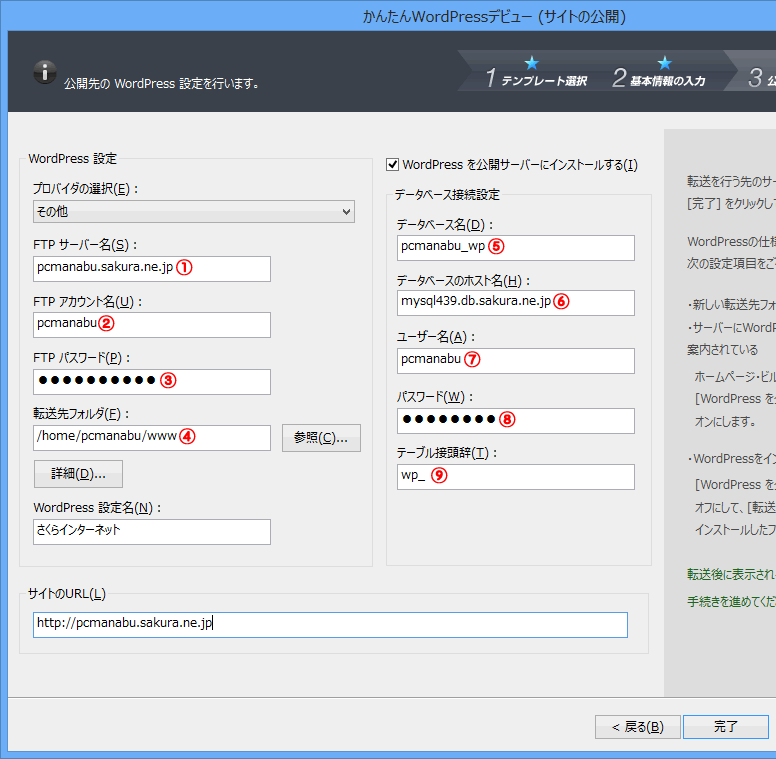
プロバイダの選択:その他※意外にもさくらのレンタルサーバの選択がない
詳細は、後述の画面ショットを参照ください
FTPサーバー名:(1)FTPサーバのこと
FTPアカウント:(2)「FTPアカウント」と書いてある部分のこと
FTPパスワード:(3)メールで連絡がきます。件名「[さくらのレンタルサーバ] 仮登録完了のお知らせ」の中の 「サーバパスワード」参照
転送先フォルダ:トップページで使いたいなら「参照」をクリックし、「/www」を選択すると、上記のように表示されます。
詳細は、後述の画面ショットを参照ください
デ?ータベース名:(5)「データベース」の「データベース名」を入力
ホスト名:(6)「データベースサーバ」のこと
ユーザー名:(7)
パスワード:後述のデータベース作成時のパスワード「必ず覚えておく」で入力したパスワード
テーブル 接頭辞:任意 こだわりがなければWP_ 同じHP上にフォルダを分けて複数のWordPressをインストールできます。その場合は、ファルダごとにテーブル接頭辞を分ける必要があります。
今回は、wp_としました
「完了」をクリックすると自動的に必要なファイルが転送され、初期画面になります。
さくらのレンタルサーバの場合
会員メニュー(https://secure.sakura.ad.jp/menu/)から「契約情報」⇒「契約情報」

そして「サーバー設定」をクリック

「サーバ情報の表示」⇒「サーバに関する情報」をクリック

これで設定に必要な①、②、④がわかります。③のパスワードは、きっとログインパスワードと同じでしょうね。
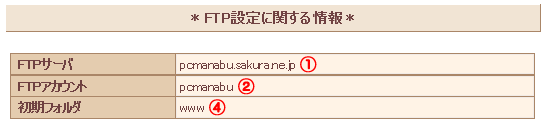
次にデータベース関連の情報です。さくらのレンタルサーバでは、初期値でデータベースがないため作るところから始めます。
左側の「データベースの設定」⇒右側の「データベースの新規作成」をクリック
以下のように設定する
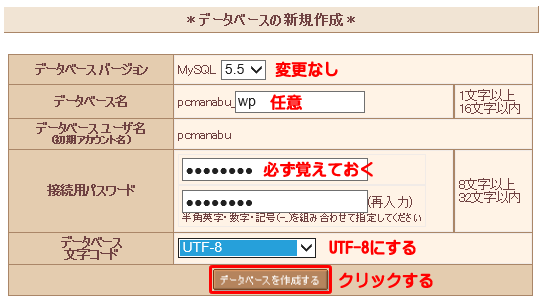
これで、設定に必要な情報がそろいました。
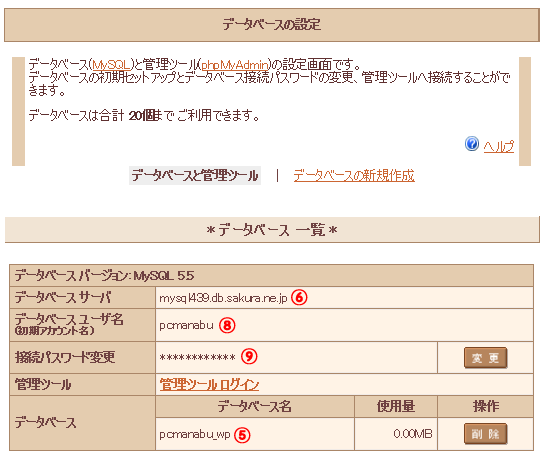
話は戻してすべて設定できましたら
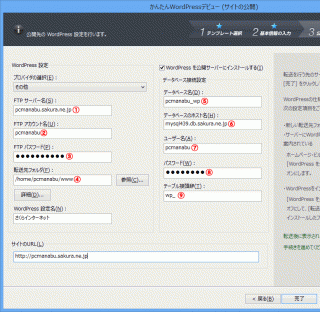
「完了」をクリック
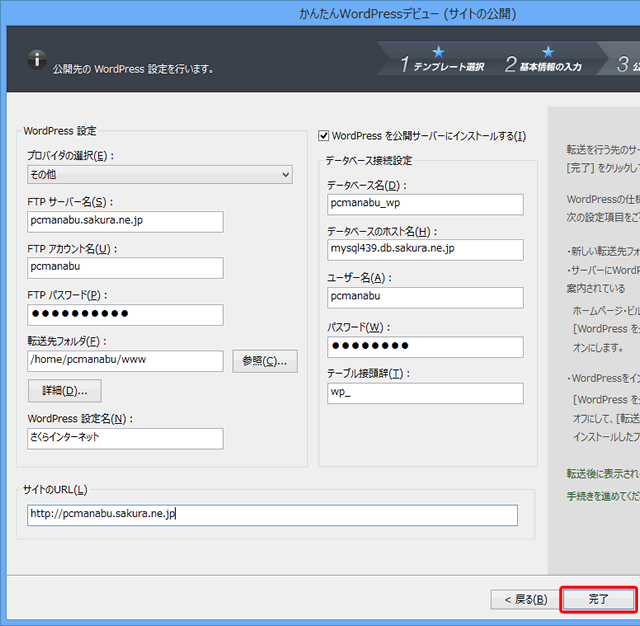
すると転送がはじまりますので、少し待ちます。
しばらく待つと以下の画面に
次にパスワードとメールアドレスを入力し、「WordPressをインストール」をクリックします。
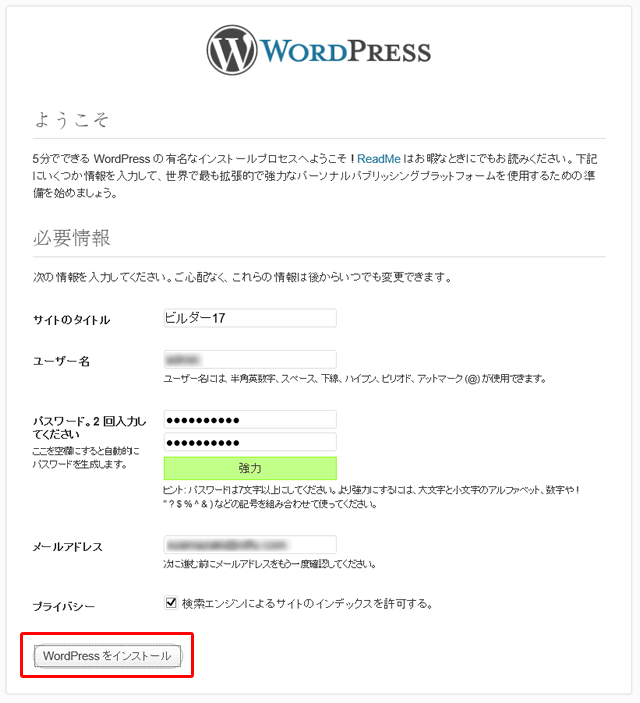
「ログイン」をクリック
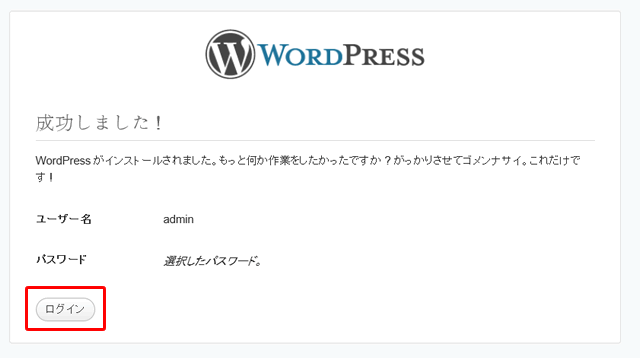
ユーザー名とパスワードをクリックして「ログイン」
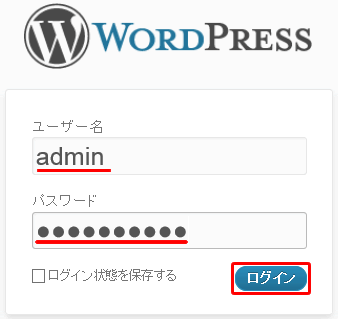
「データの反映」をクリックします。
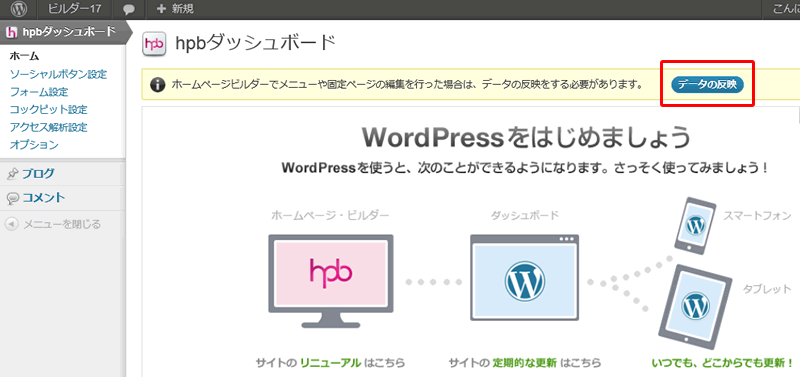
「データの反映を実行する」をクリック
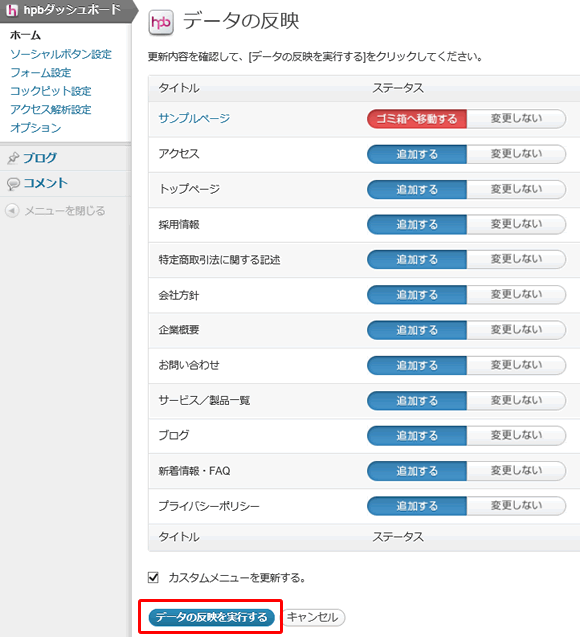
「サイトを見る」をクリック

これで完成です。
もしよろしければ参照ください。http://pcmanabu.sakura.ne.jp/
このURLの公開は、お試し期間(2012年10月27日まで)までの利用です。

マイクロソフト認定トレーナー。専業ブロガーになり1年経過(別名:ひきごもり)。ブロガーなのに誤字脱字王。滑舌が悪いのにYouTuber。『自己紹介』
