初期値では非表示になっていますが、エクスプローラーにゴミ箱を表示させることができます。
- 00:00 ゴミ箱を適切な場所に移動する
- 00:11 デスクトップにゴミ箱があると綺麗な画面が台無し
- 00:31 スタートメニューとエクスプローラーにゴミ箱を表示する
- 01:27 デスクトップのゴミ箱の消し方
- 02:26 移動後のゴミ箱の使い方
- 03:34 タスクバーを自動的に隠す / 解除
- 04:05 アイコンが意図せず大きくなった時の対処方法
- 04:36 文字の大きさが意図せず大きい・小さい時の対処方法
- 05:13 ぜひチャンネル登録お願い致します
ゴミ箱を表示させることで、わざわざデスクトップ画面に戻らなくても、削除したファイルを確認できます。
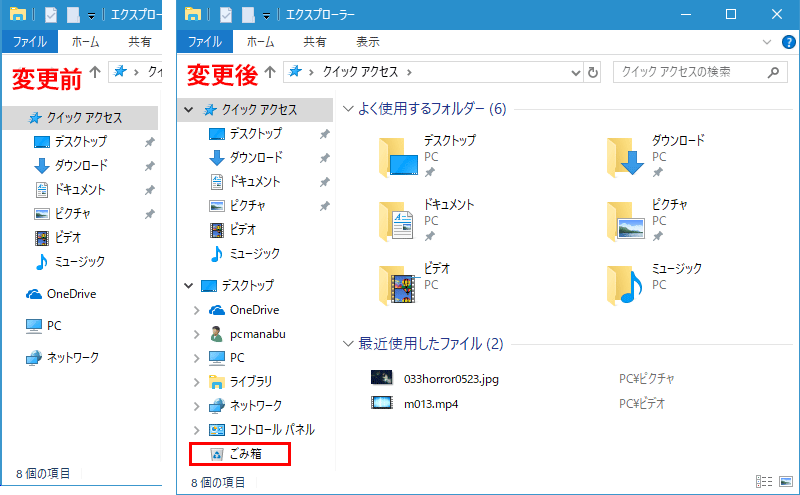
操作方法 Windows 11専用 オススメ(Windows 10も出来る)
Windows 11専用技としてゴミ箱を右クリックして「クイックアクセスにピン留めする」は、お勧めです。
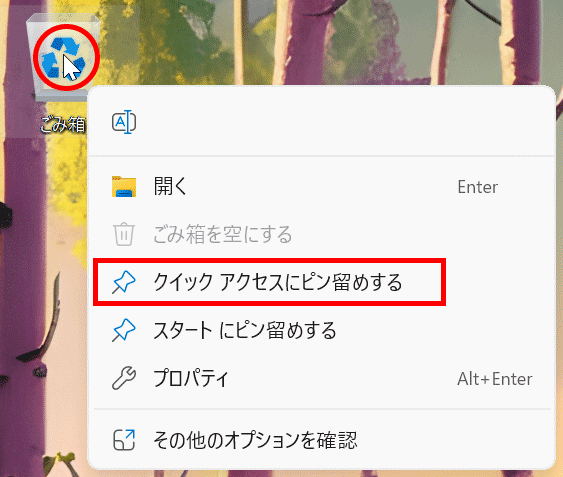
無事に作ることが出来ました。
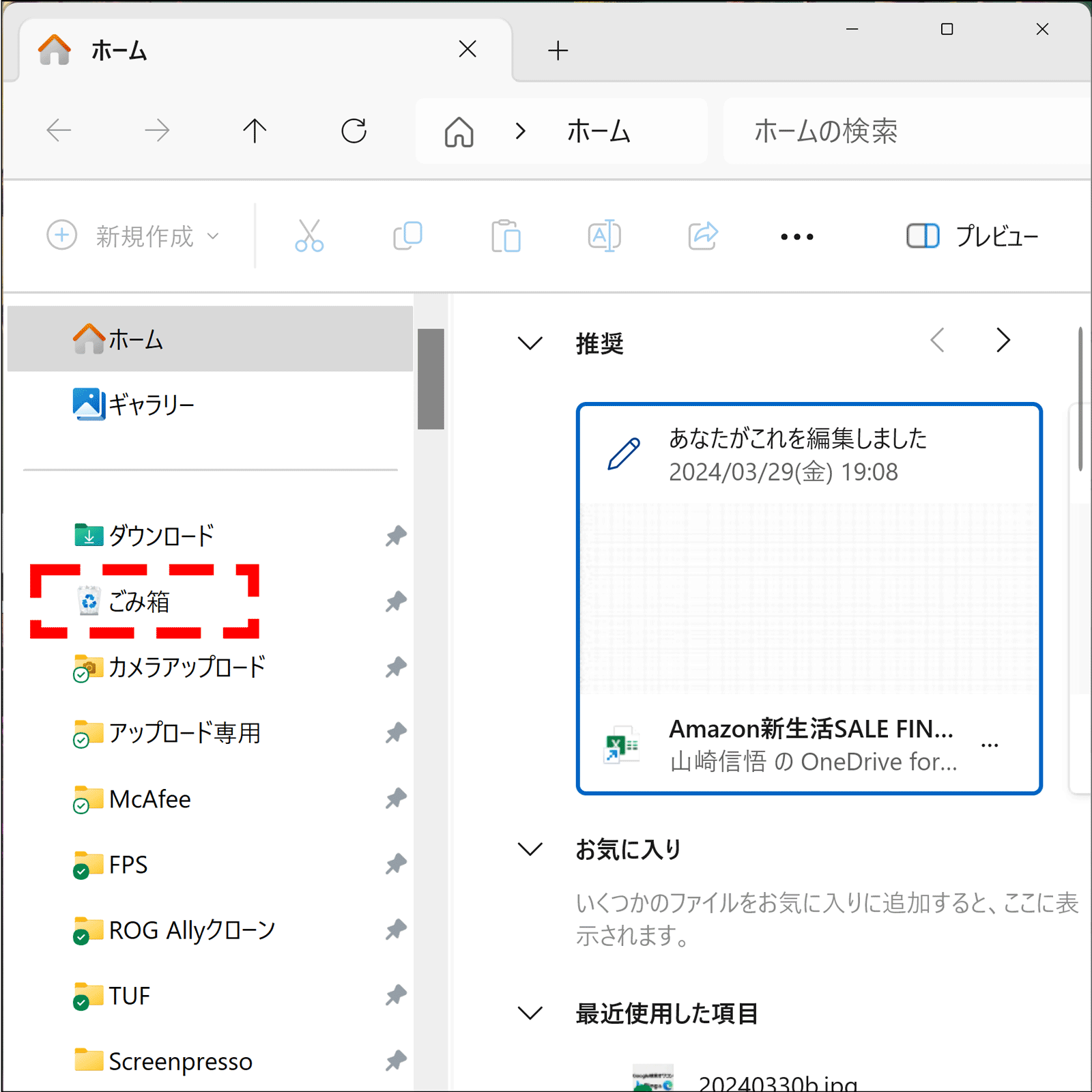
Windows 10の方は、ゴミ箱をクイックアクセスに直接ドラックしてください。
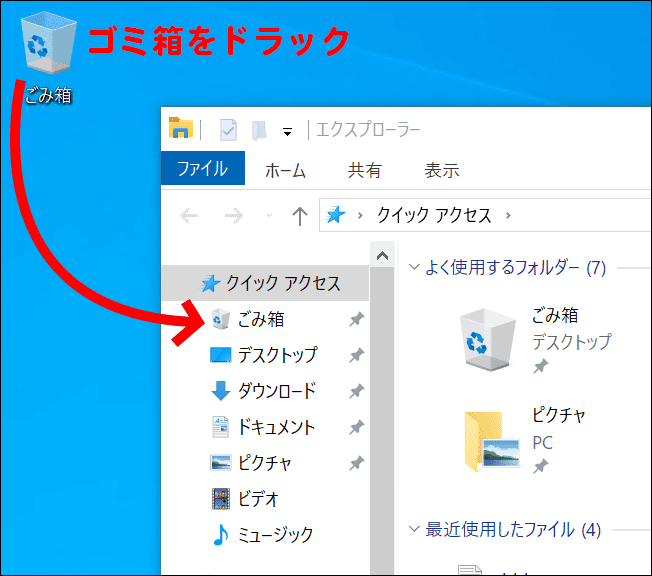
尚、「スタート メニューにピン留めする」は、Windows 10も同じです。
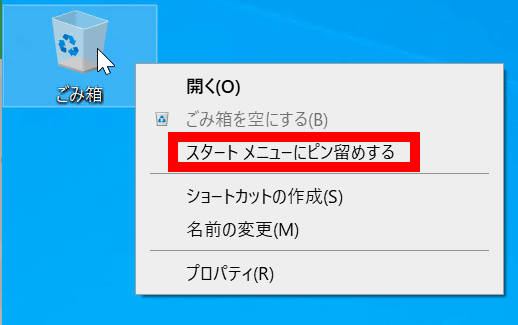
Windows 10もスタートメニューの一番下にゴミ箱が登録されるので必要に応じてドラックしてください。
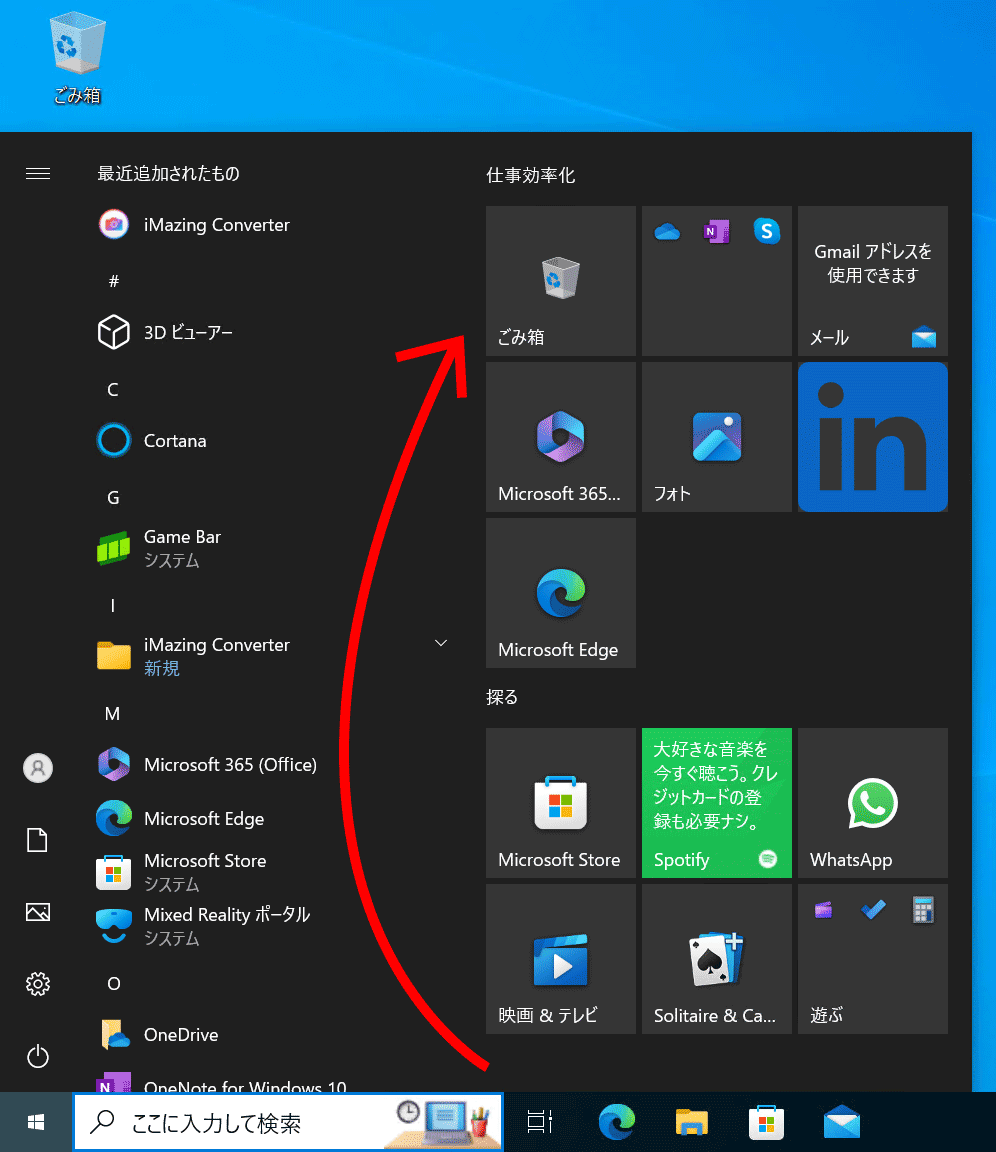
操作方法(Windows 10 / 11共通)
Windows 11は、なぜかクイックアクセスが表示されない致命的な仕様があります。Windows 11専用の方法を使ってください。
[Windows]+[E]または、タスクバーの「エクスプローラー」アイコンをクリックします。
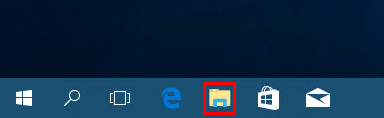
Windows 11の場合「・・・」をクリックして、「オプション」をクリックします。
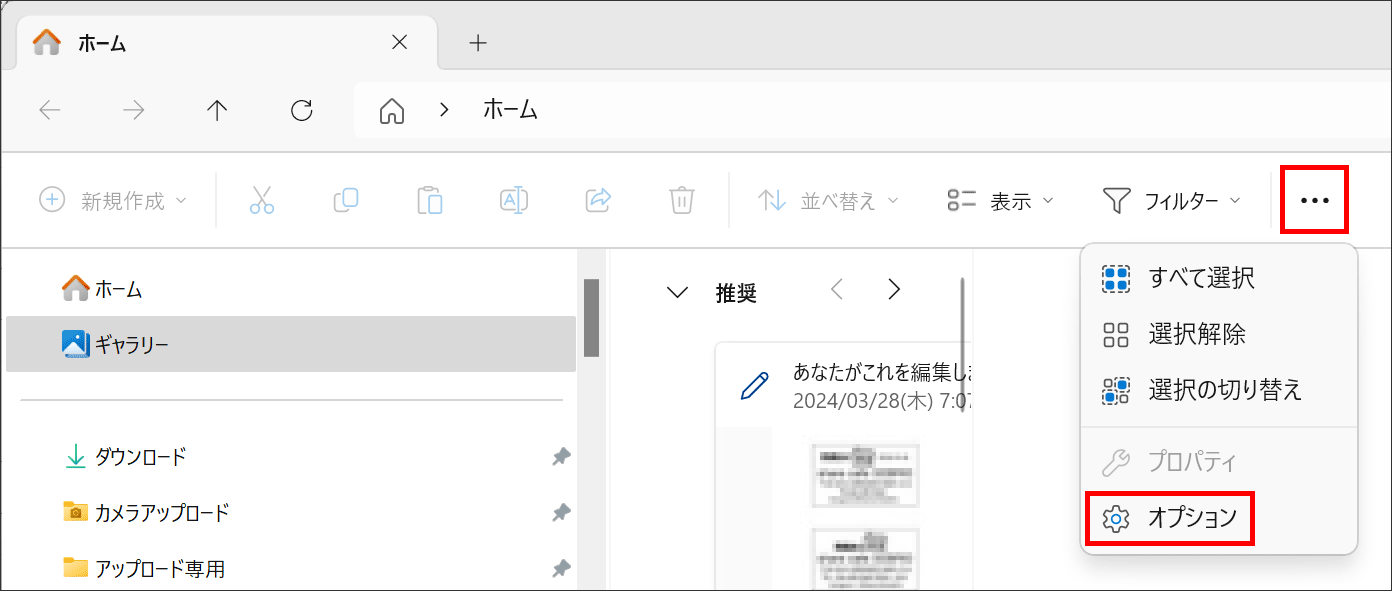
Windows 10の場合「表示」タブをクリックし、「オプション」をクリックします。
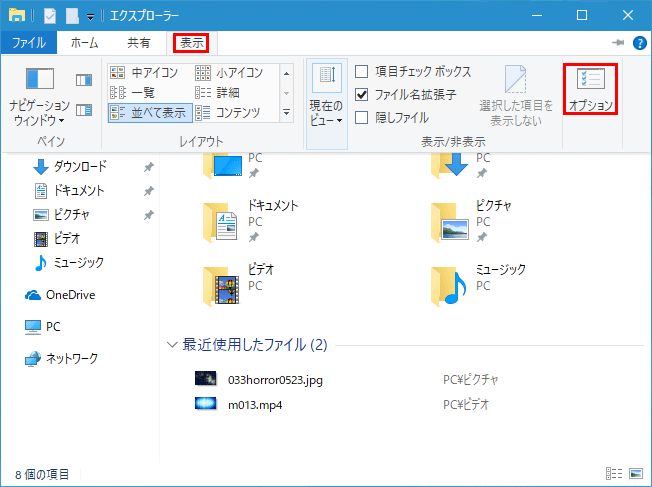
フォルダーオプションが表示されました。
「表示」タブをクリックし、「すべてのフォルダーを表示」をクリックします。
Windows 11の画面
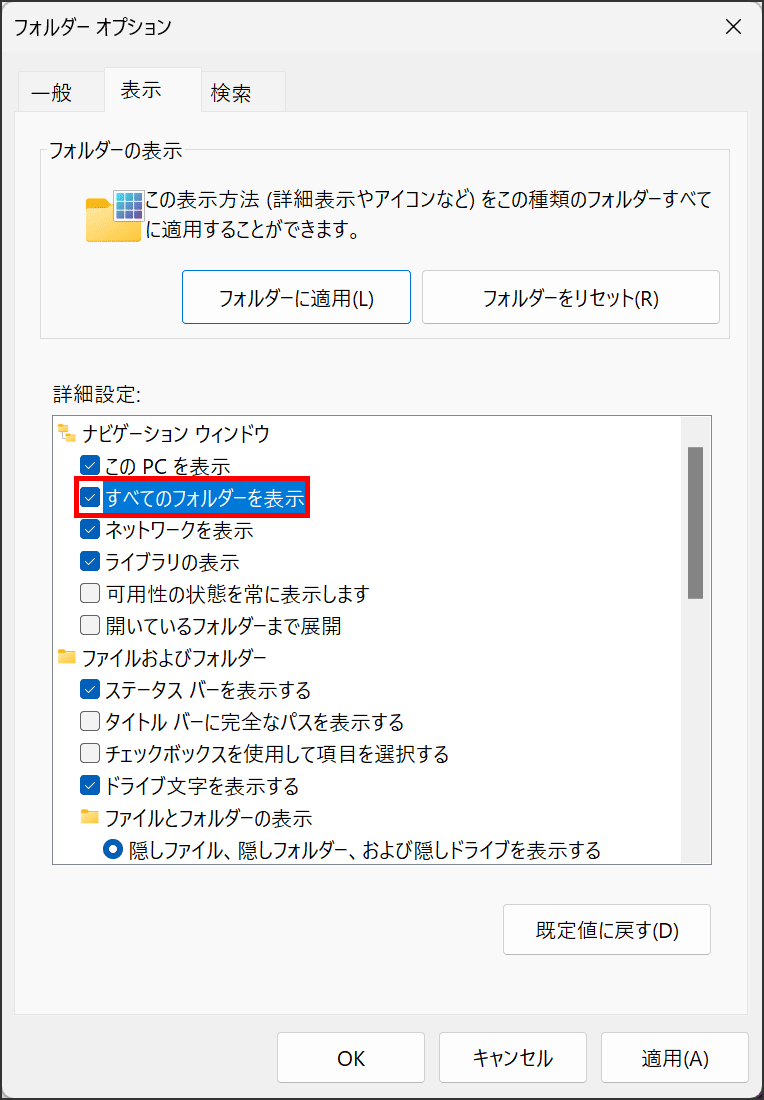
Windows 10の画面
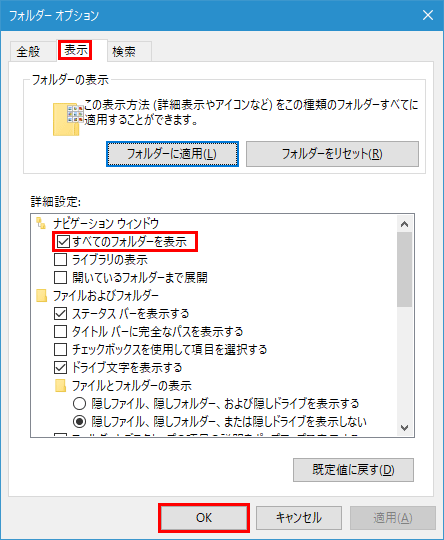
するとエクスプローラーにゴミ箱が表示されます。お疲れ様でした。
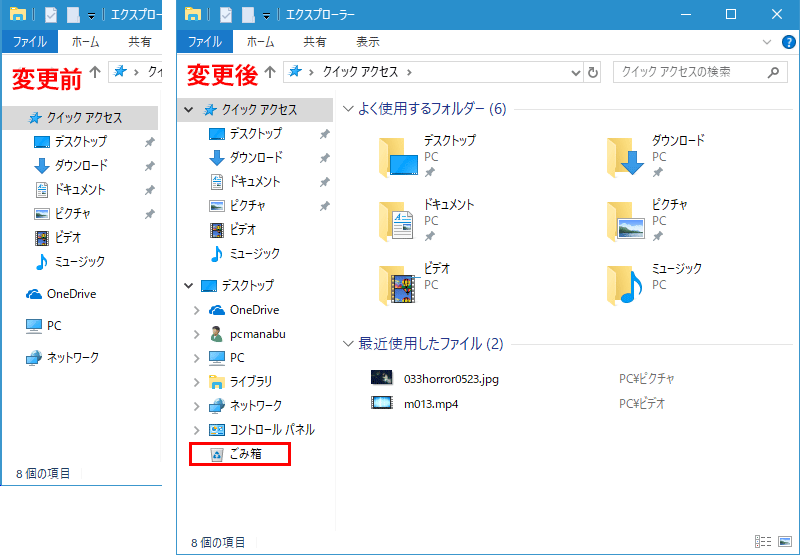
変更前と比較するとわかりますが、悲しいことにいろいろ表示されていることがわかります。点線が新しく追加されたものです。
コントロールパネルは、貴重かもしれません。
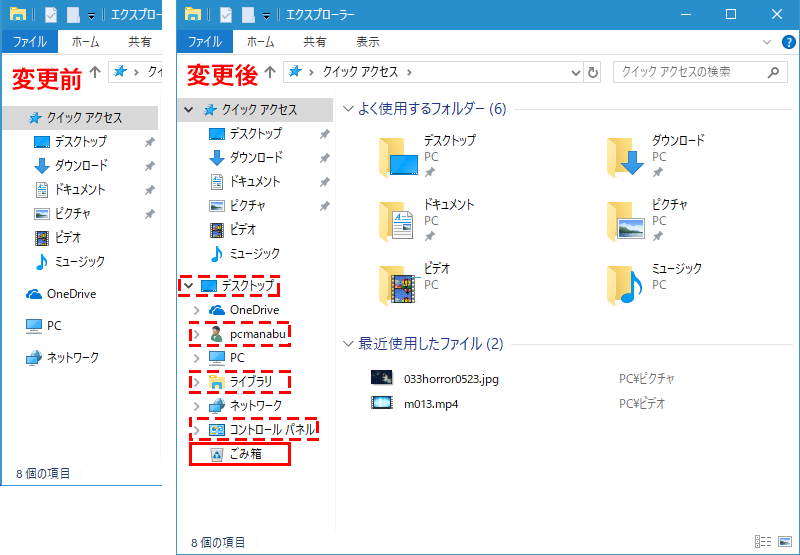
まとめ:基本操作なので知っておこう
エクスプローラーにゴミ箱を表示させる方法はいかがでしたでしょうか。
便利な方法なので覚えておきましょう。

マイクロソフト認定トレーナー。専業ブロガーになり1年経過(別名:ひきごもり)。ブロガーなのに誤字脱字王。滑舌が悪いのにYouTuber。『自己紹介』
