職場や友達との会話で、旅行の話になることは定番です。そんな時に、デジカメで撮った写真を素早く見せたいこともあるでしょう。
しかし、デジカメで撮影した写真は、SDカードのためなかなか閲覧できません。そんな問題は、全てDropboxが解決してくれます。

Dropboxを使うメリット
- 自動的に新しい写真ファイルだけを取り込んでくれる
- パソコン側(Dropbox側)で削除したり移動したファイルは、2度目のインポートの際、自動でコピーされない
- 写真をパソコンやスマホでも瞬時に参照できる
- 出先のパソコンでも瞬時に参照できる
事前準備
今回は、以下のことを実施していることを前提に説明します。
- パソコンとスマートフォンにDropboxをインストール済
- DropboxのIDを予め取得済
写真の取り込みについて
スマートフォンの場合(余談)
撮影すると自動的にDropboxのカメラアップロードに入ります。Dropboxの売りは、スマホの画面ショットまで自動的に入ることです。ブログを書くときには、重宝します。
ただし、ちょっとだけ設定が必要です。まだの方は、「スマホ画面をキャプチャしてパソコンへ自動転送【Dropbox編】」を参照ください。
デジカメの場合(本題)
ここでの売りは、歴代デジカメの写真のすべてが、一つにまとまることです。まだの方は、括目せよ!
全てのSDカードを集めます。

パソコンのメモリーカードリーダに差し込みます。

すると、初めて入れたSDカードの場合、ウィンドウが表示されます。「インポート開始」を押します。
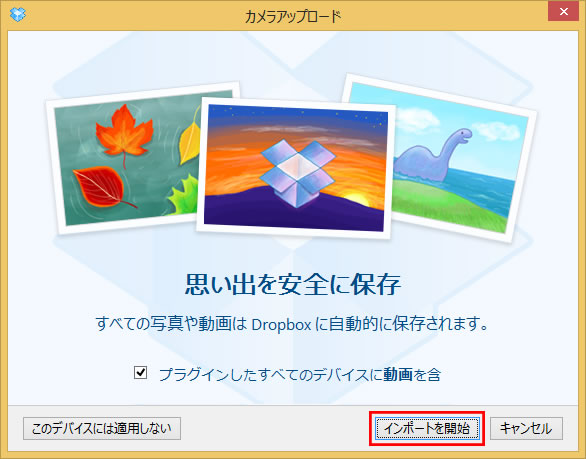
すると自動的に保存されます。SDカードの数だけ繰り返します。
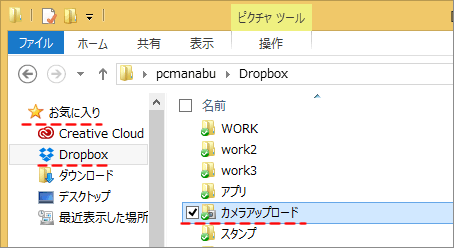
パソコンの場合(余談)
パソコンの場合は、手動でDropbox配下に保存します。スクリーンショットは、自動的に保存することも出来ます。
写真の閲覧について
スマホの場合
Dropboxアプリを起動します。
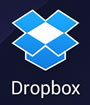
カメラアップロードをタップ
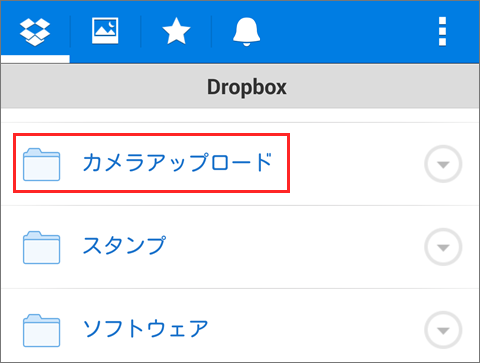
たったこれだけです。写真が大量にあっても非常にスムーズです。スムーズなのは、サムネイルだけでダウンロード量が小さいから。
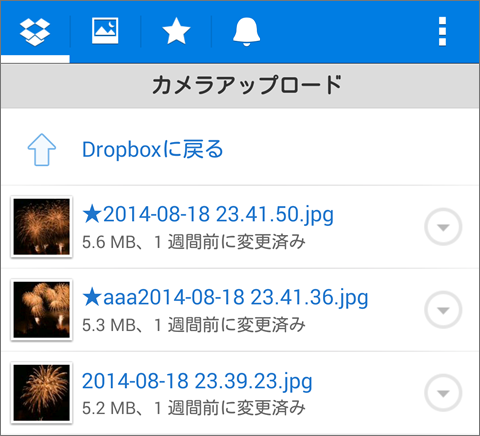
Dropboxがインストールされたパソコンの場合
「お気に入り」⇒「Dropbox」⇒「カメラアップロード」がおすすめです。
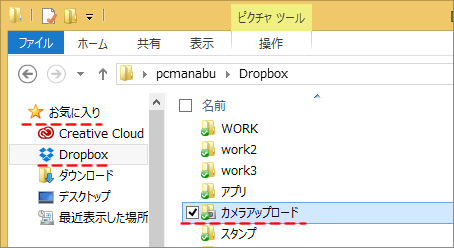
出先のパソコンの場合
Dropboxのホームページ(https://www.dropbox.com/ja/)にアセスすることで、スムーズに参照できます。
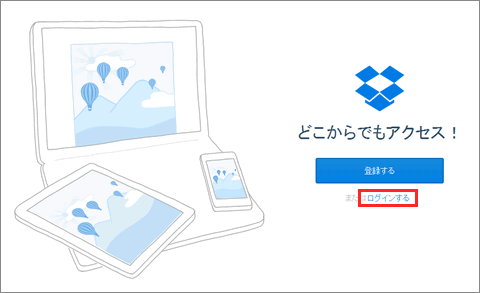
本人以外が使うパソコンの場合は、「次回から入力を省略」を必ず外しましょう。
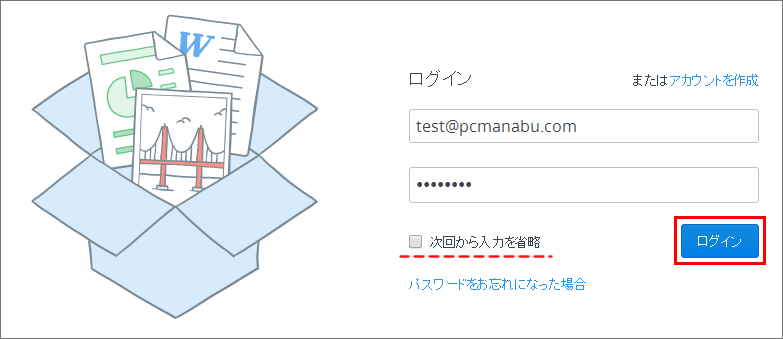
カメラアップロードをクリック
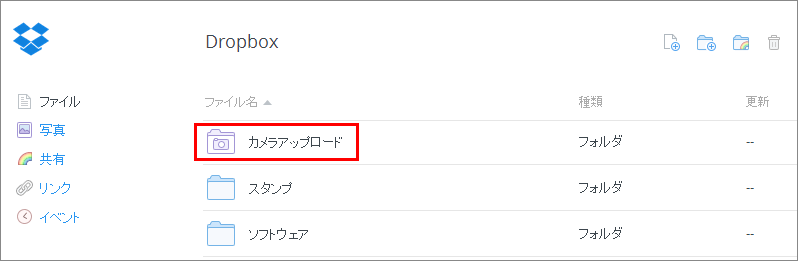
サムネイル付きで表示されるため、目的の写真がわかりやすい。
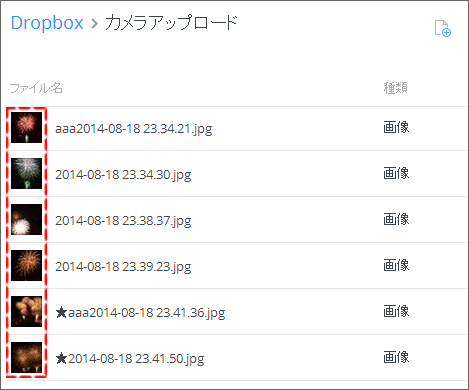
まとめ:Dropboxが一番いい
クラウトサービスの先駆けといえるDropbox。今でも性能と使い勝手は、No1と言えます。
今は、Dropbox、OneDriveの2強の時代だと思いますが、容量あたりの価格以外は、Dropboxが大幅にリードしています。
関連URL
スマホ画面をキャプチャしてパソコンへ自動転送【Dropbox編】


マイクロソフト認定トレーナー。専業ブロガーになり1年経過(別名:ひきごもり)。ブロガーなのに誤字脱字王。滑舌が悪いのにYouTuber。『自己紹介』
