Windows 8からの新機能の紹介です。万が一、ノートパソコンをなくしてしまったとき、中のデータを他の人に見られたくないものです。
主な暗号化手段は、2種類
- BitLocker
OS標準の暗号化。ただし、Windows 8 Pro以上が必要。余談ですが、Windows 7 Enterprise以上でも可能です。 - TrueCrypt
デファクトスタンダードな暗号化ツール。無料で、OS依存なし。ただし、作業は煩雑。
今回は、手軽にできるBitLockerにて実施します。Windows 8.1 Proを使用します。

実施方法は、超簡単
対象ドライブを右クリックし、「BitLockerを有効にする」をクリックします。
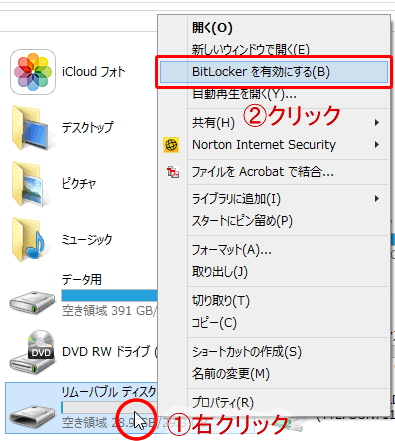
少し待ちます。
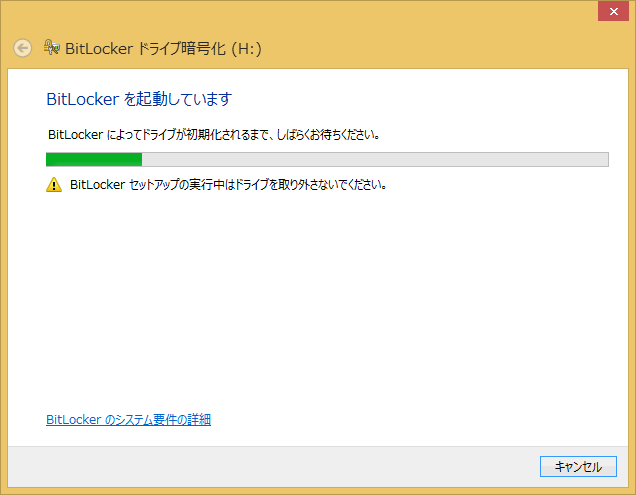
「パスワードを使用してドライブのロックを解除する」をクリックし、パスワードを入力します。
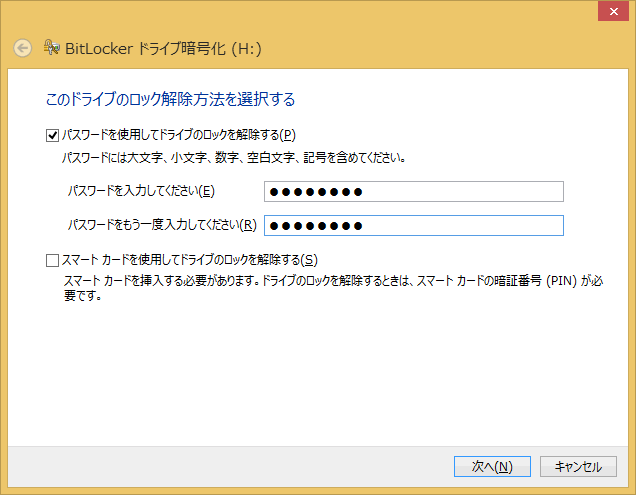
パスワードを忘れた場合のため解除するためのキーを残します。「Microsoftアカウントに保存する」をクリック

少し待ちます。
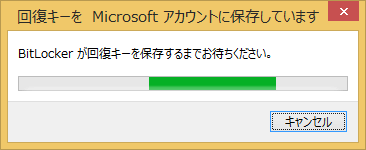
「使用済みの領域のみ暗号化する」をクリックし、「次へ」をクリック。
尚、ファイルをゴミ箱から削除した場合であっても、そのデータがHDD上のどこかに残っている可能性があります。削除済みファイルも含めて暗号化したい場合は、後者「ドライブ全体を暗号化する」を選択します。
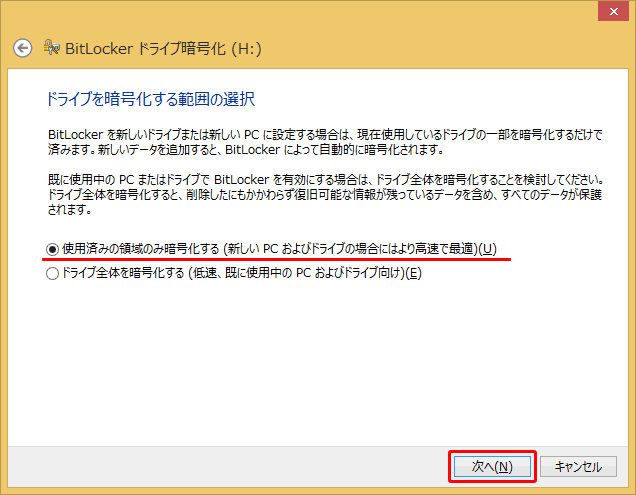
以上で、作業終了です。
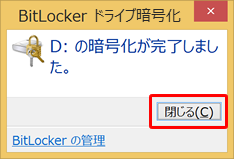
暗号化したドライブにアクセスする
暗号化したドライブに対してダブルクリックなどをしてアクセスをします。
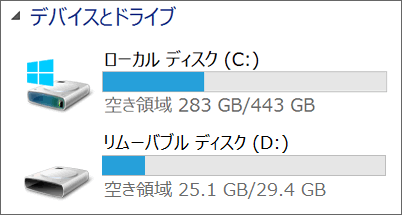
パスワードを入力します。
毎回入力するのは、面倒です。そこで、「その他のオプションを表示・・・」⇒「このPCで自動的にロックを解除する」⇒「ロック解除」と順番に行うことで次回からの入力は、省略できます。
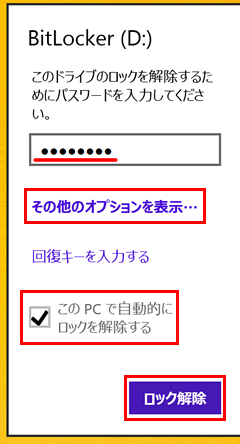
設定変更は、コントロールパネル
[Windows]+[X]⇒[P]でコントロールパネルを表示。「システムとセキュリティ」をクリック。
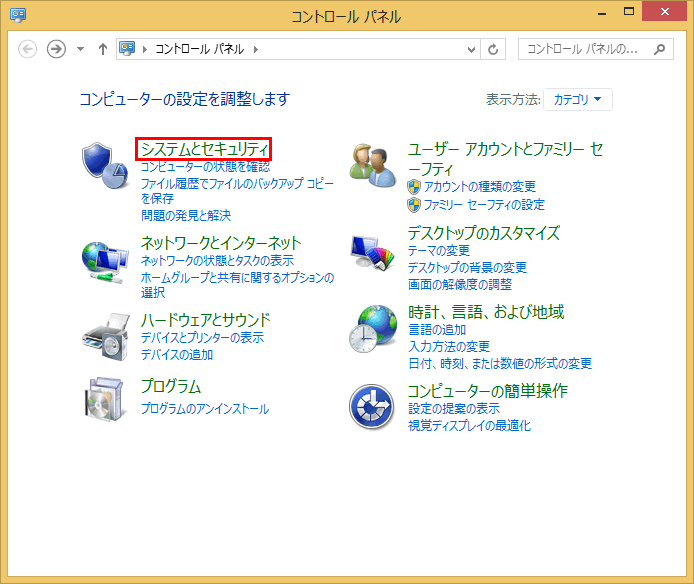
「BitLockerドライブ暗号化」をクリック
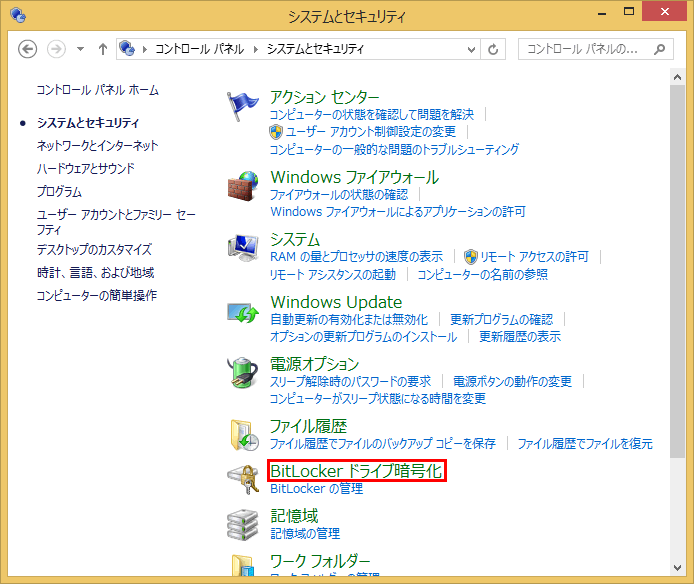
ここで一通りの設定ができます。
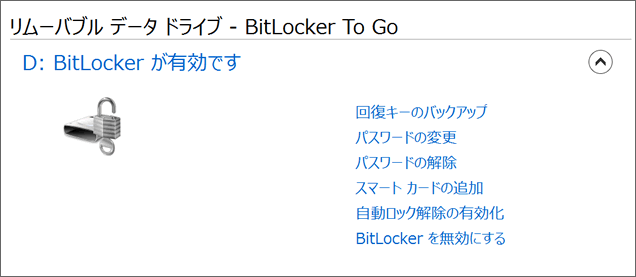
暗号化されているかは、簡単に確認できます
コンピュータでアイコンを見るだけです。暗号化は、ドライブごとに設定できます。
暗号化されている場合

暗号化されていない場合
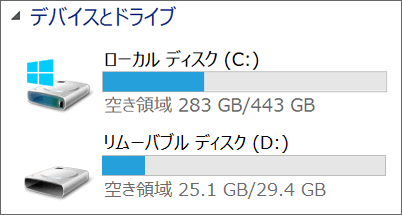
暗号化解除前は、金色。金色の方は、閉じていますね。
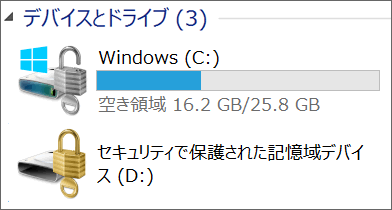
Windows RT8.1(Surface 2)でも読むことがでました。
暗号化したSDメモリを取り出して、Surface 2で試したところ、Windows 8.1 Proと同じようにパスワードを入力することで、読み書きできました。Windows 7やWindows 8.1(Proではない)でもなんとなく読めそうですね!
まとめ:作業は、とても簡単。ただしWindows 8.1 Pro以上限定
たったこれだけの作業で、強固な暗号化ができます。Pro以上の方は、ぜひご利用ください。パソコンに記憶させれば、毎回パスワードを入力する必要もありません。
関連URL
- 【新機能まとめ】Windows8.1 念願のスタートボタン復活!
- 富士通からWindows 8.1パソコンが発売に!
- 【操作方法】Windows8.1 起動時、スタート画面を省略し、デスクトップへ移動する方法
- Windows 8.1 従来のスタートメニューを復活させる
- Windows8.1 シャットダウン
- Windows 8をWindows 7以上に素早く操作する
- Windows 8 最近使ったファイルを表示する
- IE10の検索エンジンをGoogleに変更する方法

マイクロソフト認定トレーナー。専業ブロガーになり1年経過(別名:ひきごもり)。ブロガーなのに誤字脱字王。滑舌が悪いのにYouTuber。『自己紹介』
