ヒメホタルの撮影を7月15日に実施しました。
詳しい撮影方法は、「【D5300】初めてでも出来た!ヒメホタルの撮影方法」を参照ください。初めての撮影だったため、反省点はいくつもあります。
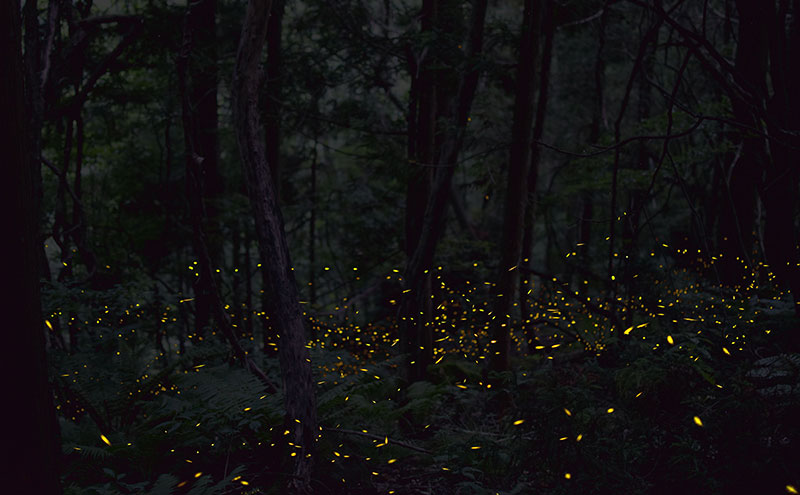
コンポジット作業
複数の写真を一つにすることをコンポジットといいます。
以下の3ステップで完成します。それでは、順番に説明しましょう。
- 背景の画像を加工する
- ホタルの画像を取り込む
- レイヤーを合成する
背景の画像を加工する
ホタルの光だけだと寂しい感じになります。薄暗い背景を、予め撮影することで、奥行のある作品になります。
薄暗く撮影できたとは言え、ホタルの光の背景には明るすぎます。もっと暗くしましょう。

Photoshop CC 2015で開きます。
[Ctrl]+[M]または、「イメージ」⇒「色調補正」⇒「トーンカーブ」を指定します。
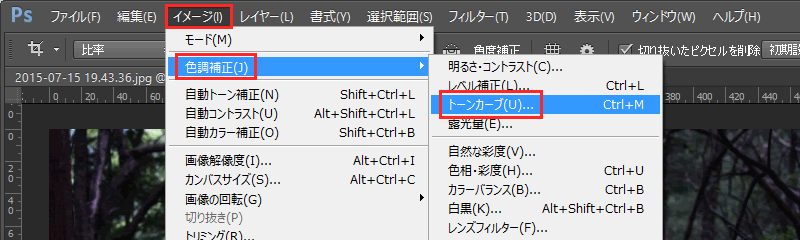
トーンカーブは、簡単に画像の「濃度・階調・彩度」をコントロールできる優れたツールです。Photoshopを使いこなすうえで必須のツールです。
ここでは、あえて詳しく説明しません。知りたい方は、マスト本「Photoshop 10年使える逆引き手帖【CC対応】」の178-181ページを参照ください。
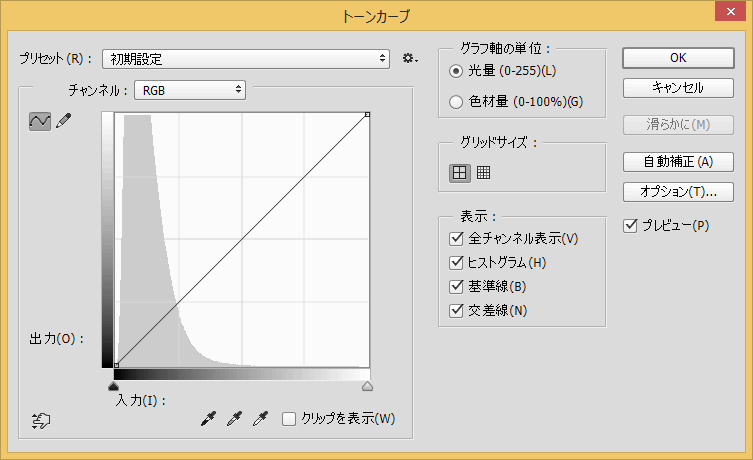
早速修正しましょう。明るい部分を無くすために、下の図のようにトーンカーブを移動します。
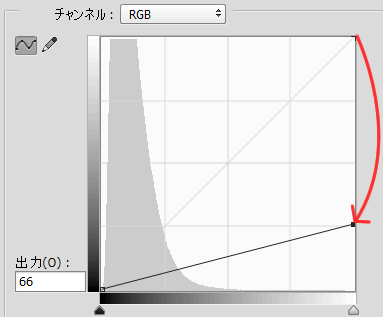
すると全体が暗くなるため、以下のように黒でつぶれます。

黒につぶれた部分を改善しましょう。以下の図のようにドラックします。
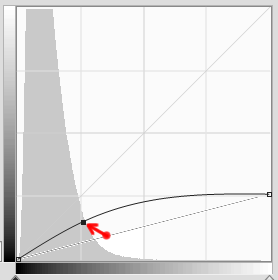
以上で、明るさを抑えた程よい画像が完成しました。

ホタルの画像を取り込む
沢山の画像をレイヤーとして取り込みます。明るい部分が残る仕組みの為、失敗した写真は、予め削除しておきましょう。
×撮影中に車が通ったため、ライトが写ってしまった例

先ほど作成した背景の上に新しいレイヤーを追加します。
「ファイル」⇒「スクリプト」⇒「ファイルをレイヤーとして取り込み...」を選択します。
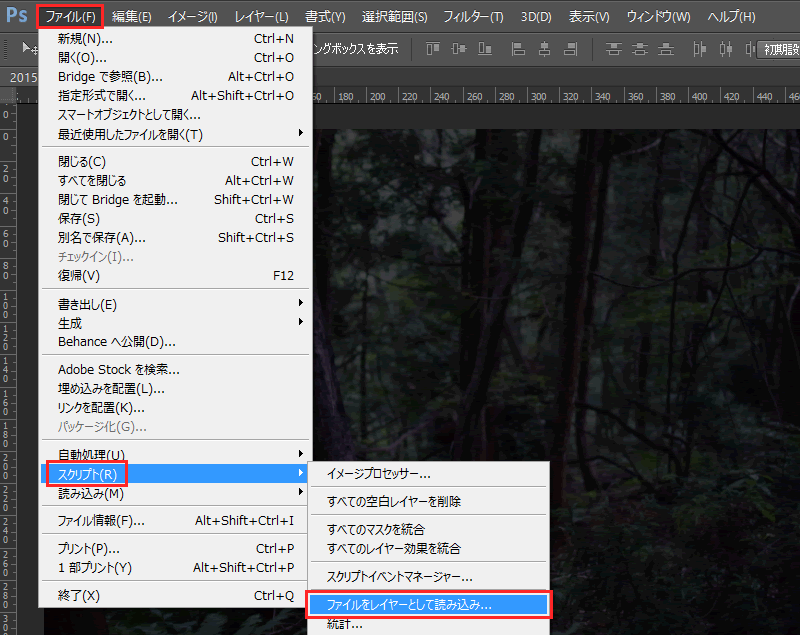
「参照」をクリックします。
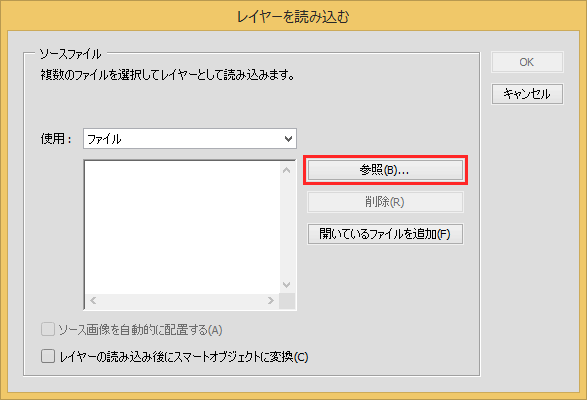
ホタルの写真を全て選択しましょう。背景画像も含めます。先頭の写真をクリックします。次に、最後の写真を[Shift]キーを押しながらクリックします。そして「OK」ボタンです。
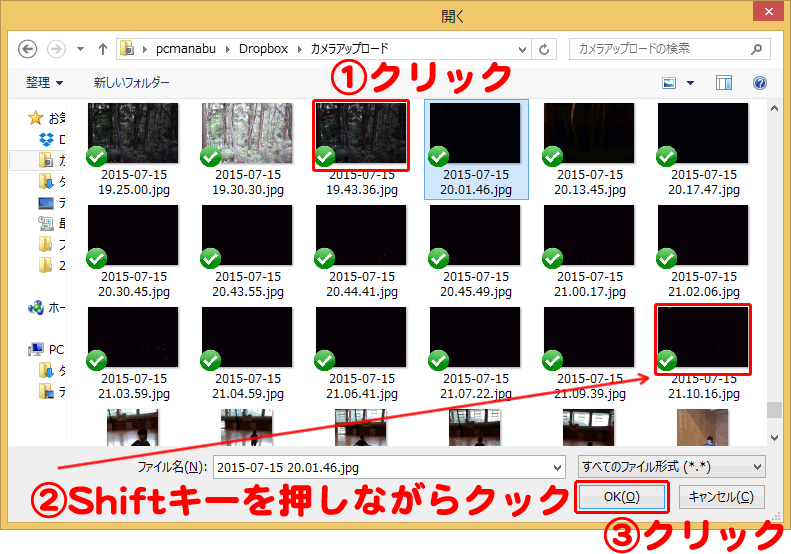
「OK」ボタンを押します。
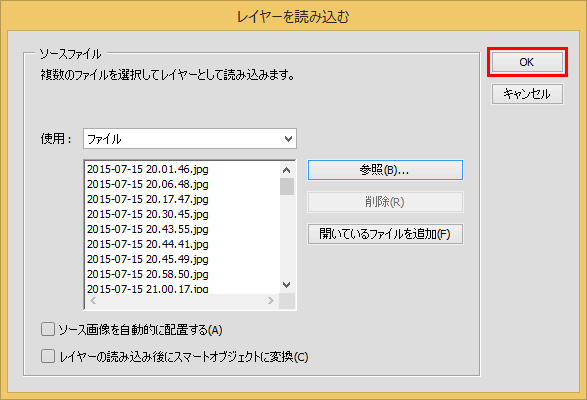
以上で、すべての画像を1つのファイルとして取り込むことができました。
次の作業のために先頭のレイヤーをクリックします。
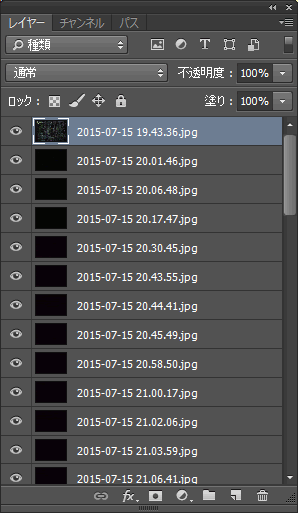
レイヤーを合成する
一番したにスクロールして、[Shift]キーを押しながら、一番したのレイヤーをクリックします。
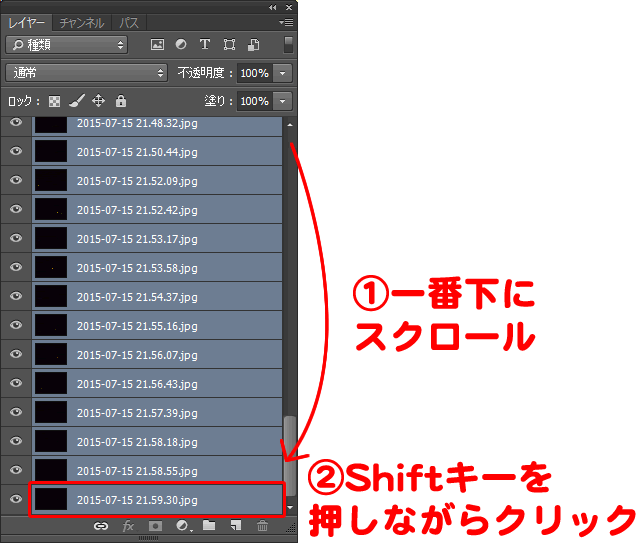
最後に、レイヤーを合成しましょう。
「通常」をクリックし、「比較(明)」を選択します。
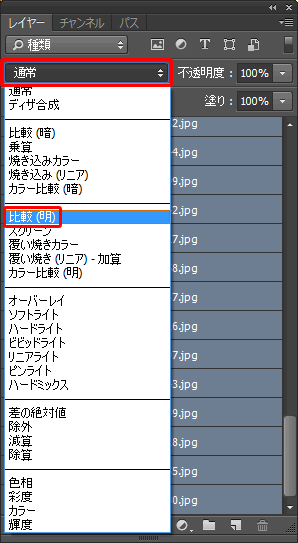
これで明るいレイヤーが目に見えるようになります。
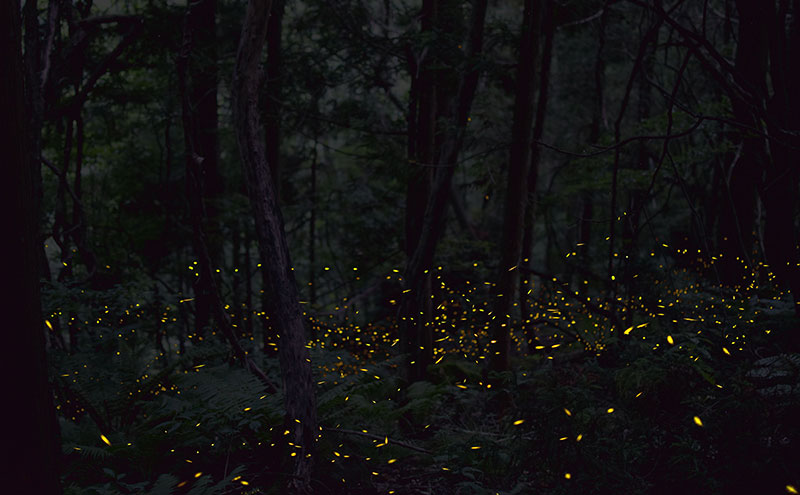
ファイルを保存します。
「ファイル」から「別名で保存」を選択。必ずPSB形式で保存してください。従来の形式だと、2GByteを超えてしまうため、保存できません。
まとめ:ホタル撮影でコンボジットは、必須作業
慣れると5分でできます。ホタルを撮影する方は、ぜひ、マスターしてください。Photoshopをお持ちでない方は、GIMPで作業しましょう。
関連書籍
ホタルの撮影方法も明記されています。
Photoshop本と言えばこれ!

マイクロソフト認定トレーナー。専業ブロガーになり1年経過(別名:ひきごもり)。ブロガーなのに誤字脱字王。滑舌が悪いのにYouTuber。『自己紹介』


