Galaxy S4(SC-04E)を使っていて、画面上のデータを、さっと画面を、キャプチャしたいときもあるでしょう。
Galaxy系であれば、「電源ボタン」押しながら「ホームボタン」で、簡単に画面をキャプチャすることができます。しかも自動にアップロードすることも可能です。
本ページで学ぶこと
- Galaxy S4の画面キャプチャ方法
- 画像のアップロード方法
- 画像の自動アップロード方法
Galaxy S4のキャプチャ方法は、3つ
- 「電源ボタン」押しながら「ホームボタン」(本ページ)
- ASMを使用する(詳細は、Galaxy S4(SC-04E)の画面をパソコン上に表示する)
- Galaxy S4の簡単画面キャプチャ【手のひらモーション編】
ブログを書く人にとって、画面キャプチャは必須
これから説明する方法を使えば、線をつながなくても、パソコン上に画像を共有することができます。
毎日のブログ更新にも有効です。

今回は、一番お手軽できる方法を記載します。しかも自動的にパソコン上に画像がアップロードされます。
操作方法
Galaxy系であれば、「電源ボタン」を押しながら「ホームボタン」同時押しで、画面をキャプチャすることができます。

画像の参照方法
ギャラリーで参照する。

タップをすると、キャプチャした画像が表示されます。
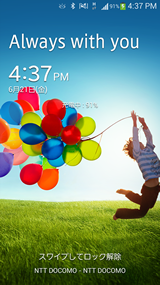
画像の共有方法
ギャラリーを参照後、全画面表示されるため、画像をもう一度タップします。そして共有ボタンをタップ
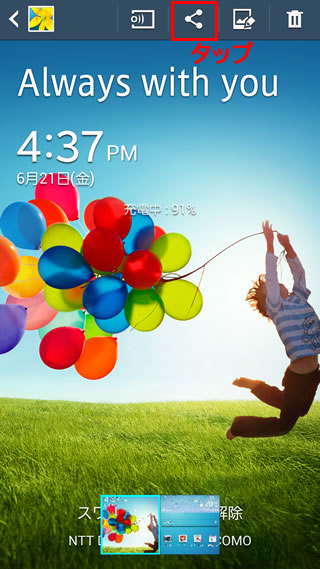
共有方法を選択できます
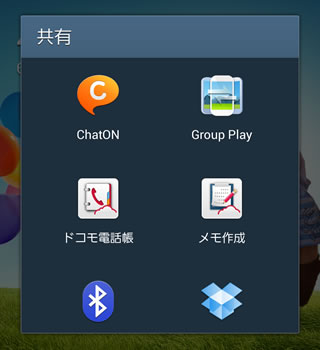
上下にスクロールすることで、様々なアプリを選択可能。一覧にしましたので、お好きなものをどぞ!
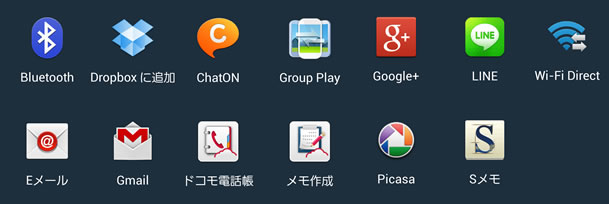
自動的にパソコン上にアップロードする方法
実は、自動的にアップロードする方法があります。
- 「Dropbox」を使用する
実は、ドロップボックスを使用していると、自動的にパソコン上にもアップロードされます。とても便利です。
利用条件
- Dropboxアカウントを持っていること
- パソコン上にDropboxをインストールしていること
- パソコンと同じアカウントで、Dropboxにログインしているこ
- WiFi接続していること※設定による
自動アップロード実現方法
ドロップボックスを起動します。
次へを「タップ」
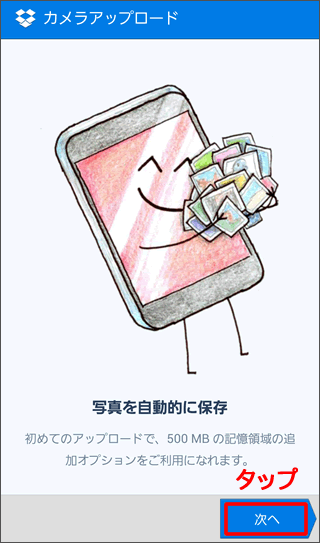
「オン」をタップ
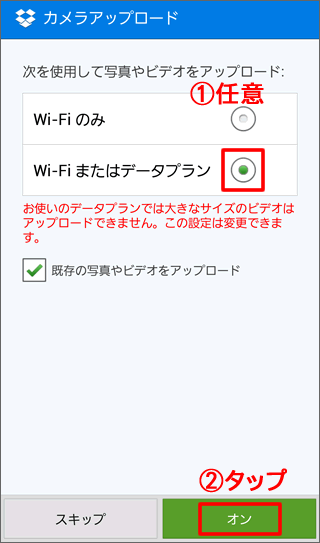
「カメラアップロード」をタップ
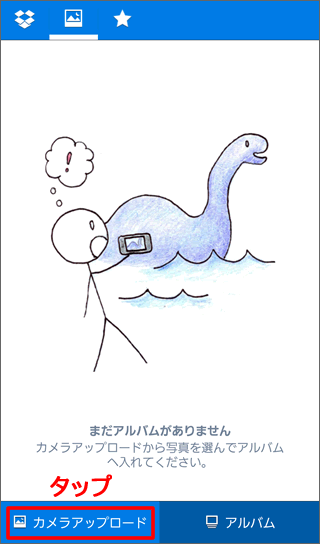
これで、スクリーンショットをとるだけで、「DropBox」の「カメラアップロード」保存されるようになります。
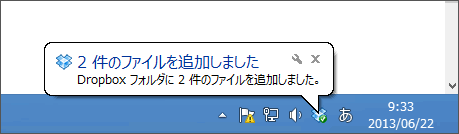
自動的にアップデートされない場合は
写真や画面ショットを撮っても、自動的にアップされない場合があります。そのときは、Dropboxの設定を確認しましょう。
スマートフォンからDropboxを起動し、[メニュー]ボタンから「設定」をタップします。
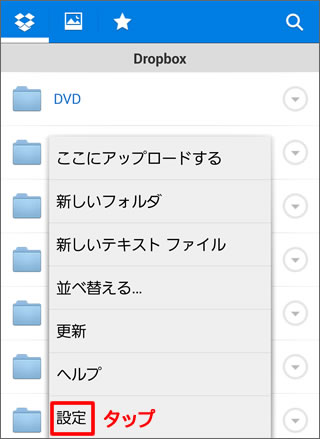
正しい場合
カメラアップロード「オフにする」
アップロード方法「Wi-Fiまたはデータプラン」なら大丈夫。違えば設定変更
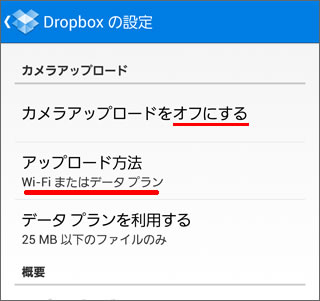
間違っている場合
「カメラアップロードをオンにする」をタップ
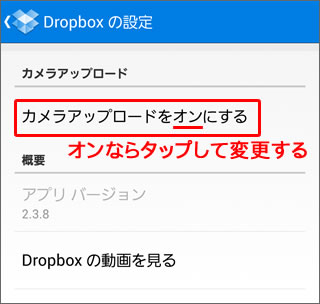
Wi-Fiまたはデータプランをタップします。
「既存の写真と動画をアップロード」を選択したいところですが、既に多くの画像や動画がある場合は、7GByteまたは3GByteの上限超えに注意。心配ならWi-Fiのみにして、全データをアップロード後に「Wi-Fiまたはデータプラン」に変更しよう。
「オンにする」をタップします。
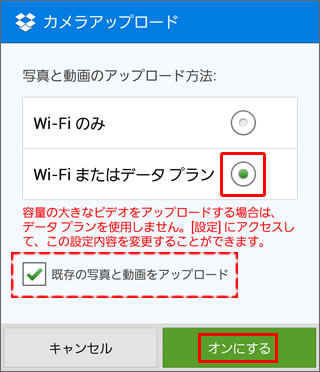
補足
Galaxyシリーズの画面キャプチャーとして、「手のひらモーション」があります。
上手くできるようになると、一番快適です。
まとめ
とっさに画面をキャプチャーしたい場合は、「電源ボタン」を押しながら「ホームボタン」同時押しで、決まりです。あとは、利便性を高めるために自動アップデート機能を使いましょう。
関連URL
Galaxy S4の簡単画面キャプチャ【手のひらモーション編】
Galaxy S4(SC-04E)の画面をパソコン上に表示する

マイクロソフト認定トレーナー。専業ブロガーになり1年経過(別名:ひきごもり)。ブロガーなのに誤字脱字王。滑舌が悪いのにYouTuber。『自己紹介』
