動画版を作りました。
Mini ITXのマザーボードX570 I AORUS PRO WIFIのBIOSをアップデートしました。
BIOSのアップデートは、基本的にどのメーカーも同じです。わずかな違いが大きいので記載します。
尚、別のメーカーに関しては、以下を参照ください。
BIOSをアップデートはトラブル時のみ
BIOSのアップデートは、失敗すると修理扱いになるためトラブルがない限りしないのが通例です。
しかし、第3世代 Ryzenに限っては、BIOS アップデートしないとエコモードに出来ないこともあり、新機能を試したい場合にもBIOSのアップデートします。
最悪、パソコンが使えなくなるリスクを理解して作業をしましょう。
公式HPを熟読する
私は、ふだんは適当です。しかし、ブログに紹介する場合には正しい情報を伝えたいです。
いろいろ調べて勉強になりました。新しいBIOSをダウンロードします。
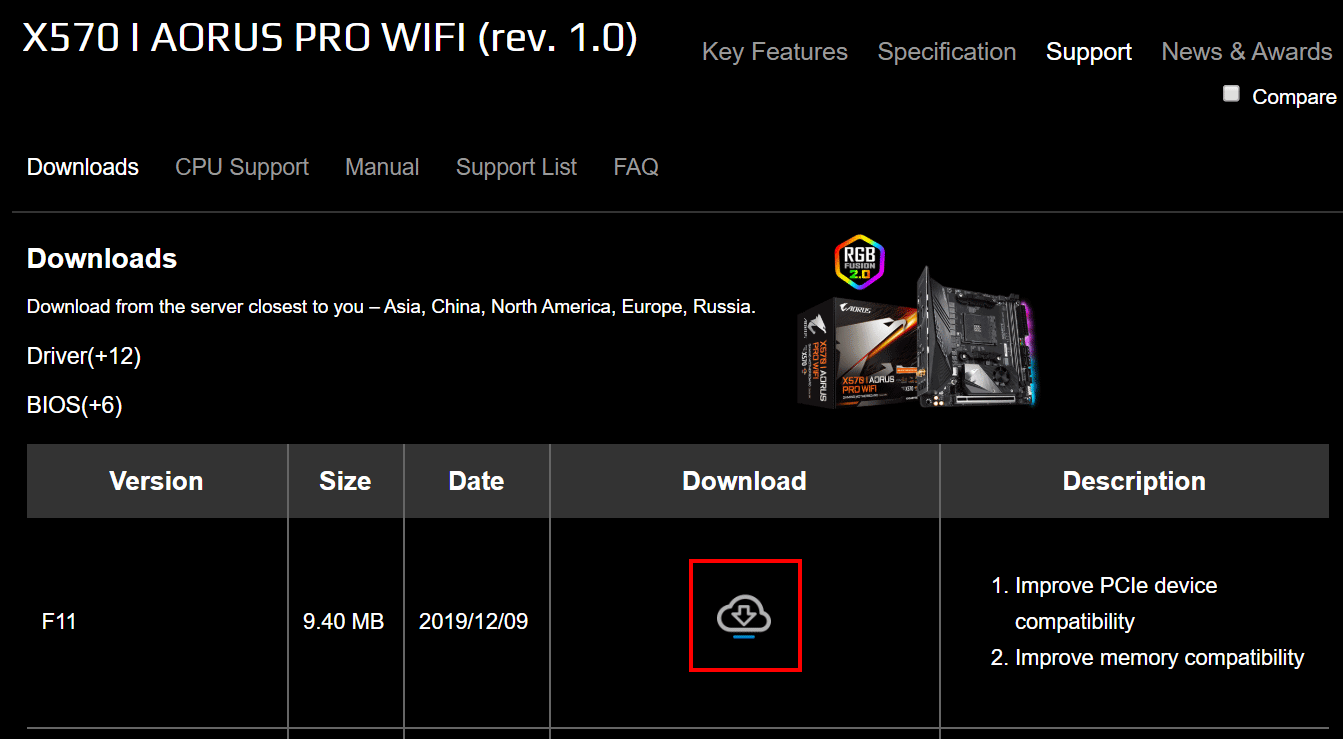
USBメモリを準備します。64GBのUSBメモリで問題なく使えました。
FAT32のフォーマットに対応しています。
解凍したファイルをUSBメモリに保存します。
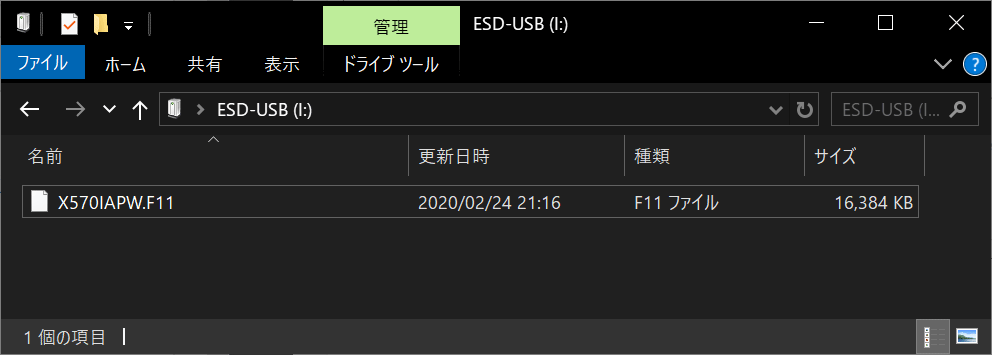
GIGABYTEも特に指定がありませんでした。適当にUSBメモリを指します。
BIOSのアップデート方法
GIGABYTEの場合は、3種類が紹介されてます。PDFも準備してありますので、興味のある方はご覧ください。
Q-Flash
フラッシュROMに組み込まれたBIOSフラッシュユーティリティを使います。
DOSモードまたはOSモードを使用することなくアップデートできます。
@BIOS
WindowsベースのBIOSライブ更新ユーティリティです。 OS環境が安定している必要があります。
DOSフラッシュユーティリティ
マザーボードに適したBIOSバージョンのDOSブートディスクが必要です。
ENDキーを押すか、普通にDELキーでBIOSを起動してQ-Flashを起動します。
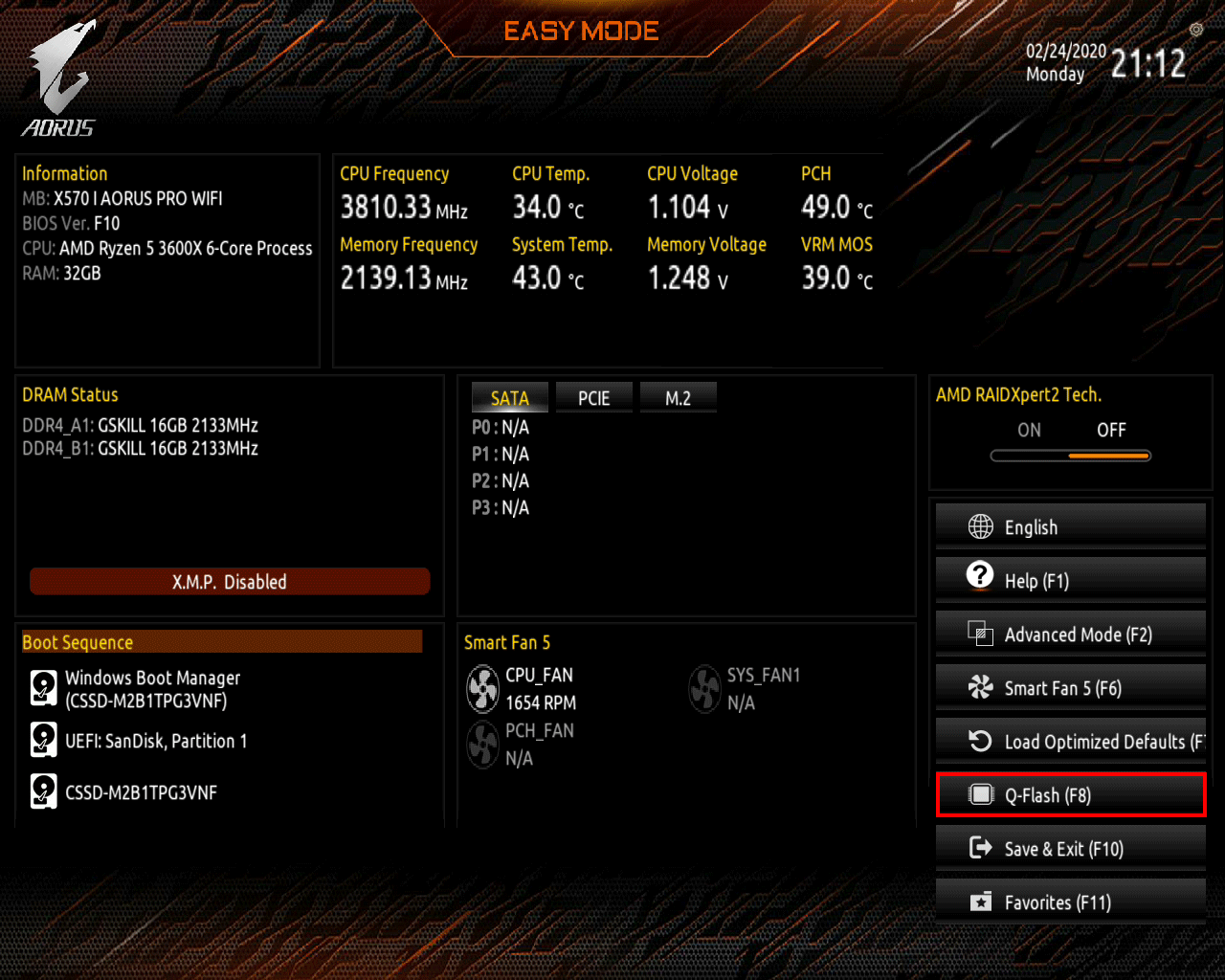
Update BIOSをクリックします。
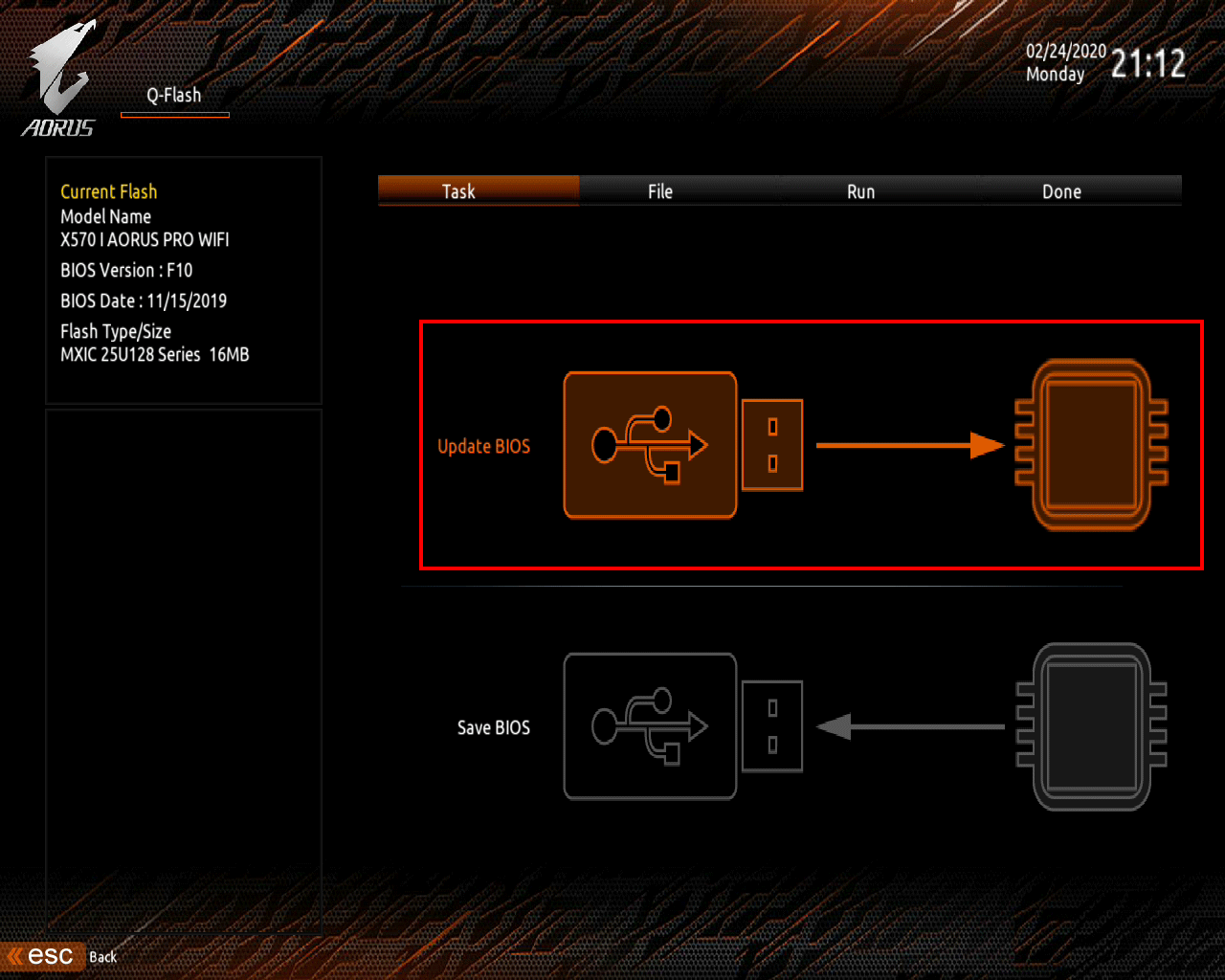
恥ずかしい話ですが、1回目は間違いて別のマザボのファイルを指定しました。

エラーメッセージがでるので間違えても安心です。
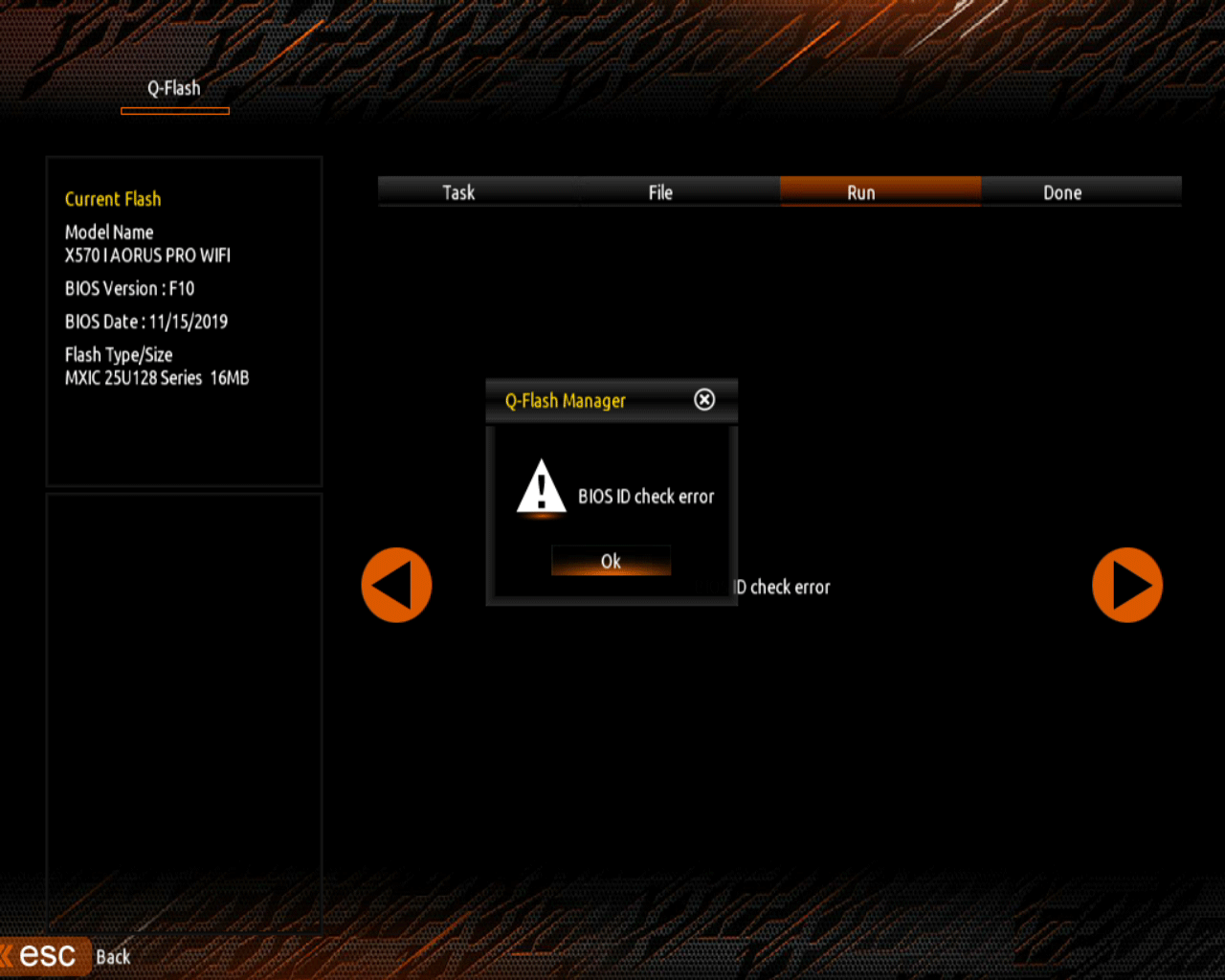
×X570 AORUS PRO WIFI
〇X570 I AORUS PRO WIFI
でしたので、今度はきちんとダウンロードしました。正しい方には、「i」があります。ダブルクリックします。
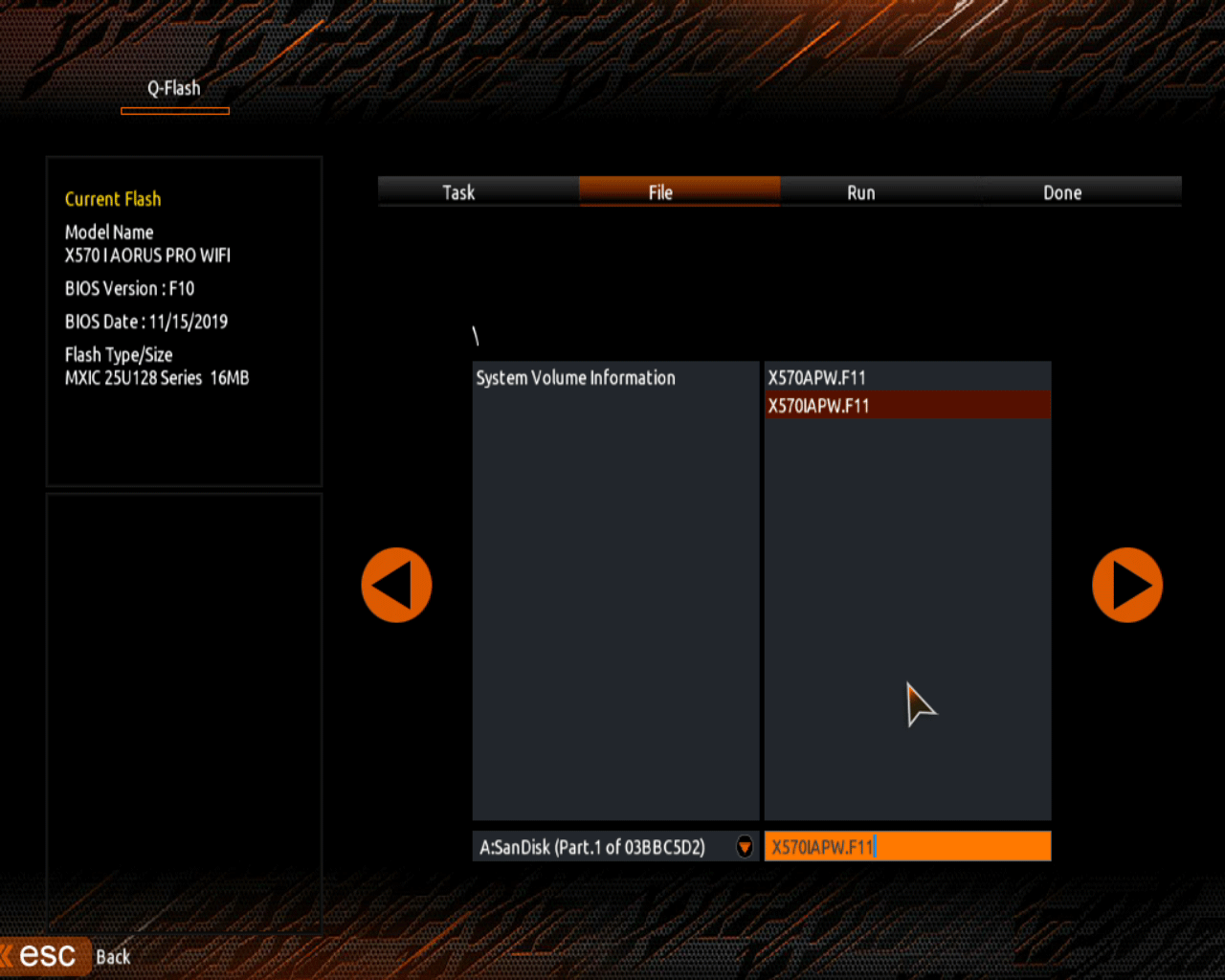
「Yes」を押します。
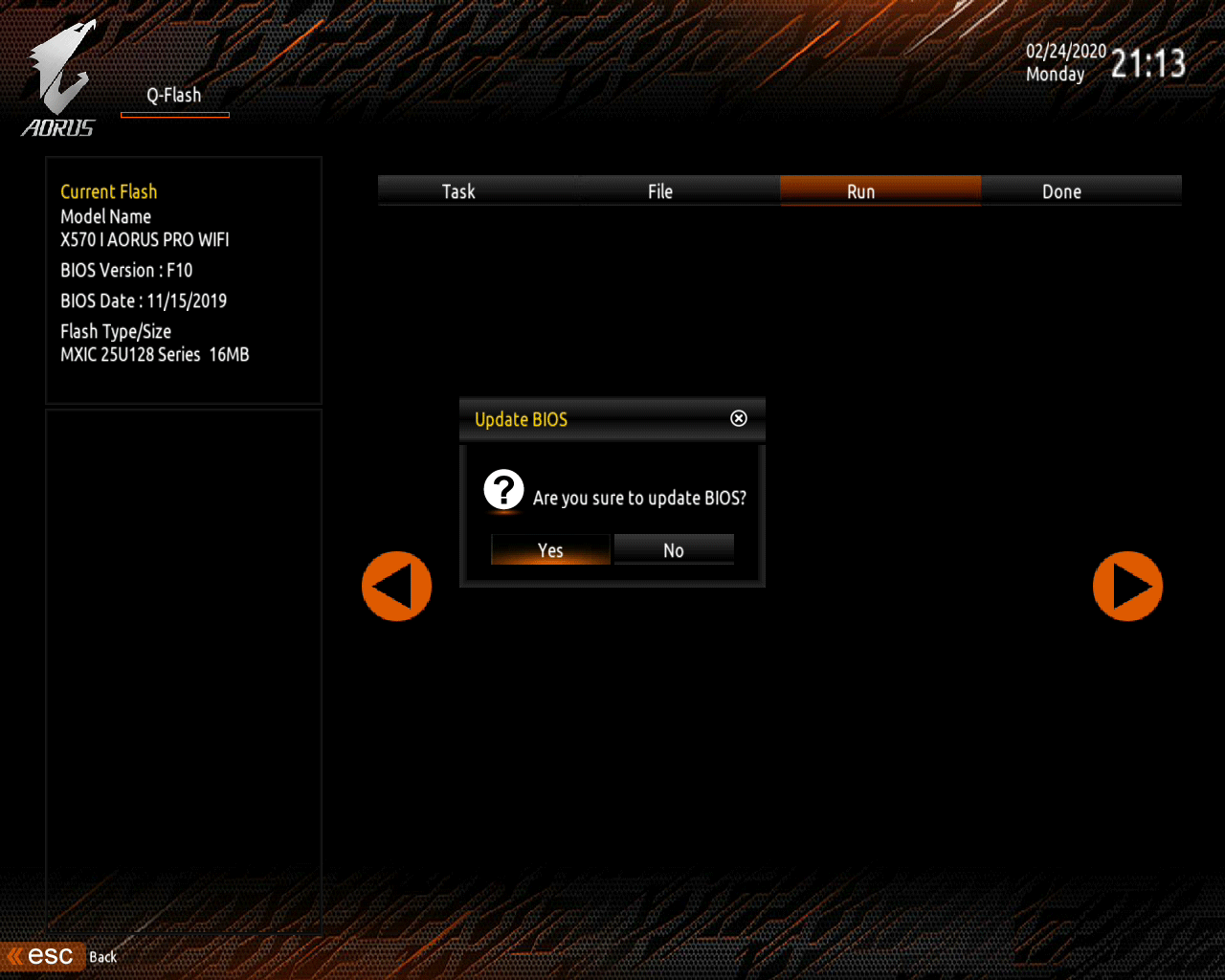
あとは、放置です。説明が前後しますが、以下のようにF10(2019/11/15)からF11(2019/12/6)になることがわかります。
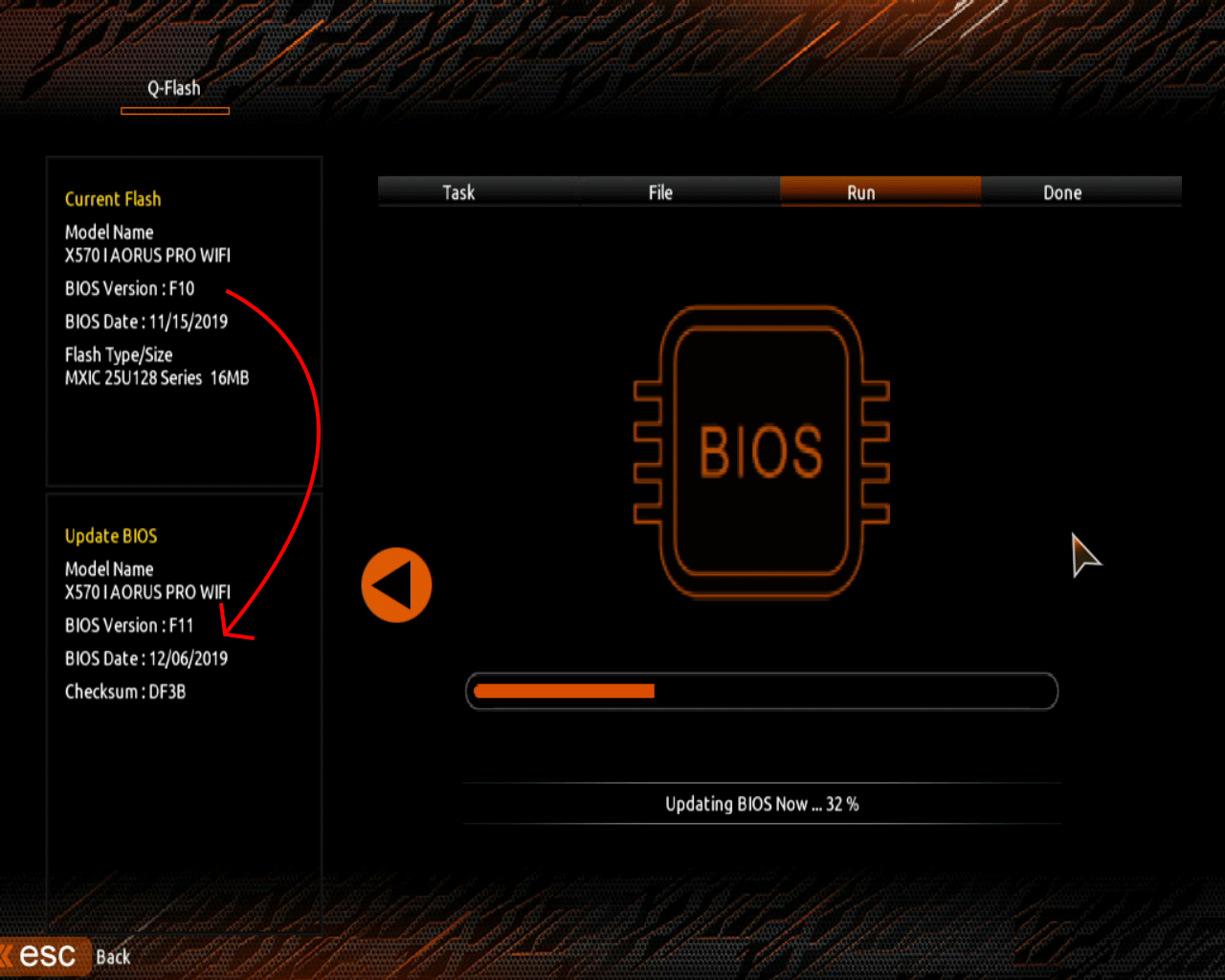
自動的に再起動をします。
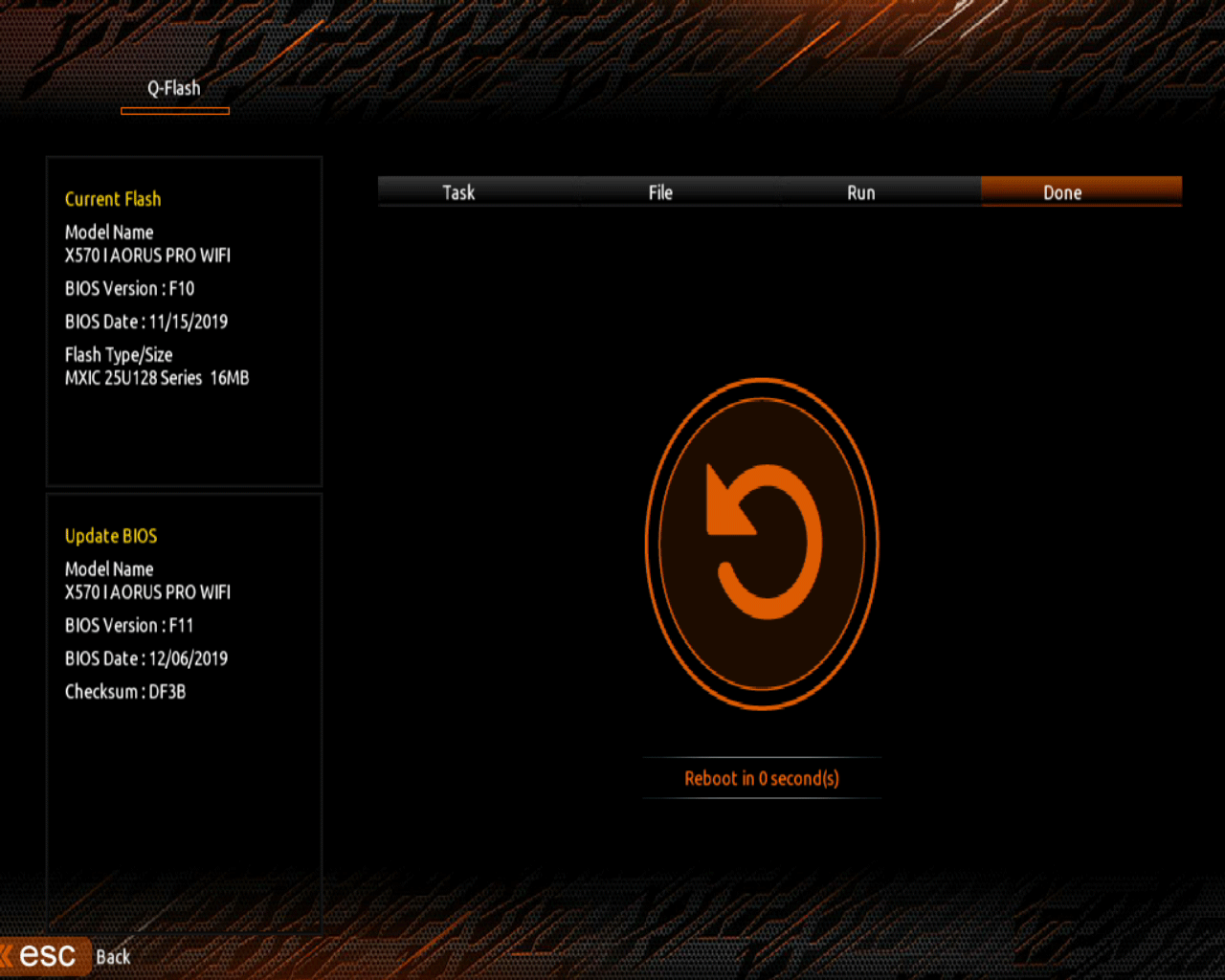
何事もなく正常に起動しました。ただ、BIOSの設定は、初期化されているためXMPは無効化されました。また、ファンの音も初期値に戻ったため煩くなりました。
おそらく仮想化の設定も変更しないと駄目っぽい
BIOSの設定をもとに戻せば終了です。
まとめ:BIOSのアップデートは楽しい
繰り返しになりますが、BIOSのアップデート中に停電になると保証なしの修理扱いになるため、リスクがあります。
ただ、そのようなトラブルになる確率は極めて少ないですが、ゼロではありません。
許容できる方は、必要に応じてBIOSのアップデートを楽しんでいただければと思います。
関連URL
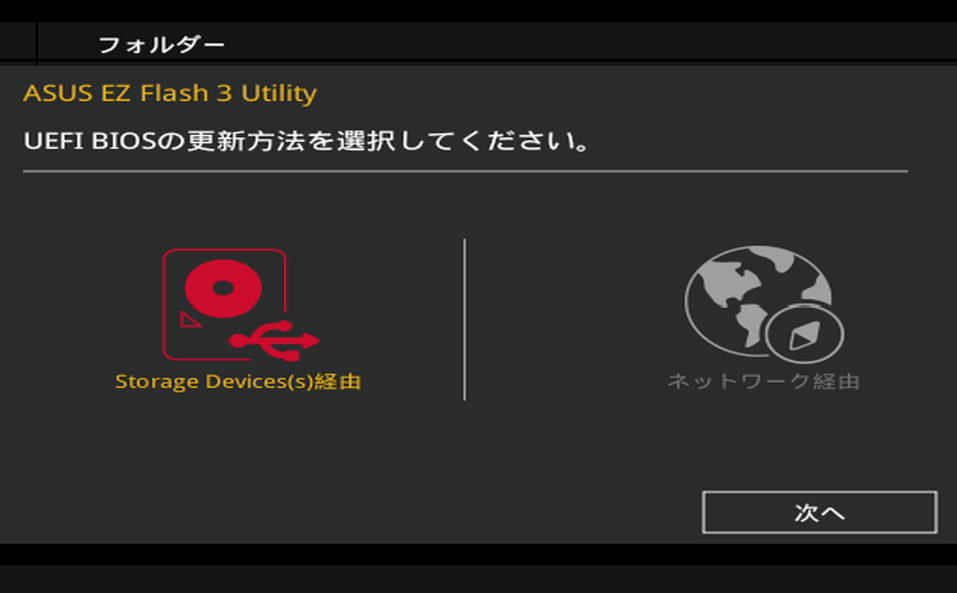
BIOSすら起動しない時は、以下をご覧ください。
USB BIOSFlashBack™の使用方法は? | ASUS SUPPORT
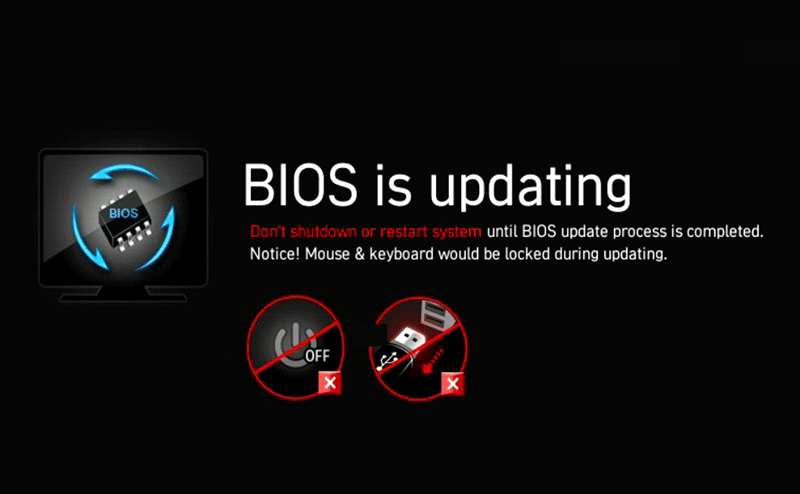
マイクロソフト認定トレーナー。ブログ業務が好調なため2019年8月から専業。誤字脱字王でもブロガー。滑舌が悪いと言われつつIT講習会も実施。

