いよいよ、一般ユーザーにも大規模アップデートWindows 8.1 Updateが開始されました。マウス操作がしやすくなります。また、メモリの搭載が少ないユーザーでも動作が快適になります。
適用するには、自分でチェックする必要があるので超注意!
追記分は、「Windows 8.1 Updateへの変更方法(自動)」を参照ください。
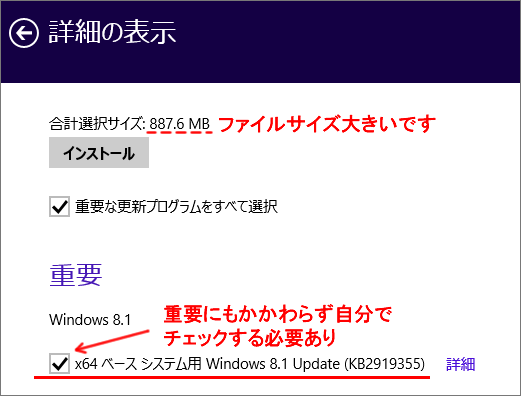
私の心配事は、未だにWindows 8を使用している方が多いということです。もし、周りのともだちにWidows 8の方がいらっしゃいましたら、教えてあげてください。
1時間~3時間ぐらいで、Windows 8から8.1へ。
現段階では、手動によりWindow8.1からWindows 8.1 Updateになります。

目次
- 未だにWindows 8を使用している方が多い
- Windows 8の見分け方
- Windows 8.1の見分け方
- Windows 8.1 Updateの見分け方
- Windows 8.1への変更方法
- Windows 8.1 Updateへの変更方法(自動)
- Windows 8.1 Updateへの変更方法(手動)
未だにWindows 8を使用している方が多い
Windows 8からWindows 8.1への変更は、無料です。大幅に使いやすくなりますにも関わらず、適用している人は、半分ほどです。
おそらく、Windows 8とWindows 8.1の違いが、わからないのではないでしょうか。
Windows 8とWindows 8.1のアクセス数
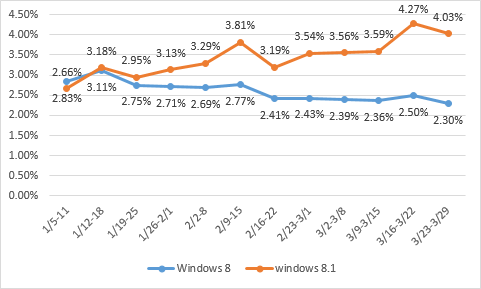
情報参考元 :「インストラクターのネタ帳」
Windows 8の見分け方
以下のような特徴がありましたら、Windows 8です。「Windows 8.1への変更方法」でWindows 8.1へアップグレードしましょう!
スタート画面
タイルの大きさで判断できます。カーソルを左下にしても、下矢印が表示されないのも特徴

デスクトップ画面
Windowsのアイコンがないのが特徴です。

Windows 8.1の見分け方
以下のような特徴がありましたら、Windows 8.1です。「Windows 8.1 Updateへの変更方法」でWindows 8.1 Updateへアップグレードしましょう!
スタート画面
タイルが正方形。マウスカーソルを左下に移動すると矢印が表示される
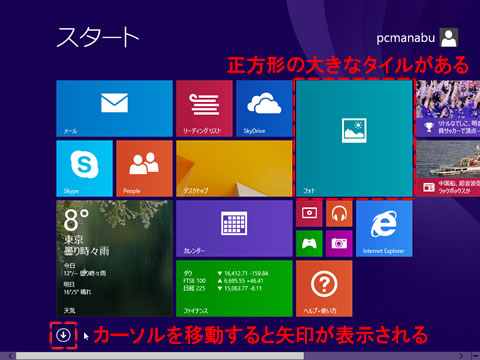
デスクトップ画面
スタートボタン(Windowsマーク)がある

Windows 8.1 Updateの見分け方
スタート画面に検索ボタンがある。尚、タッチパネルでない場合は、電源ボタンもあります。この状態になっていましたら、最新です。次回のWindows 8.1 Update 2も楽しみに待ちましょう。スタートメニュがーが復活しますからね!
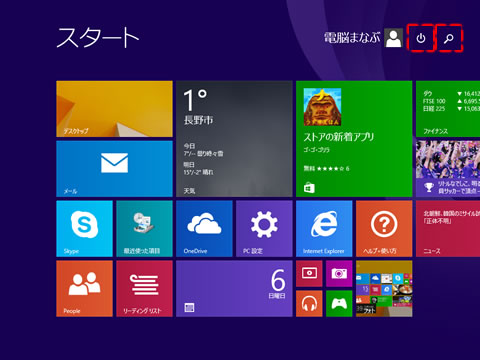
Windows 8.1への変更方法
Windows Updateを実施する。初期設定では、自動的に適用されますが、Windows 8.1にしていないことから、未だ実施していない可能性が高い。
Windows Updateを実施する
右エッジスワイプをし、チャームを表示し、「設定」をタップします。
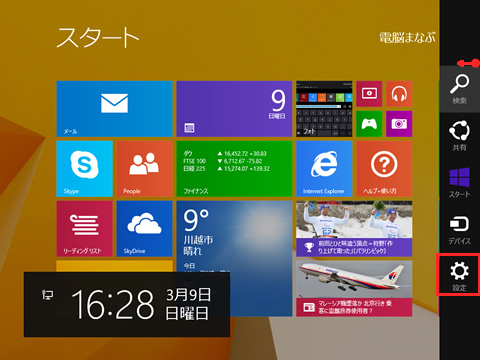
「PC 設定の変更」をタップします。
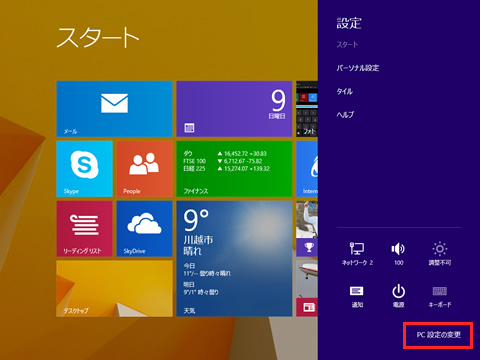
画面左下からWindows Updateをタップします。
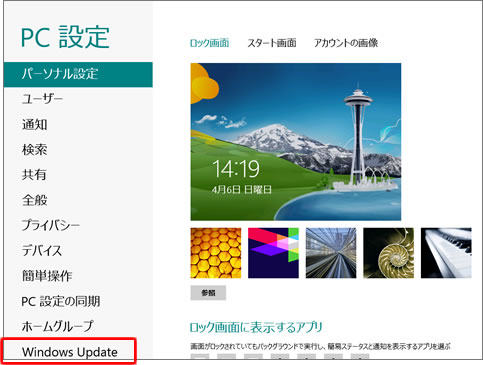
「更新プログラムを今すぐチェックする」を選択します。
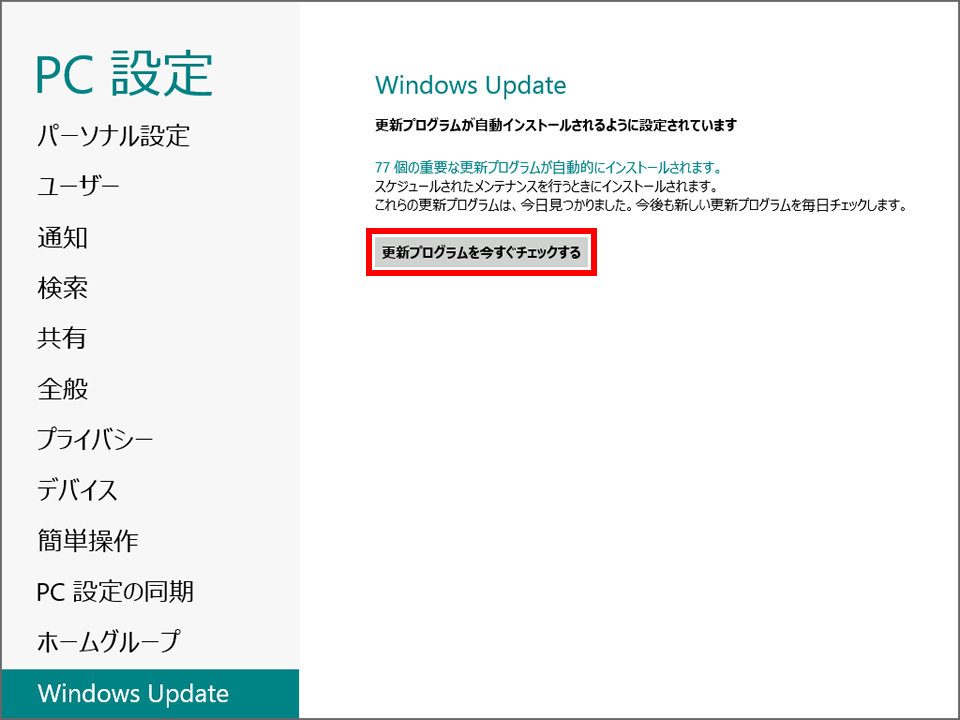
「〇個の重要な更新プログラムが自動的にインストールされます。」を選択します。
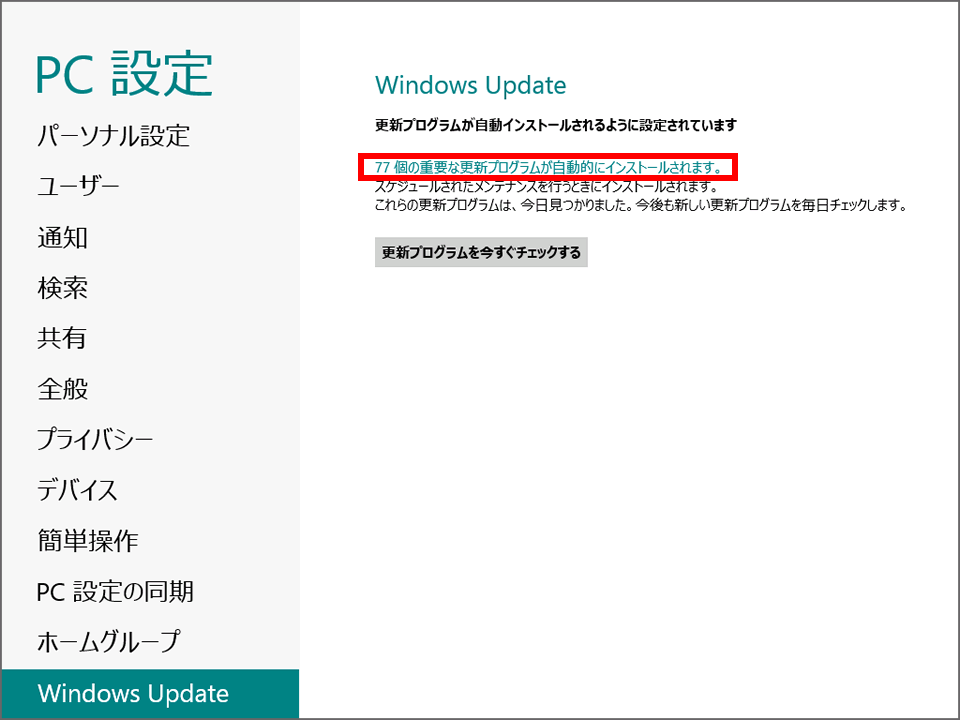
「インストール」を選択します。
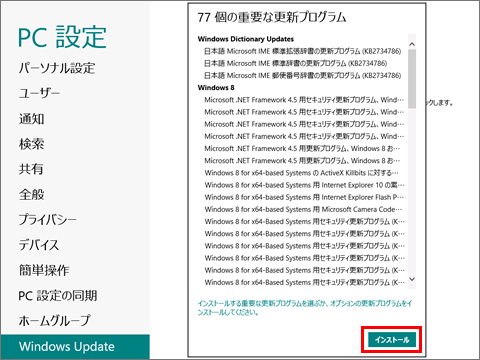
メッセージに従って、再起動し(必要であれば)、更新がなくなるまでWindows Updateを実施します。
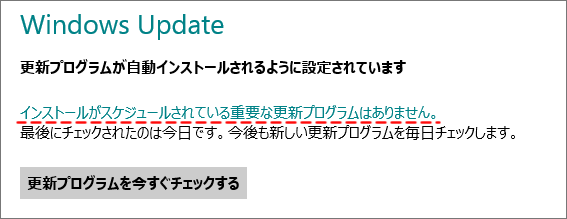
Windows ストアでの操作
全てのWindows Updateが終わると、「ストア」でWindows 8.1へ変更できるようになります。
スタート画面から「Windows ストア」をクリックし、Windows ストアに移動します。
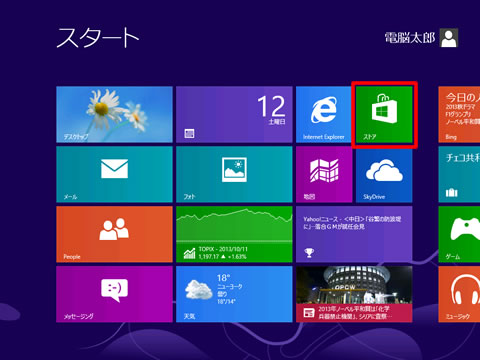
クリックします。もし、この画面にならなければ、Windows Updateが不十分であることを意味しています。再度、Windows Updateを実施します。
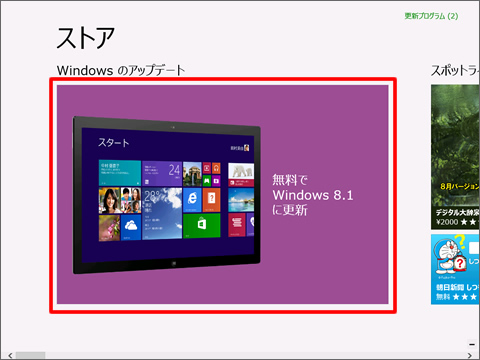
「ダウンロード」をクリック。
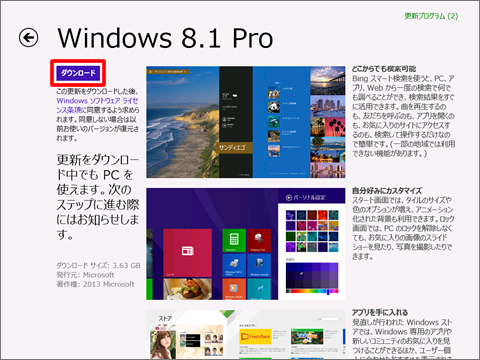
しばらく待ちます。別の作業はできるので放置しておきましょう。
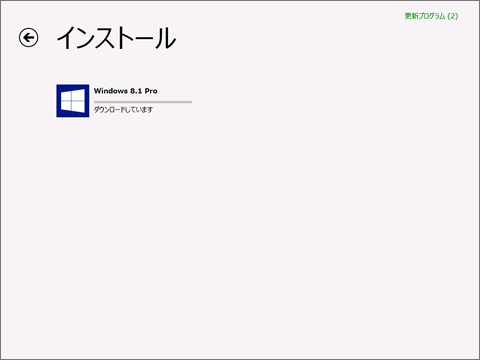
ここから動きは速いです。
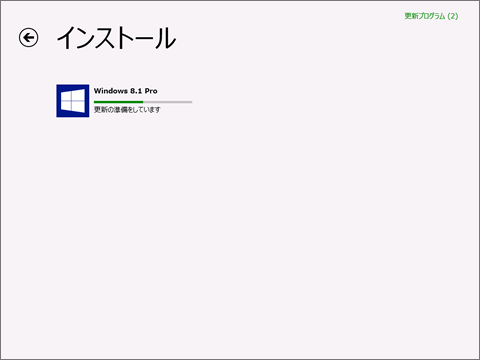
再起動の画面へ。「今すぐ再起動」をクリック
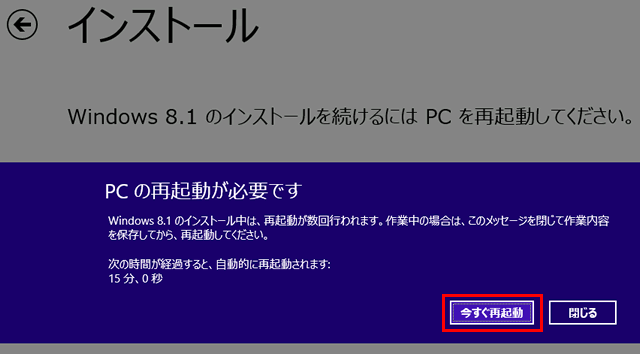
再起動後、設定画面
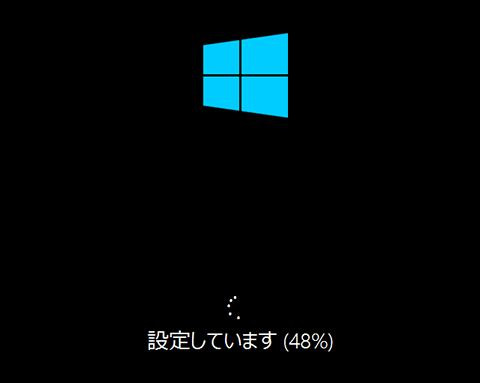
適用画面。
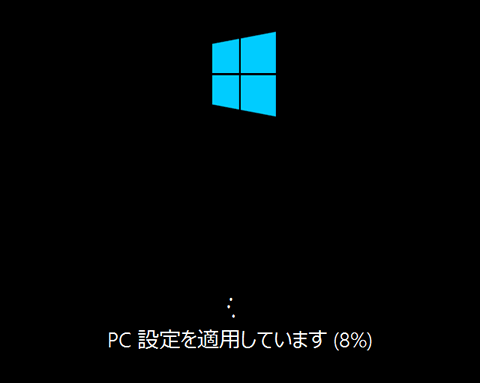
その他の処理
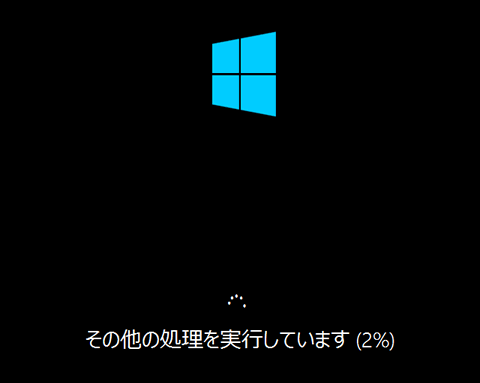
設定画面
基本は、2つしか聞かれません。時間は、30分程度。
「同意します」をクリック
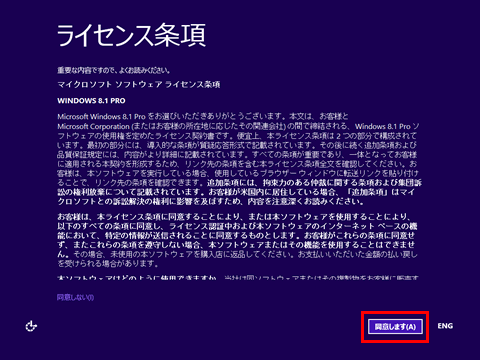
通常は、「簡単設定を使う」で良いでしょう。クリック
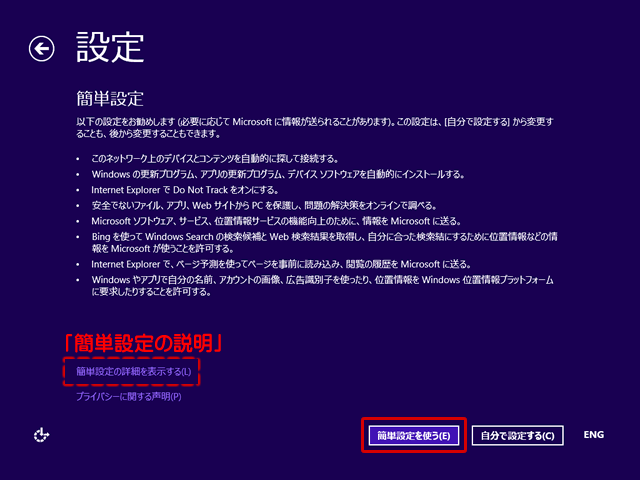
ログインパスワードを入力し、「次へ」
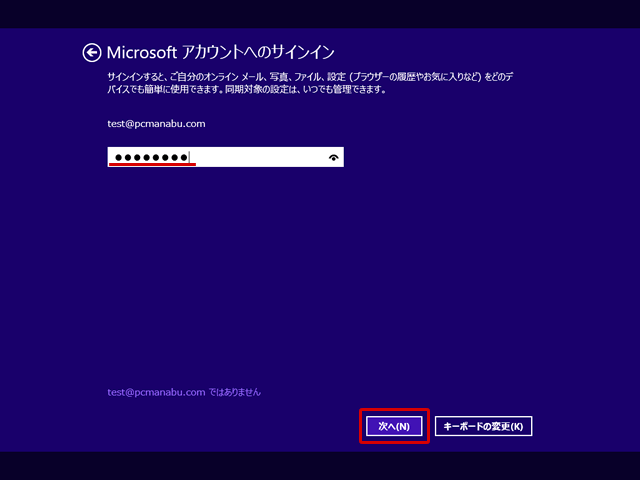
セキュリティコードを入力します。いわゆる本人確認。「次へ」をクリック。電話の方がいい方は、電話に変更。
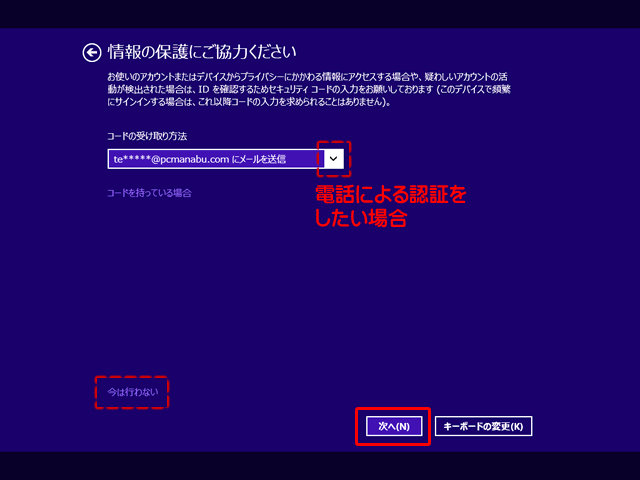
メールか電話の番号を入力し、「次へ」
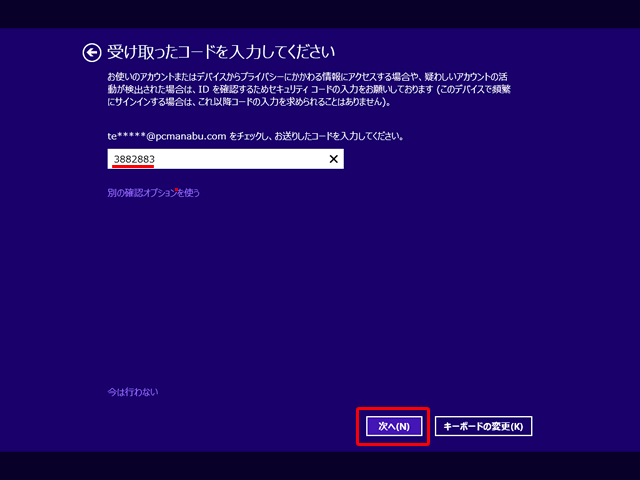
「次へ」をクリック
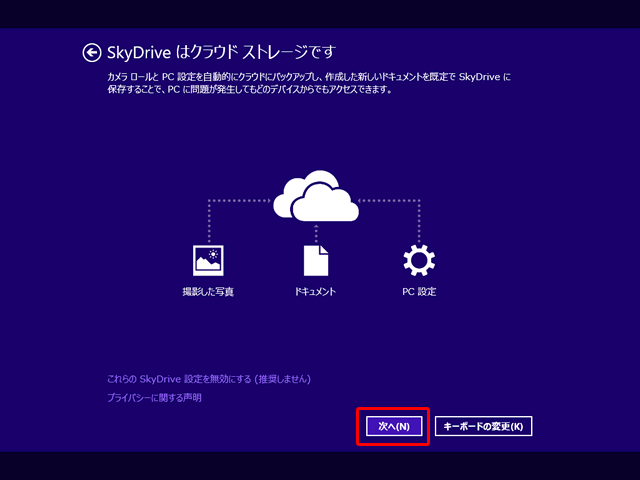
以上で終了です。
あとは、待つこと10分ほどで完了です。サインインしましょう。
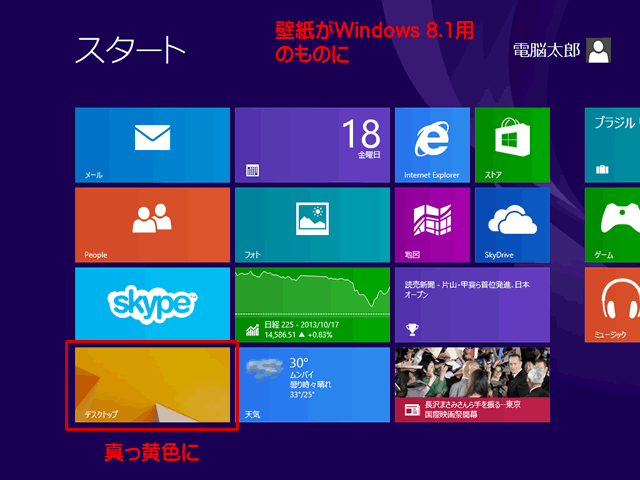
Windows 8.1 Updateへの変更方法(自動アップデート)
自動アップデートは、一日遅れての公開になったようです。
Windows Updateをすることで入手できます。
右エッジスワイプをし、チャームを表示し、「設定」をタップします。
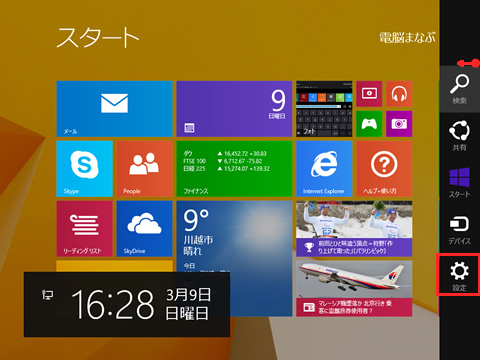
「PC 設定の変更」をタップします。
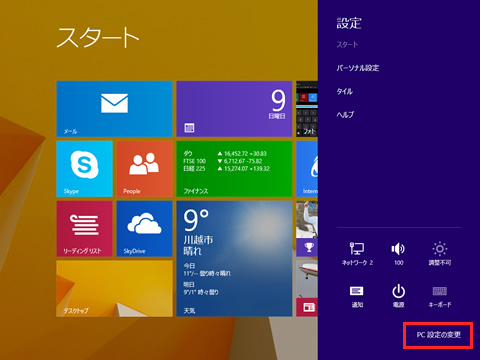
「保守と管理」をタップします。
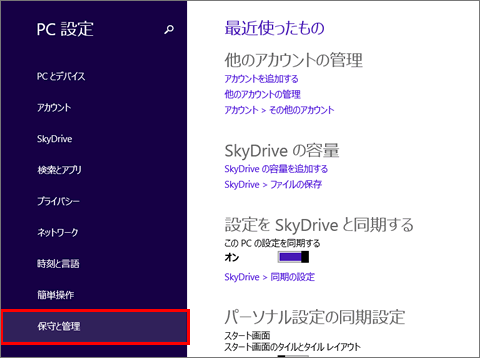
Windows Updateをタップし、「今すぐチェックする」を選択します。
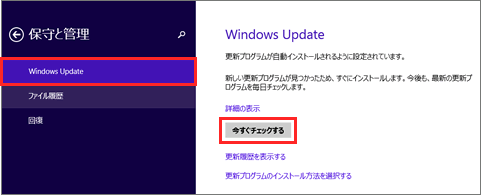
「詳細の表示」を選択します。
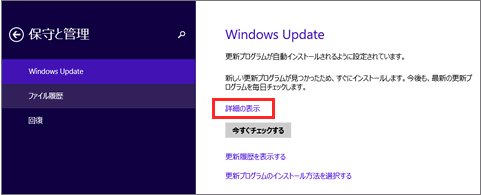
いよいよ提供されました。KB2919355がその証拠
機器によっては、表示されません。負荷分散のためだと思われます。ちょっと面倒ですが、Windows 8.1 Updateへの変更方法(手動)を利用ください。こちらもダウンロードに時間がかかります。
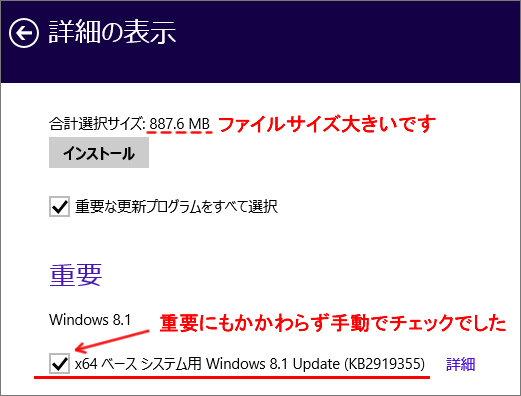
初日だけあって、かなり時間がかかります。ダウンロード中も別の作業ができます。[Winodws]キーなど押して戻り、別の作業でもしましょう。
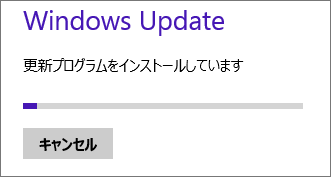
パソコンによって提供されるものが違うようです。いずれにしても、手動でチェックをつける必要があります。
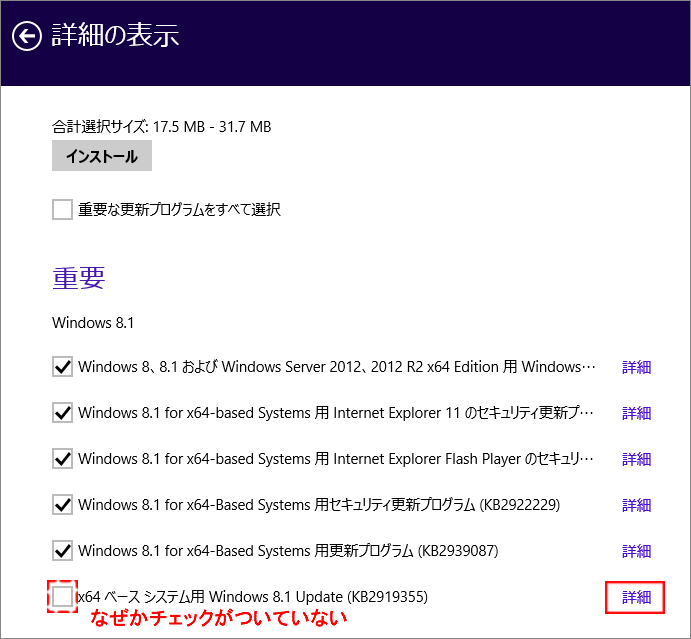
詳細をクリックします。
このWindows 8.1 Updateを適用しないと、今後、セキュリティ更新プログラムが手に入らないそうです。そうならば、なぜ、デフォルトでチェックがつかない!カオスです。
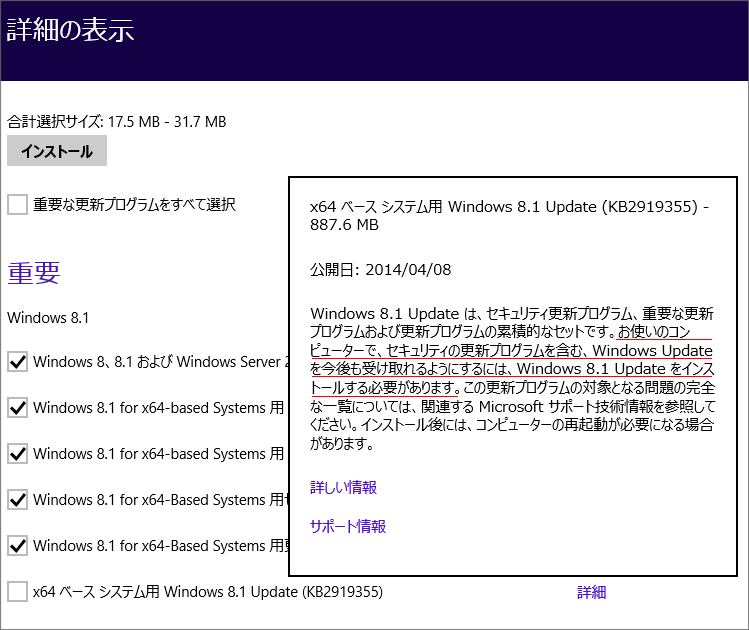
Windows 8.1 Updateへの変更方法(手動での実施方法)
現在、ダウンロードに時間がかかります。8時間程度。
Windows 8.1 64Bitの方
http://www.microsoft.com/ja-jp/download/details.aspx?id=42335
Windows 8.1 32Bitの方
http://www.microsoft.com/ja-jp/download/details.aspx?id=42327
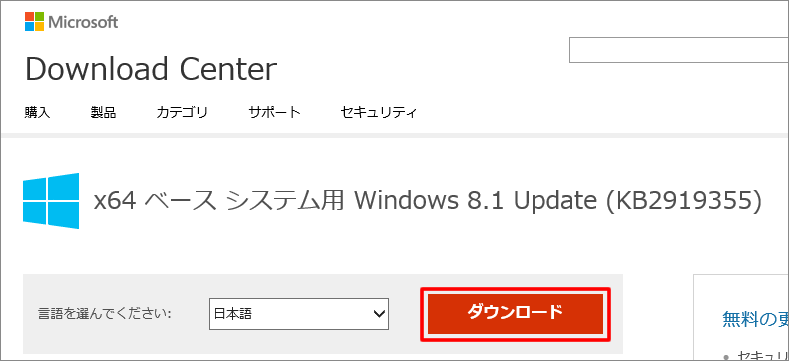
チェックをつけて、「次へ」
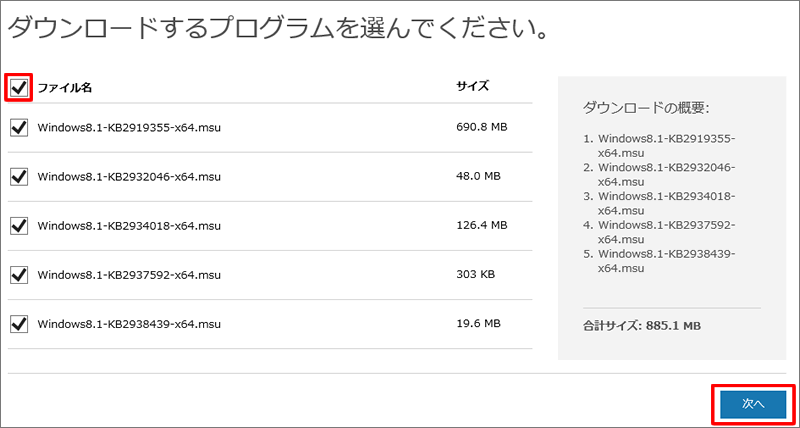
任意の場所に保存し、以下の順番でダブルクリックしてください。
マイクロソフトが推奨されているインストール順
1. KB2919442
2. KB2919355
3. KB2932046
4. KB2937592
5. KB2938439
6. KB2949621
まとめ:2014年春に相応しいバージョンにアップグレードしよう!
Windows 8.1は、タッチパネルであることが前提に設計されたOSです。タッチパネルがない環境では、コツが必要でしたが、これらの改善によって、また少し使いやすくなりました!
次の大幅アップデート「Windows 8.1 Update 2」も期待できます。なんとスタートニューが復活します。
Windows 8.1 Updateの新機能は、以下を参照ください。
Windows 8.1 Updateのまとめ!マウス操作が大幅改善
関連URL
- 【まとめ】Windows 8.1は、新機能満載
- OneDriveの容量を無料で15GBまで増やす!
- OneDriveの容量を無料で瞬時に10GBに増やす裏ワザ
- Surface 2/Surface Prp 2特典のSkyDrive +200GBを利用する
- SkyDriveの容量を確認する
- 【新機能まとめ】Windows8.1 念願のスタートボタン復活!
- Windows8.1 シャットダウン

マイクロソフト認定トレーナー。専業ブロガーになり1年経過(別名:ひきごもり)。ブロガーなのに誤字脱字王。滑舌が悪いのにYouTuber。『自己紹介』
