本記事は、2012年10月9日 に記述した「ホームページビルダー17とXAMPPでWordPress」に追記したものです。既にXAMPPを構築している方は、hpb17と違いは、ほとんどないため、複数サイトの構築方法のみ参照ください。
変更点
- hpb17⇒hpb18
- Windows 7⇒Windows 8.1(RTM版)
- ディレクトリを分けて複数のWordPressをインストールする方法
- XAMPP 1.8.1⇒1.8.2
- よくあるミスと対処方法
レンタルサーバーを使わずにWordPress環境を構築
ホームページビルダー17からWordPress対応になりました。
通常、WordPressを使うには、有料でブロバイダーに申し込む必要がありますが、テストするだけのために月々お金を支払うことも避けたいところです。
そこで自分のパソコン上にXAMPPをインストールすることで、レンタルサーバーを借りなくてもWordPressを動作させることができます。
XAMPPのメリット
「無料」、「動作確認も当然、無料」、「イントラネットではセキュア」の3つです。どれも魅力的ですね。
テスト環境を無料で準備することができる
ビルダーのWordPressを使うには、通常、サーバーレンタル料かかりますが無料です。
インターネット環境に公開する前に、テストをすることができる
通常、公開してしまうと、世界中の人に見られてしまいます。人気サイトであれば、不完全なサイトを見せることは、避けたいところです。そこで、XAMPPを使って十分に検証し、問題がなければインターネット環境上に公開する方法もあります。
セキュアな環境を構築できる
自分のパソコン上は、インターネットに公開されません。参照できるのは、WAN内だけです。組織外からアクセスできないため、安全です。イントラネットとして使うには、お勧めです。私も、職場の掲示板としてXAMPPを利用しています。例えば、非公開な情報を職場内で告知するなら、パスワード付でインターネットに公開するよりも、XAMPPでWANに配置した方が安全です。
XAMPPは、インターネットサーバーには、向かない
「セキュリティ」、「費用面」、「メンテナンス面」でお勧めできません。
セキュリティ面
技術的には、十分可能ですが、セキュリティ的には、不十分です。初期設定では、とても危険な状態なため、様々な安全対策が必要です。通常は、レンタルサーバーに任せた方が賢明です。
費用面
ここで言う費用とは、電気代のことです。通常のパソコンの場合は、24時間運用だと、デスクトップで1000円/月ほど。ノートパソコンでも400円/月程度かかります。よって費用面を考えるとレンタルサーバーがお得です。
※ノートパソコン25W。ディストップパソコンは、60Wとして計算。デスクトップのワット数根拠は、PC Watchから、ノートパソコンは、適当。電気代は、電気代計算君から算出
メンテナンス面
パソコンは、壊れる可能性があります。私も業務で24時間運用のサーバーを3台ほど扱っていますが、3年に1度ぐらいは壊れます。万が一壊れた時の対応(修理代・手間)を考えるとレンタルサーバーがお得です。
XAMPPとは
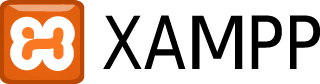
Windows上で、Apache・MySQL・PHP・Perlを動かしてくれるソフトです。WordPressを動かすには、Apache・MySQL・PHPが必要です。
Apacheは、Webサーバーを提供するソフト
MySQLは、大規模も対応可能なデータベースを提供するソフト
PHPは、Webサーバー専用のプログラム言語です。
このXAMPPがあれば、会社や学校などのネットワーク上に、一部の人だけが閲覧可能なサイトを構築することも可能です。
XAMPPのインストール
レンタルサーバーを借りずに自分のパソコンだけで、動作させるためにXAMPPをインストールします。
私の使っているパソコンは、Windows 8.1です。最新のOSでもXAMPP動かすことができます。
XAMPPのホームページ(http://www.apachefriends.org/jp/xampp-windows.html)にアクセスし、ダウンロードのすぐ下の「XAMPP」をクリック
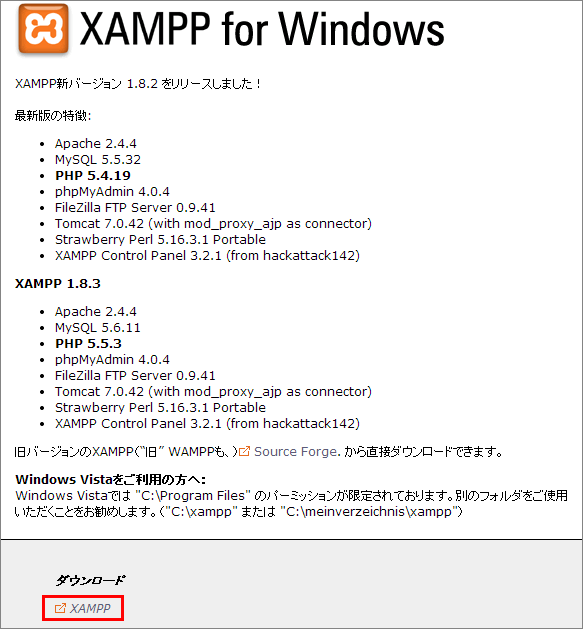
「インストーラ」をクリック
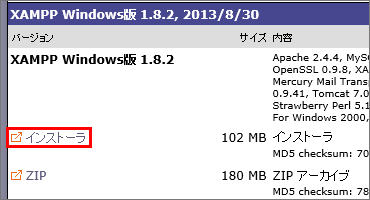
ダウンロード画面が表示されるまで5秒ほど待ち、ブラウザしたの「実行」をクリック

ウイルス対策ソフトが入っていると、警告が表示されます。「Yes」でそのまま進めます。
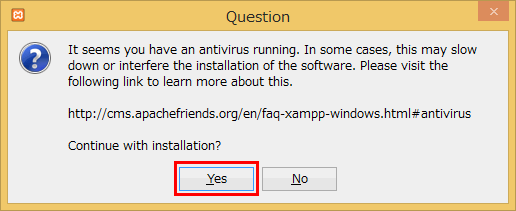
「OK」をクリック
UACの警告。「C:Program Files (x86)」以外にインストールするため、問題なし。UAC(ユーザーアカウント制御)は、システムを変更するときに、ユーザーに通知する機能です。
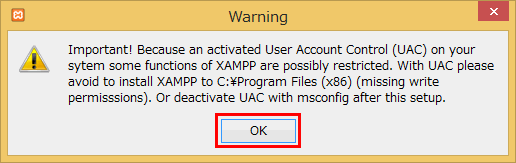
インストール画面では、「NEXT >」をクリック
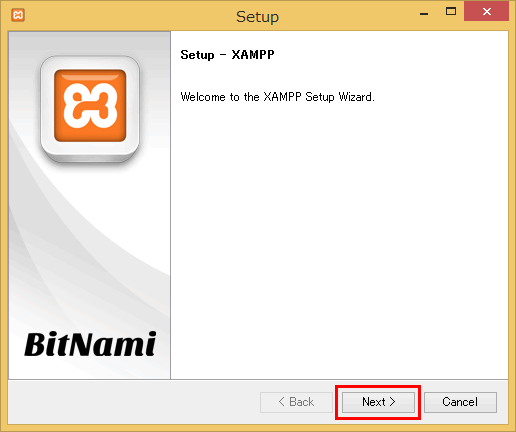
不要なものもありますが、そのまま「Next」をクリック
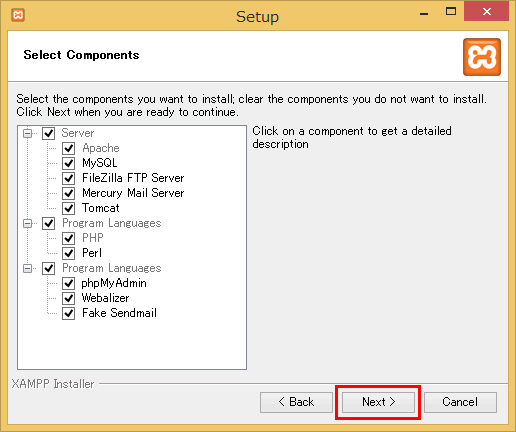
そのまま「Next」
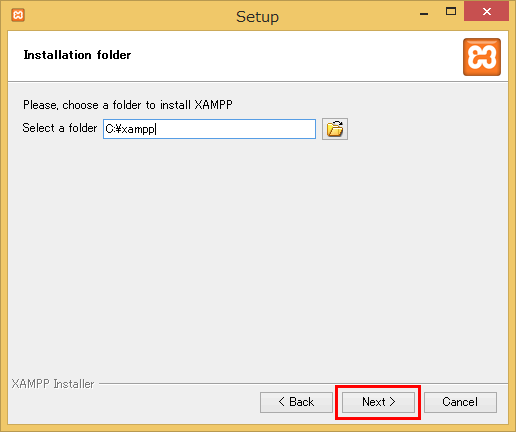
チェックはずして、「次へ」。
BitNamiは、簡単にWordpressを実現してくれる機能です。BitNamiをいれると、Wordpressのサイトを超簡単に作ることはできますが、今回は、hpbにWordpressサイトを作らせたいのです。「BitNami」を使うとhpbが、サイトを作れなくなるので要注意。
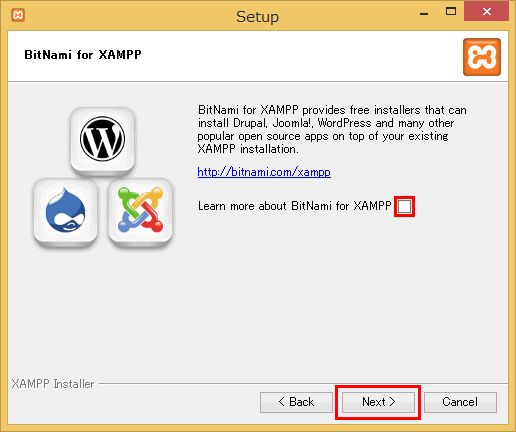
「Next」をクリック
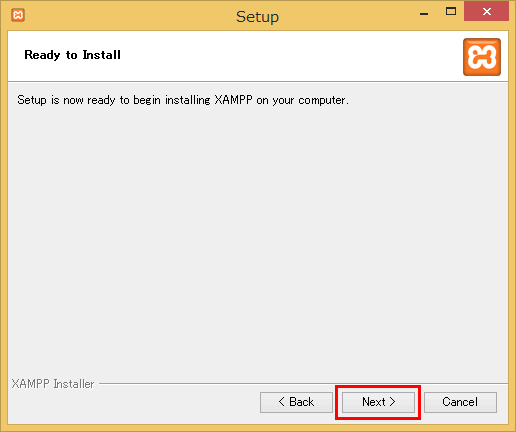
チェックをつけたまま「Finish」をクリック。
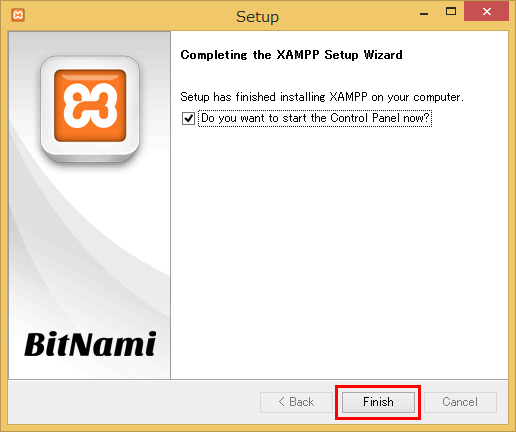
次にサービスを設定します。
Windows 8.1だと、XAMPP Control Panelが起動しません。以下の方法で起動してください。
スタート画面でいきなり、半角で[xa]と入力する。
すると自動的にXAMPP Control Panelが検索されます。
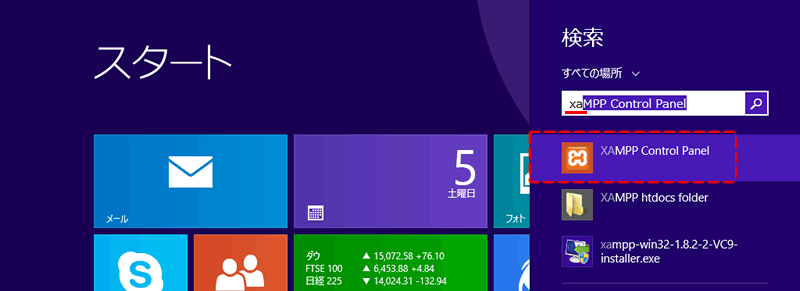
XAMPP Control Panelを右クリックし、管理者として実行をクリックします。
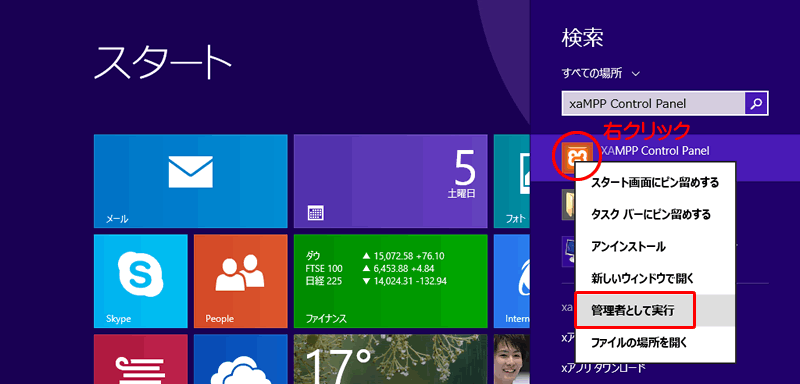
サービスとは、OSを起動すると自動的に起動するソフトウェアのことです。今回は、サービスとして「Apache」「MySQL」「FileZilla」を設定します。「FileZilla」は、FTPサーバーのことです。
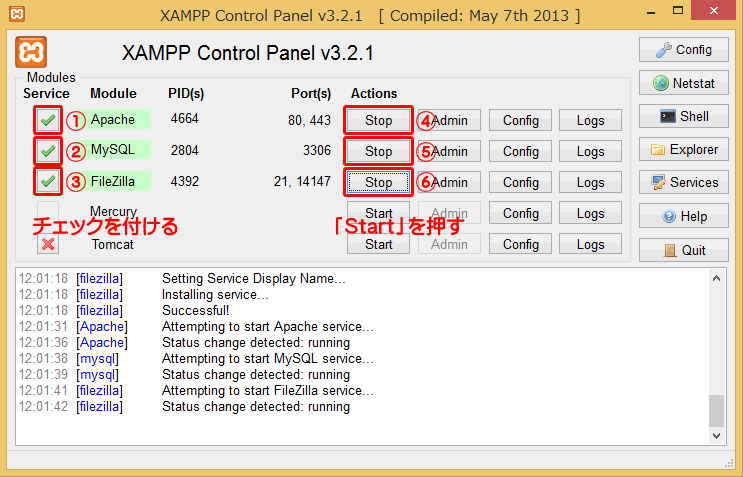
チェックをつけることに様々なメッセージが表示されます。
「Click Yes to install Apache service」は、Yesをクリック
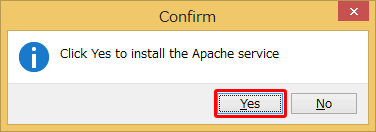
「アクセスを許可する」をクリック
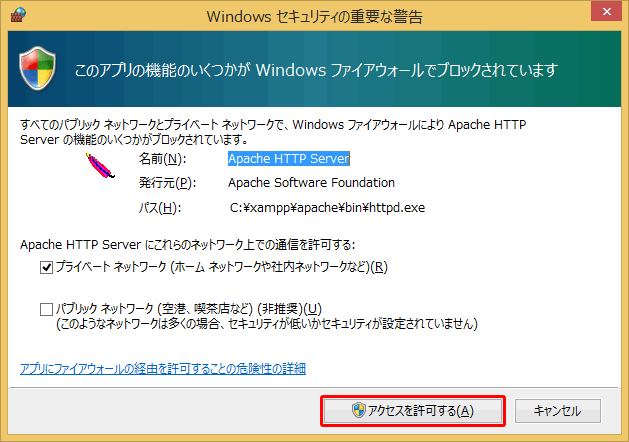
「Yes」をクリック
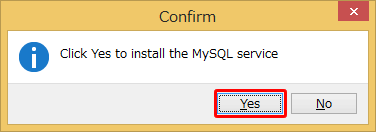
「アクセスを許可する」をクリック
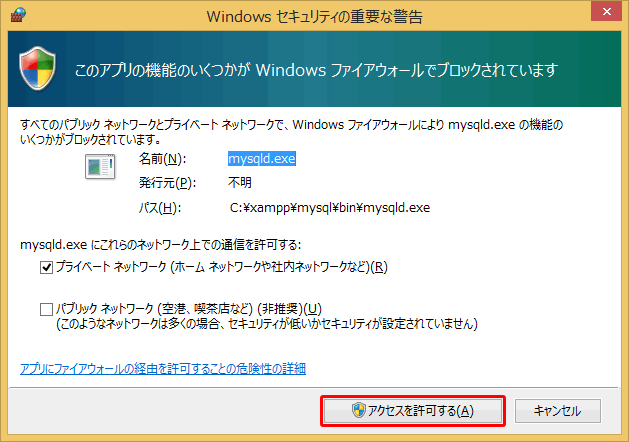
「Yes」をクリック
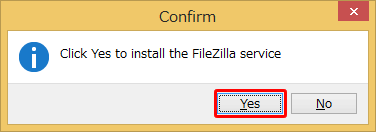
「アクセスを許可する」をクリック
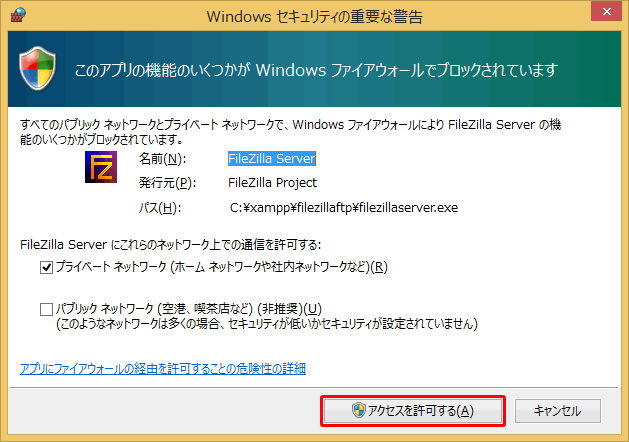
サービスを有効にしても、OSを再起動しないとアプリケーションは、起動しません。そこで、今回は、手作業で3つのアプリケーションを起動させました。
上手くインストールされているか確認しましょう。
ブラウザを起動してアドレスバーにhttp://localhost/と入力し、「Enter」キーを押します。「localhost」は、自分自身を示す特別なアドレスです。
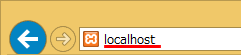
※IE11では、「127.0.0.1」が使えないようです
以下の画面が表示されれば成功です。「日本語」をクリックします。
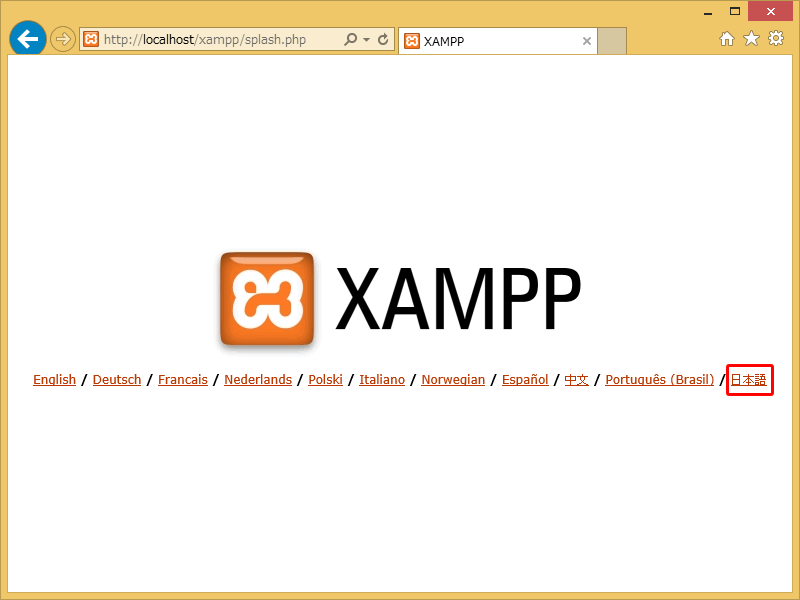
以下のように表示されます。
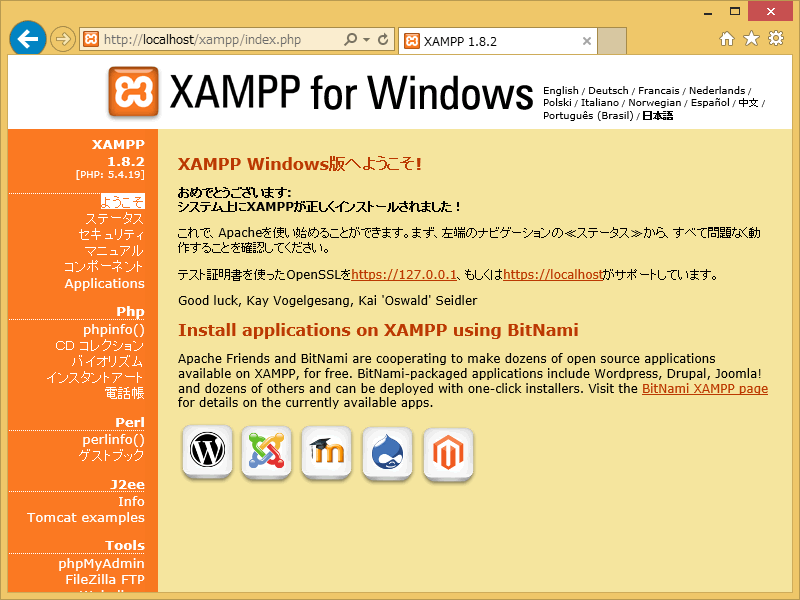
最後に、FTPサーバーのユーザー追加とMySQLのユーザーとパスワードを設定します。
FTPサーバー(FileZilla)にパスワードを設定
管理コンソールにログイン
「C:\xampp\FileZillaFTP」の中の「FileZilla Server Interface.exe」をダブルクリックします。
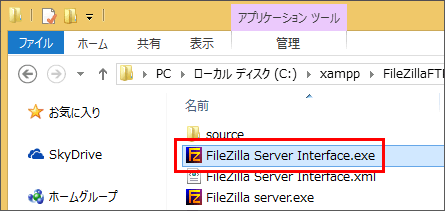
Server Addressは、「localhost」または「127.0.0.1」(b)として、「OK」をクリック
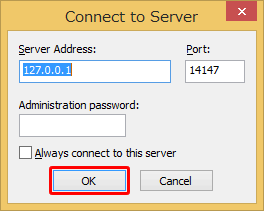
メニューバーの「Edit」から「Users」をクリック
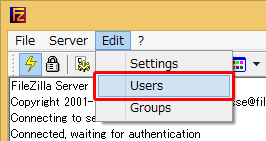
「General」の中から「Add」をクリック
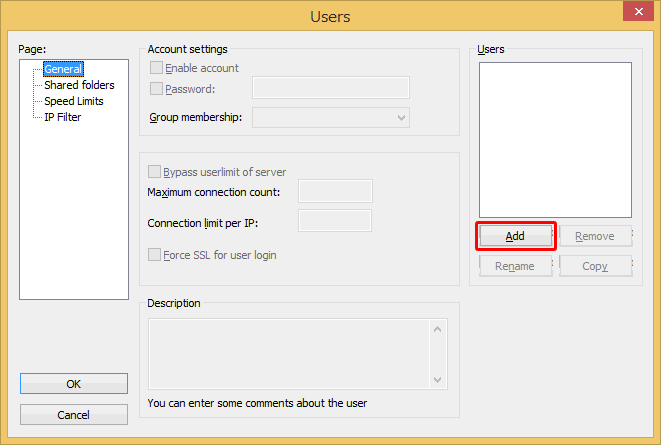
「admin」(b)と入力し「OK」をクリック
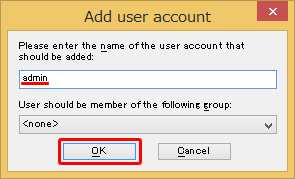
Passwordにチェックを入れ、「123456」(d)と入力
左下の「OK」ボタンをクリック
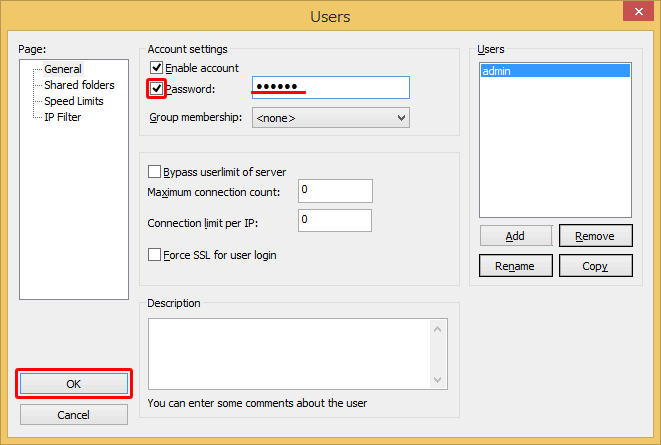
「You need to share at least one directory and set it as home directory.」
と表示されますので「OK」ボタン
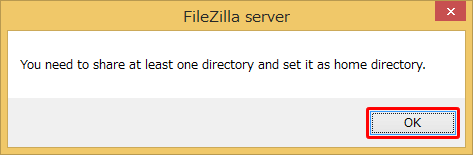
「Add」をクリックするとディレクトリの指定ウィンドウが表示されます。
「C:\xampp\htdocs」を指定します。
アクセス権の設定をして、
左下の「OK」ボタンをクリック。
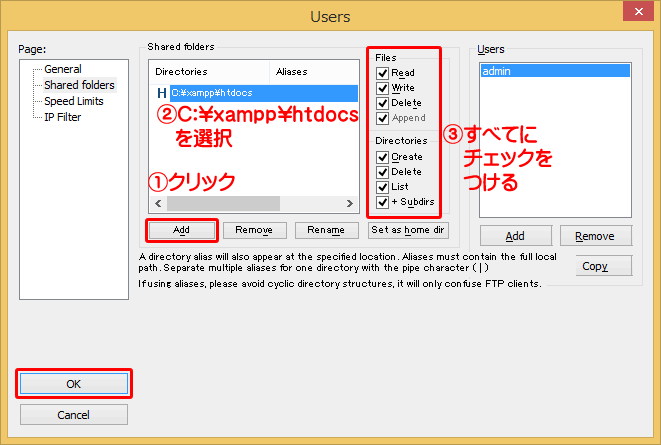
以上で、FTPサーバーの設定は、終了です。
参考URL:FileZilla Serverの設定方法
MySQLサーバーにパスワードを設定
続いてMySQLサーバーのパスワードを設定します。
ブラウザを立ち上げ、アドレスバーに「localhost」と入力します。
次に、「セキュリティ」をクリック
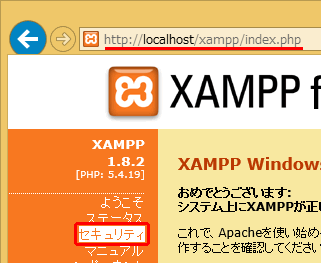
http://localhost/security/xamppsecurity.php をクリック
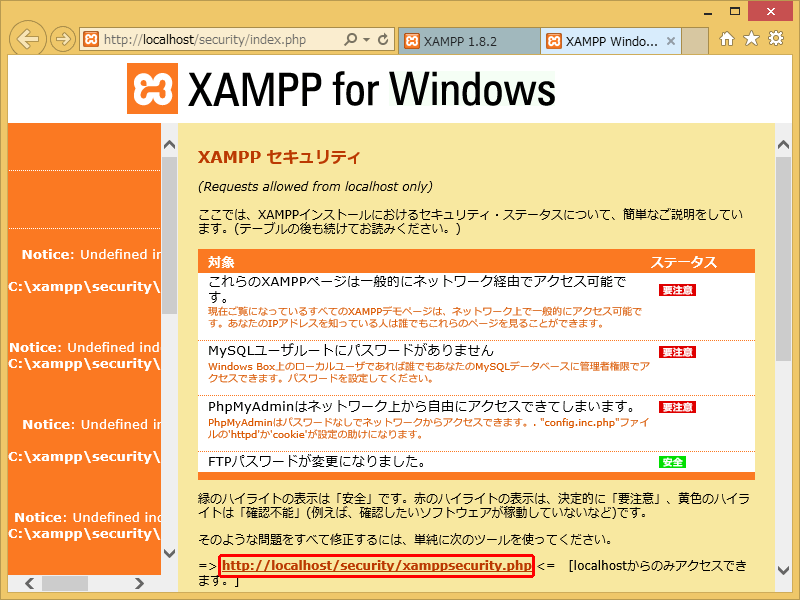
新しいパスワードと新しいパスワード(確認)にパスワード「123456」(j)を入力
「パスワードを変更しました。」ボタンをクリック
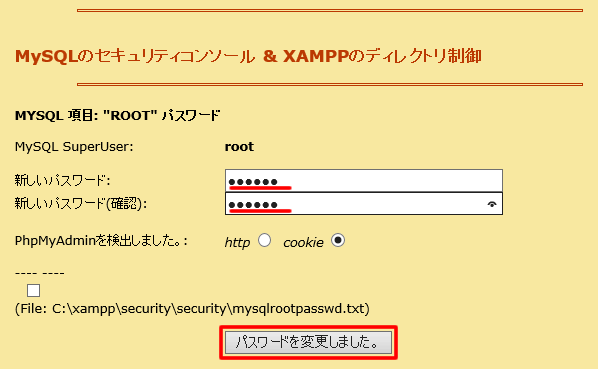
この設定は、MySQLサーバーを再起動後に有効になります。
MySQLサーバーの再起動
タスクバーからアイコンを右クリックし、[MySQL]⇒[Stop]
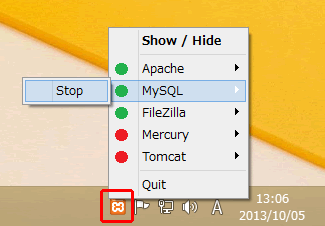
同様にもう一度、右クリック⇒[MySQL]⇒[Start]
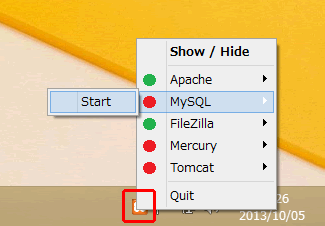
DBの作成
今回データベースを作成します。データベースは、データを保存するファイル名みたいなものです。
http://localhost/phpmyadmin/にアクセスし、ユーザ名「root」(i)、パスワード「123456」(j)と入力します。
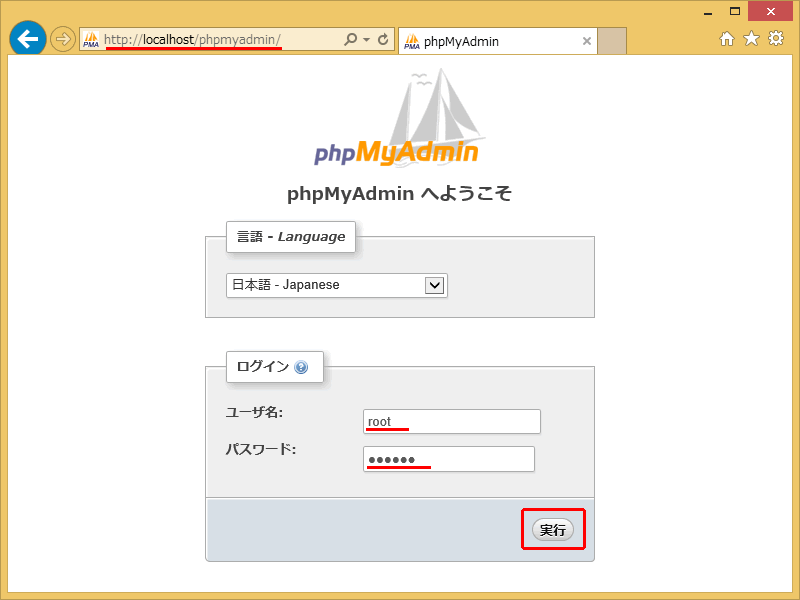
「データベース」をクリック
データベースを作成するに「hpb」(g)と入力
「作成」をクリック
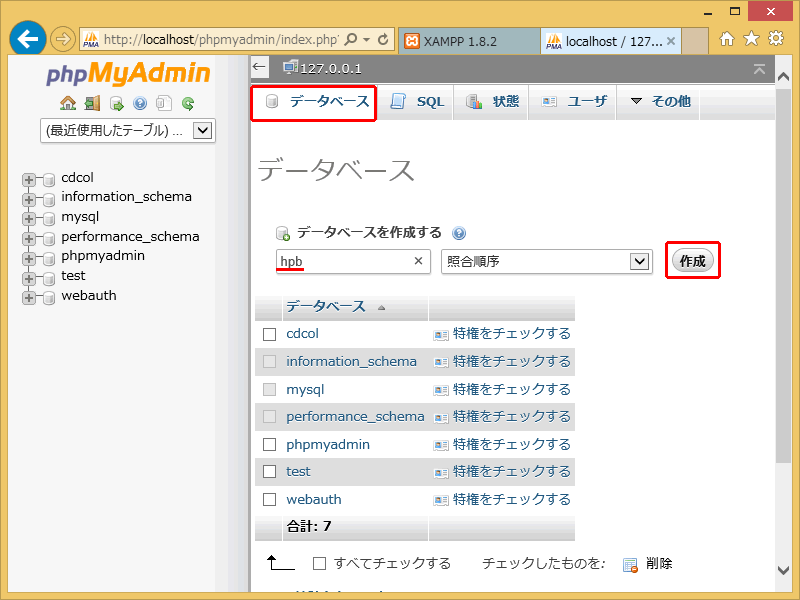
以上で、MySQLサーバーの設定は、終了です。
複数サイト構築方法について
ホームページビルダー17のお問い合わせが多かった、サイトの構成について明記します。複数のWordPressサイトを作りたい場合は、以下のところを繰り返し実施してください。
サイト作成例1
トップページのルートにWordPressサイトを置く
http://localhost/
サイト作成例2
サブデレクトリにWordPressサイトを置く
http://localhost/sample1/
組み合わせ例
「サイト作成例1」、「サイト作成例2」を組み合わせていくつでもサイトを作ることができます。
http://localhost/
http://localhost/sample1/
http://localhost/sample2/
http://localhost/sample3/
・・・・・・・
また、localhostの部分をIPアドレスにすることで、同じLAN内の別のパソコンから参照することも可能です。今回の例だと、自分のパソコンのIPアドレスが「192.168.45.2」だった場合
http://192.168.45.2/
http://192.168.45.2/sample1/
http://192.168.45.2/sample2/
http://192.168.45.2/sample3/
設定例
必ず紙かデータかで残してください
| 登録例1 | 登録例2 | |
|---|---|---|
| (a)サイト名 | ||
| (b)FTPサーバ―名 | localhost | ← |
| (c)FTPアカウント名 | admin | ← |
| (d)FTPパスワード | 123456 | ← |
| (e)転送先フォルダ★ | / | /sample1/ |
| (f)WordPress設定名★ | XAMPPサイト TOP | XAMPP サイト SAMPLE1 |
| (g)データーベース名 | hpb | ← |
| (h)データベースのホスト名 | localhost | ← |
| (i)ユーザー名 | root | ← |
| (j)パスワード | 123456 | ← |
| (k)テーブル接頭★ | wp_ | wpsample1_ |
| (l)サイトのURL★ | http://localhost/ | http://localhost/sample1/ |
| (m)サイトのタイトル | トップページ | サンプル1 |
| (n)ユーザー名 | admin | ← |
| (o)パスワード | 123456 | ← |
| (p)メールアドレス | demo@pcmanabu.com | ← |
XAMPPでかんたんWordPressデビュー
ビルダーを起動し、「かんたんWordPressデビュー」をクリック
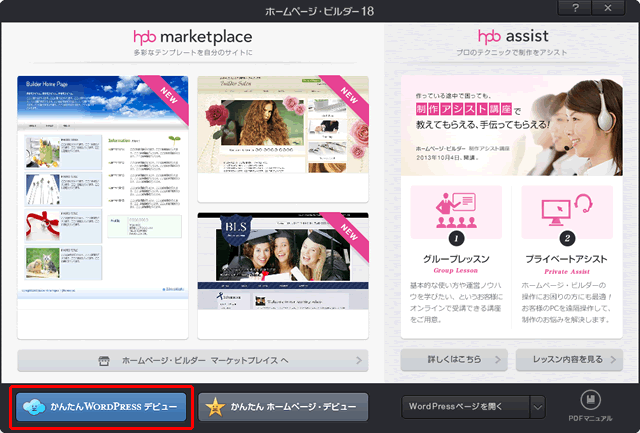
「次へ」をクリック
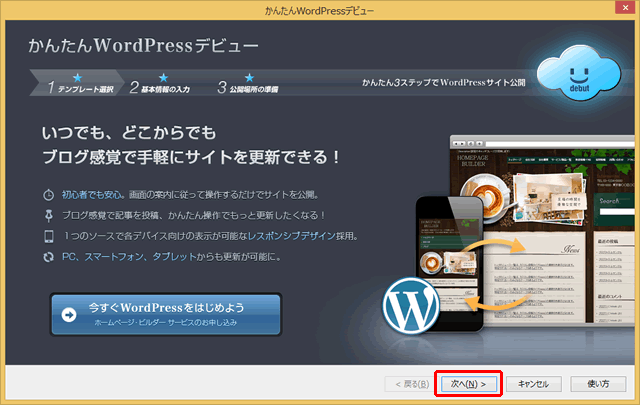
好みのものを選択し、「次へ」
業種は、あとから変更できません。できるだけ近いものを選択
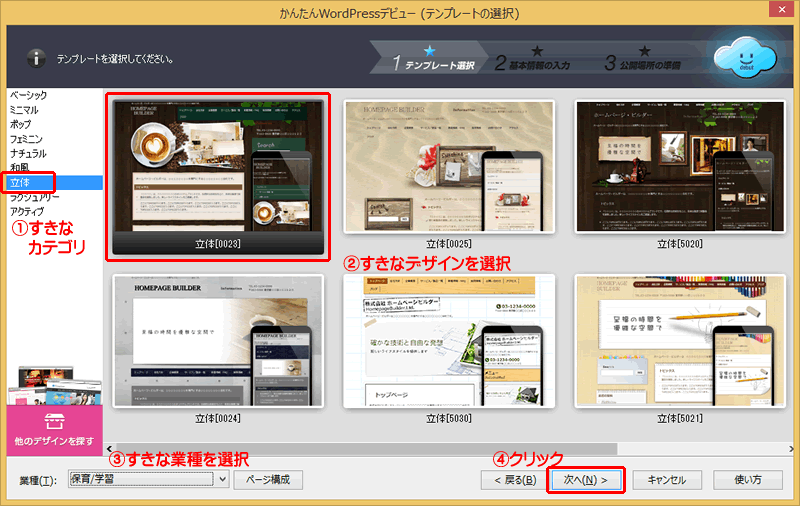
基本情報を入力します。あとからでも変更できます。「公開する」を選択
サイト名は、「XAMPPサイト TOP」(a)としました。
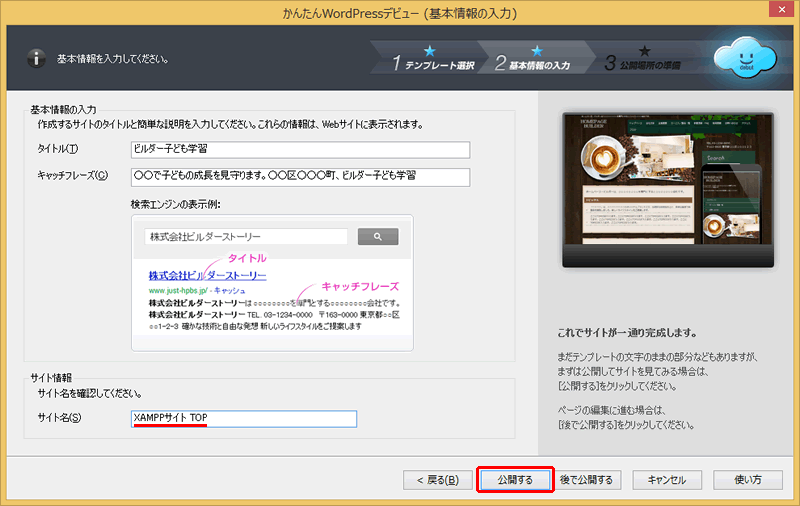
「その他のプロバイダを使用する」を選び「次へ」
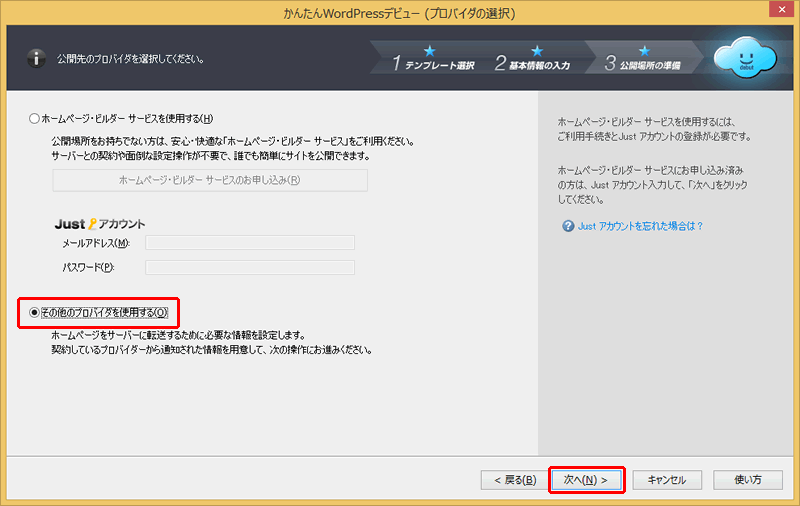
以下のように設定します。
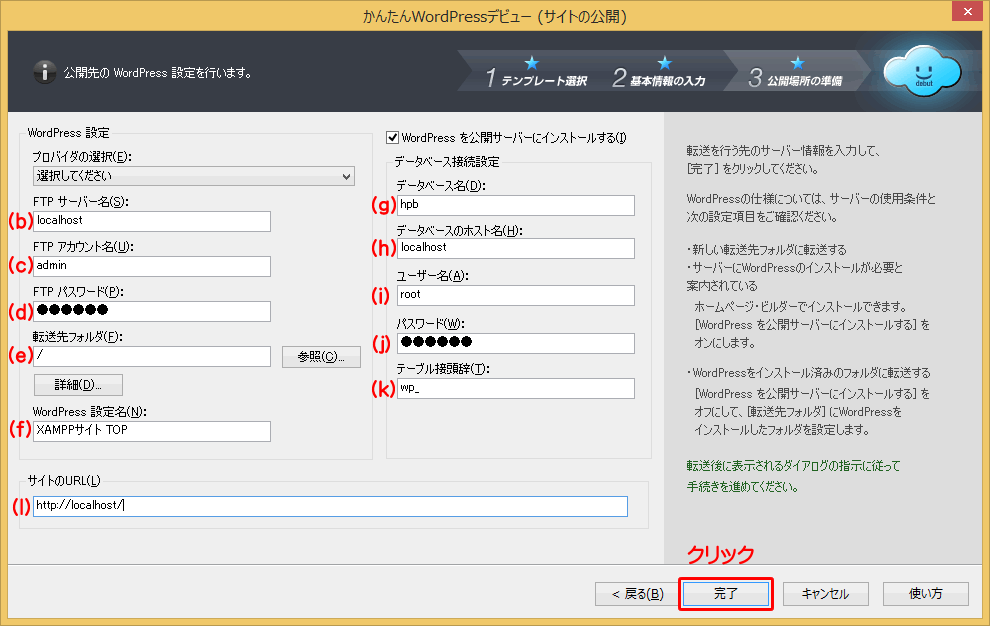
間違えると二度手間・三度手間になるため、慎重に実施してください。
転送先フォルダは、例1の場合「/」です。例2の場合は、後述します。
テーブル 接頭辞(k):任意 こだわりがなければ例1の場合は、wp_
「完了」をクリックすると自動的に必要なファイルが転送され、初期画面になります。
次にパスワードとメールアドレスを入力し、「WordPressをインストール」をクリック
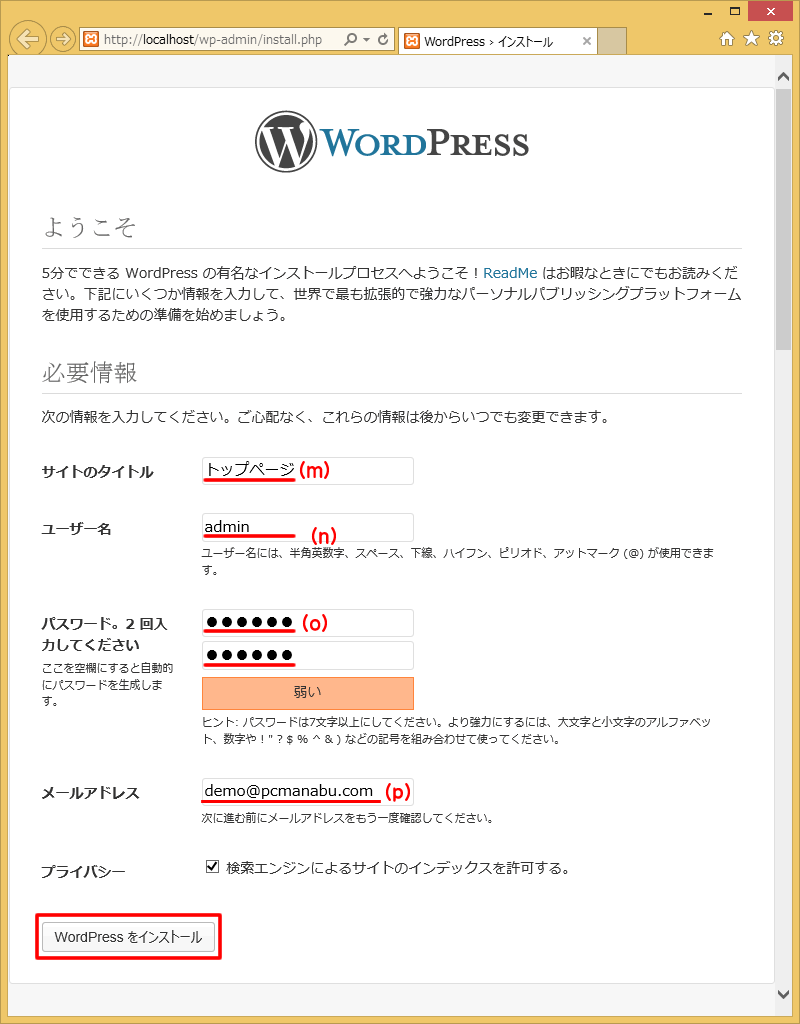
ログインをクリック
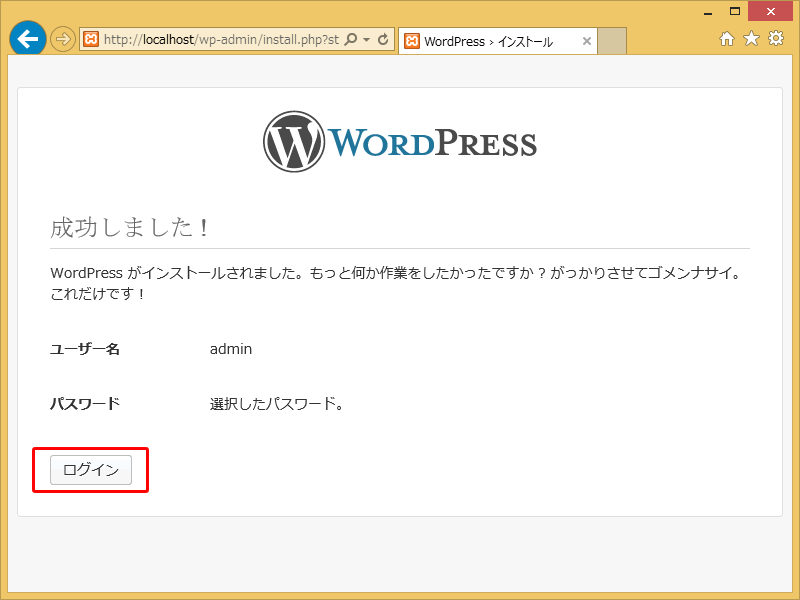
ログインをします。
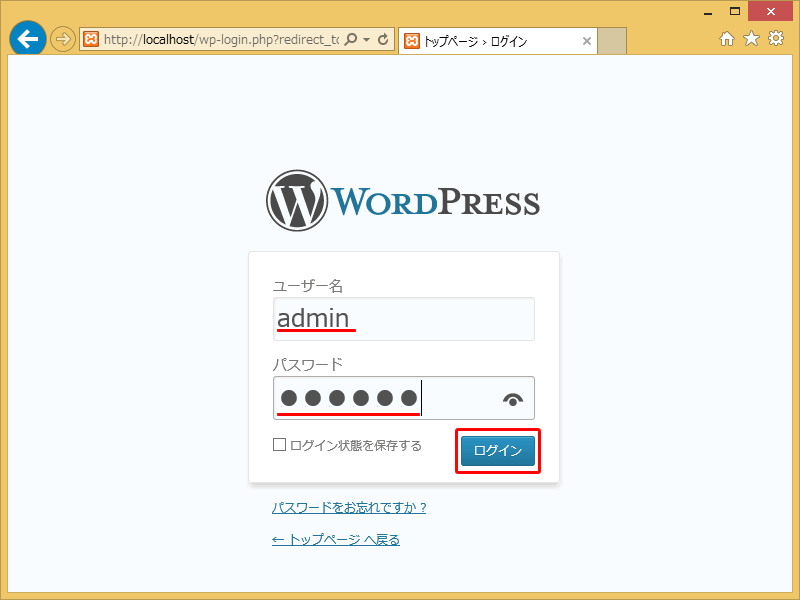
データの繁栄をクリック

「データの反映を実行する」をクリック
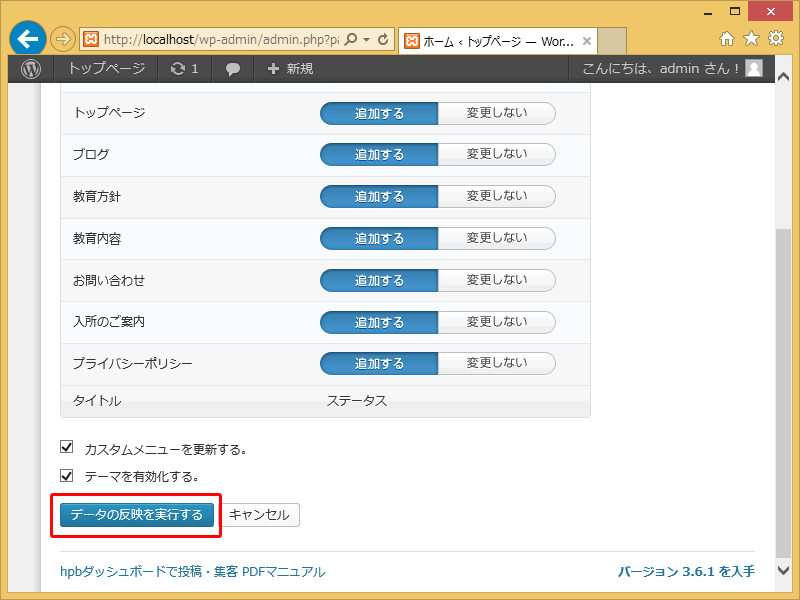
「サイトを見る」をクリック
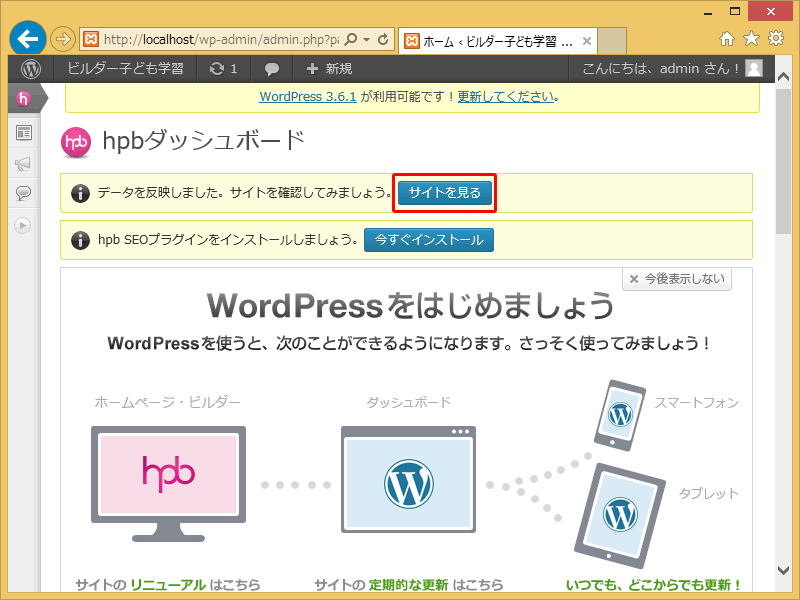
サイトが出来ています。
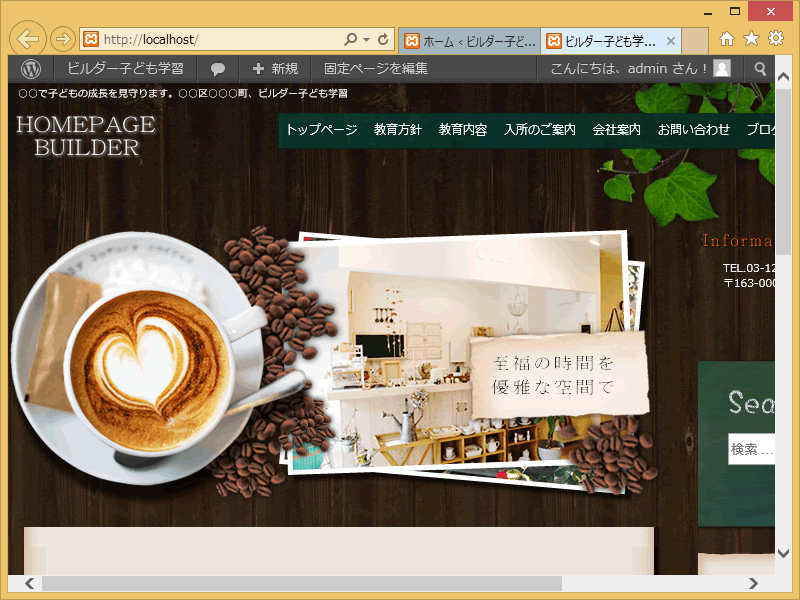
もちろんレスポンシブウェブデザインに対応
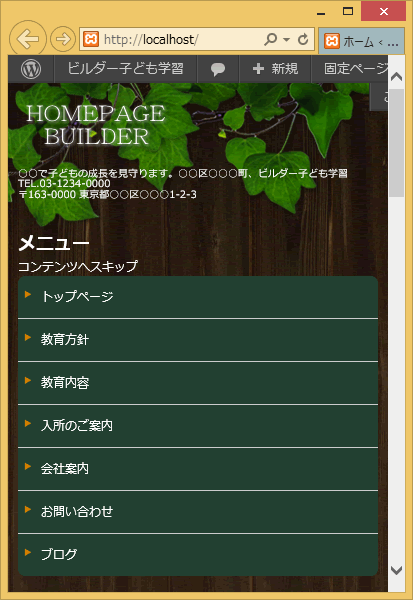
例2を実施する場合
必ず「転送先フォルダ」と「サイトのURL」を一致させる。
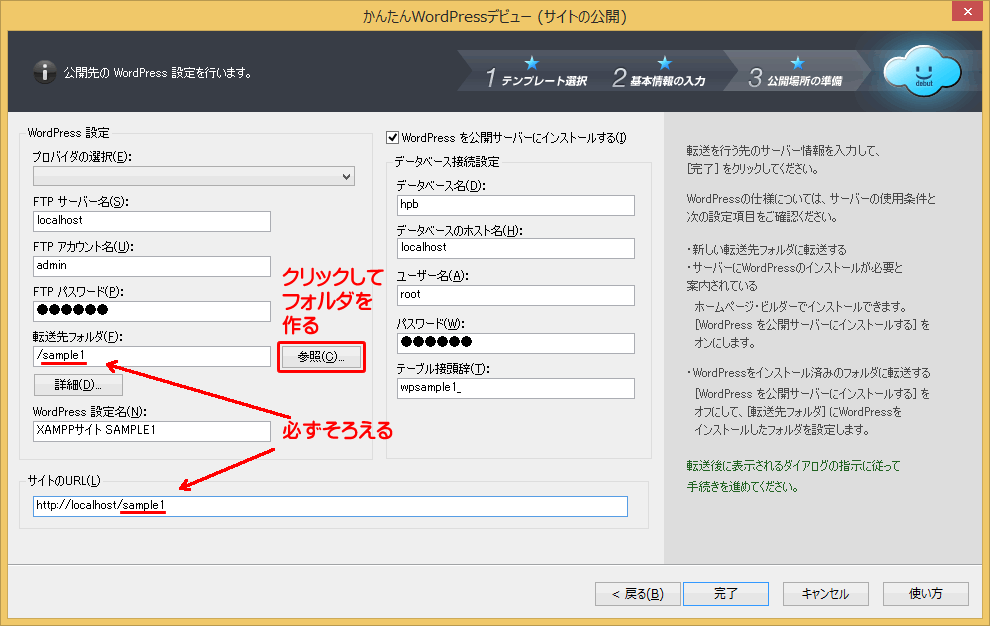
フォルダが実際にないとエラーになります。注意。
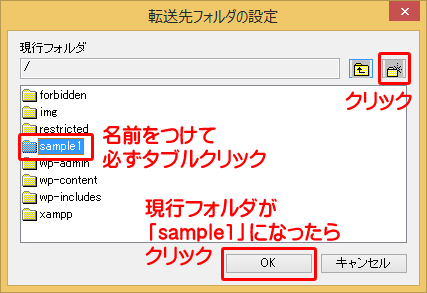
よくあるミスと対処方法
需要が、あまり無さそうなため、後回しにします。知りたい方、コメントください。
まとめ
レンタルサーバーは、月々262円で、実質無制限にサイトを作れるため、XAMPPを使わない方法もありますが、無料で試すことができる点は大きな魅力です。
よろしければお試しくください。

マイクロソフト認定トレーナー。専業ブロガーになり1年経過(別名:ひきごもり)。ブロガーなのに誤字脱字王。滑舌が悪いのにYouTuber。『自己紹介』
