iOS 7で説明します。iPad 3rd以降、iPad mini以降であればできるハズです。また、画面は、小さくなりますが、iPhoneでも可能です。
今回は、iPad系で、Windowsを操作する方法を説明します。あたかも自分の席に座っているかのように行えます。

前提条件
母艦となるWindows PCが必要です。 今回は、リモートデスクトップで実現します。詳しくは、を参照ください。
ネットワーク経由でパソコンを操作する【リモートデスクトップ接続】
Windows PCは、電源が入っている必要がありますが、リモートからでもONに出来ます。
リモートからパソコンの電源を入れる BUFFALO WZR-1750DHP2
Windowsを操作するので、キーボードが必要です。JIS配列は、純正キーボード以外できないとのことで、英語配列のキーボードを選ぶといいでしょう。
なぜか、iPad側の制約で、マウスが使えません。必要であれば、タッチペンを使いましょう。詳しくは、タッチペンについてを参照ください。
タッチパネルは、完全に動作していました。
操作手順
- PPTP接続をする(インターネットから操作するときのみ)
- リモートデスクトップを行う
操作方法(PPTP接続をする)
PPTPをするには、ルータ側の設定が必要です。詳しくは、インターネットから自宅のパソコンを操作する【PPTP編】を参照ください。
「設定」をタップします。

「一般」を選択後、下にスクロールをし、「VPN」をクリックします。
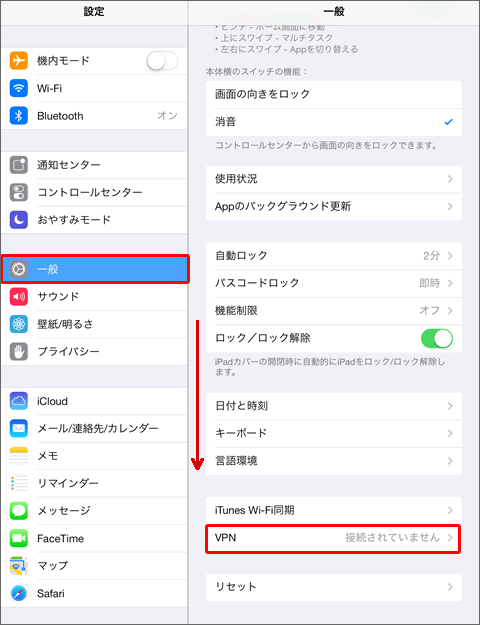
「PPTP」を選択後、各項目を入力し、「保存」をクリックします。尚、各値は、インターネットから自宅のパソコンを操作する【PPTP編】にて設定した値を使用しています。
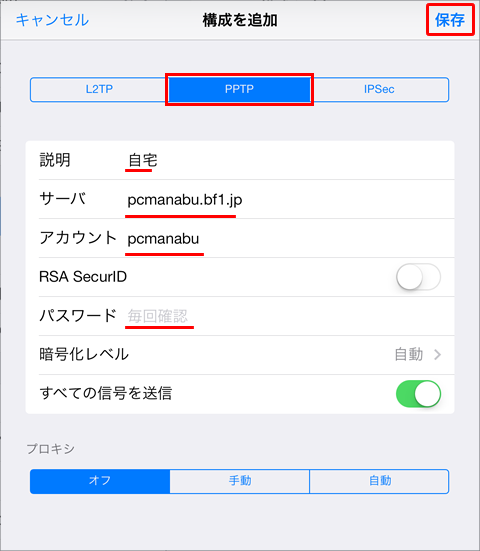
あとは、VPNの設定を右にスライドします。通知領域には、VPNの文字列が表示されます。
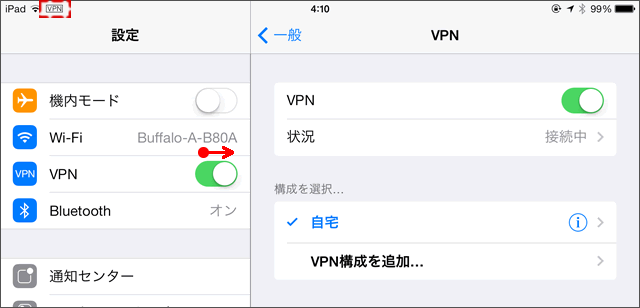
操作方法(リモートデスクトップ)
「App Store」をクリック

検索のテキストボックスにremote desktopと英語で入力します。日本語だと検索できません。
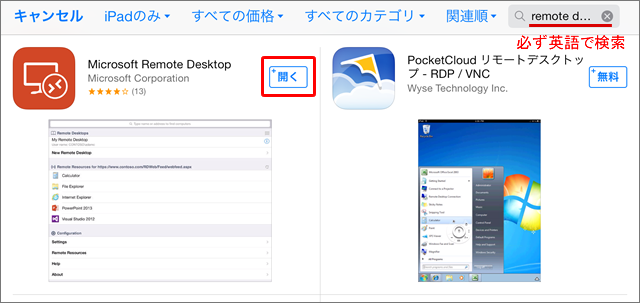
「Done」をクリック
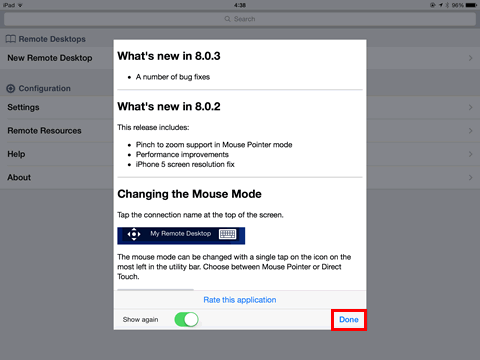
新しく端末の設定をします。「New Remote Desktop」をクリック
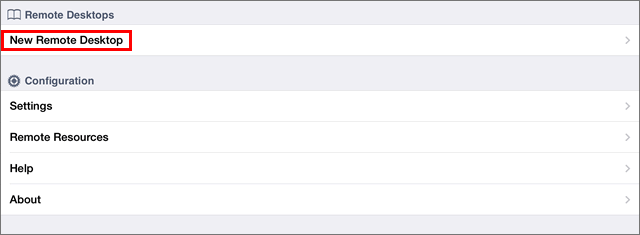
各項目を入力後、Saveを押します。ここでは、普段Windowsログインするときに使っているIDとパスワードを入力します。
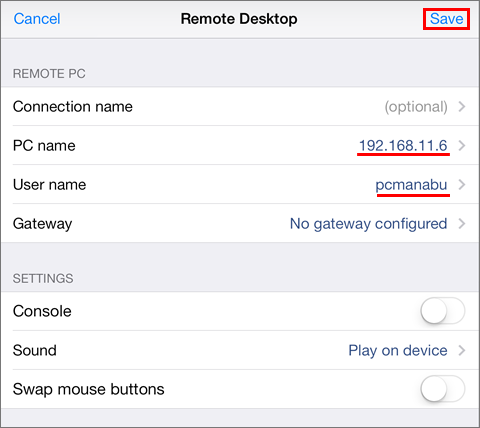
接続するため、クリックします。

一度だけ、確認のメッセージが表示されます。「Coonect Always」をクリック
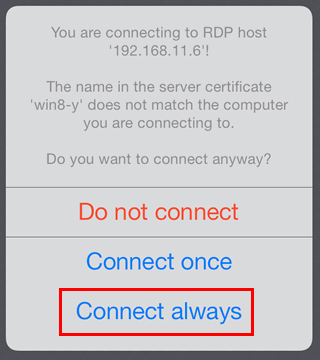
Windowsの操作ができます。キーボードもタッチパネルも反応が良好でした。
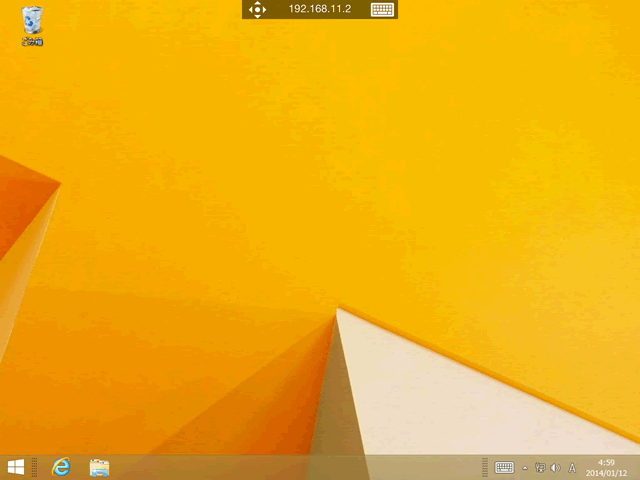
まとめ:iPadでWindowsも!
これだけの設定でiPadでも、自宅のWindowsを操作できます。
関連URL
ネットワーク経由でパソコンを操作する【リモートデスクトップ接続】
リモートからパソコンの電源を入れる BUFFALO WZR-1750DHP2

マイクロソフト認定トレーナー。専業ブロガーになり1年経過(別名:ひきごもり)。ブロガーなのに誤字脱字王。滑舌が悪いのにYouTuber。『自己紹介』
