今回は、m557の基本的な使い方について説明します。
以前(1年程度前)までは、動作の安定度やバッテリー寿命からBluetoothマウスは、敬遠されていました。
今は、技術の進歩により、デメリットは、なくなりました。むしろ、環境の変化によりBluetoothマウスは、必要不可欠になっています。
Bluetoothマウスが、使えない時代は、マウスに付属していたレシーバーと言われるものを別途準備し、接続していました。

タブレットやスマートフォンが普及した今は、レシーバーを入れる部分が物理的にありません。また、ノートパソコンでも、レシーバータイプを使うこともできますが、Bluetoothのデメリットが少ないことから、今後は、よりBluetoothマウスが一般的になることでしょう。
ハードウェアについては、【レビュー】あの人気Bluetoothマウスの後継機 m557を参照ください。
M557動作機種
- Windows 全般 Bluetooth対応であること
- Mac OS X 10.6.8以降
メーカー無保証ですが、AndroidやiOSでも動きます。ただし、AndroidやiOSは、後述のソフトウェアが使えないので注意してください。
M557接続方法
Windows 8.1の場合は、[Windows]キーを押してblと入力します。
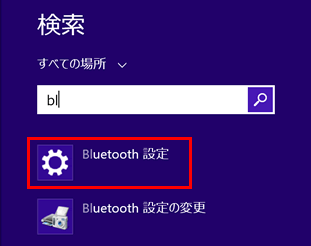
マウス裏のCONNECTボタンを長押しすると以下のように表示されます。
「Bluetooth Mouse M557」をクリックし、ペアリングをクリック
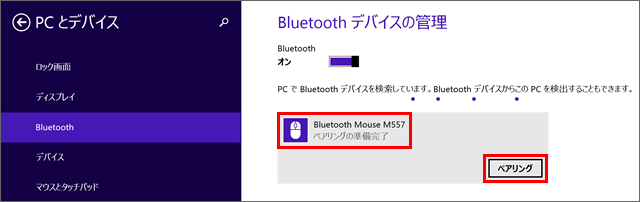
以上で、マウスを使うことができます。
複数機種で使う場合の注意点
本マウスは、マウスとコンピュータを対で使う機種です。別のAndroidやiOSでも使う場合は、削除・追加をしてください。
再び使う場合は削除・追加しないと、使えないので注意!
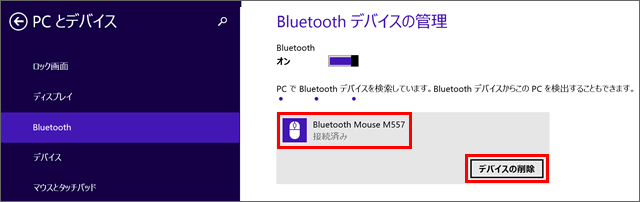
m557の初期値
なぜ、進むボタンと戻るボタンがないのだろうと思っていたのですが、初期値で、真ん中のボタンを左右にすると、「戻る」・「進む」ボタンです。

ソフトウェアをインストールしよう!
ドライバーがなくても使うことができるm557ですが、ソフトウェアを入れることで、電池の残量やボタンのカスタマイズが可能になります。
Downloads: Bluetooth Mouse M557 - Logicool
対象のOSを選択し、インストールします。あとは、通常のアプリケーションと同じです。
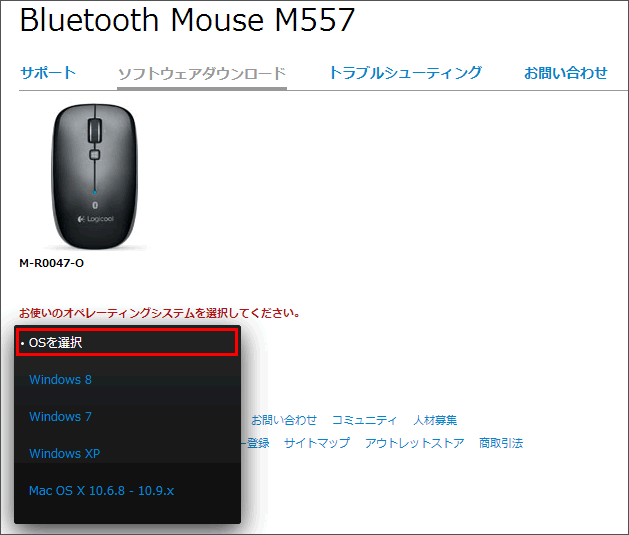
起動方法
windows 8.1の場合は、[Windows]キーのあとseを押してクリックします。詳しくは、「【Windows 8.1基本操作】アプリケーション起動方法」参照
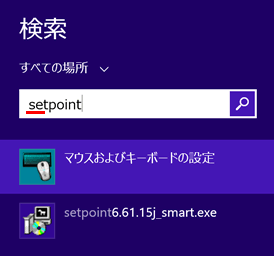
主な設定画面
「マイマウス」タブ
ボタンの設定
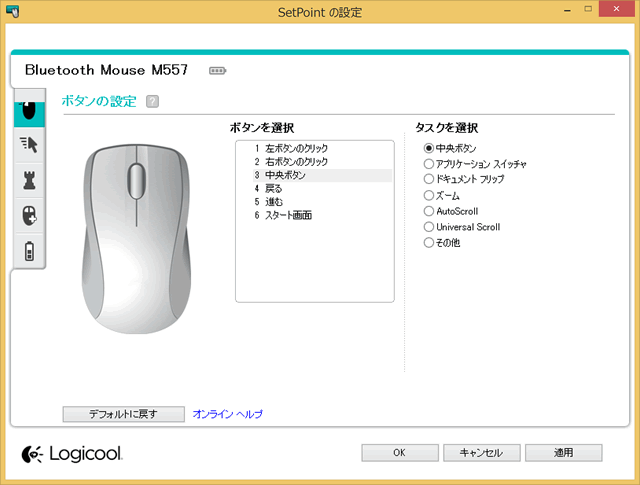
ポインタおよびスクロールの設定
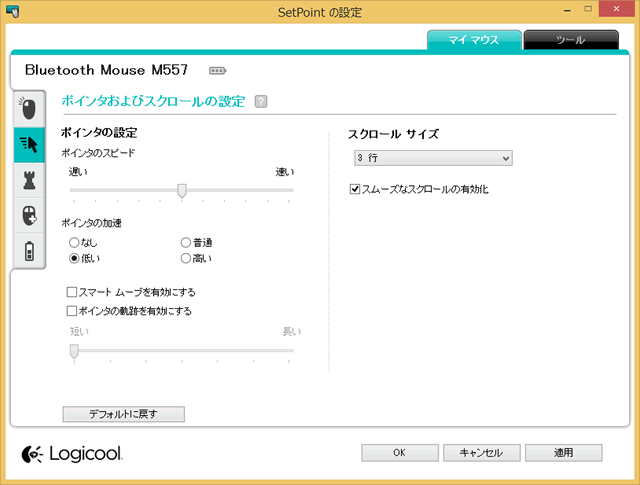
ゲームの設定
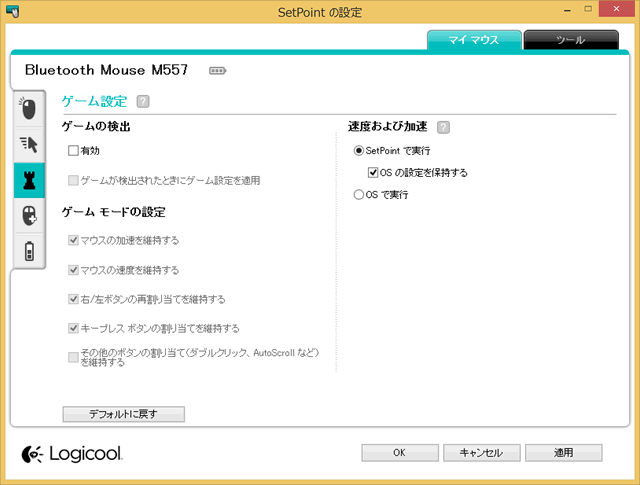
詳細設定(アプリケーションごとの設定)
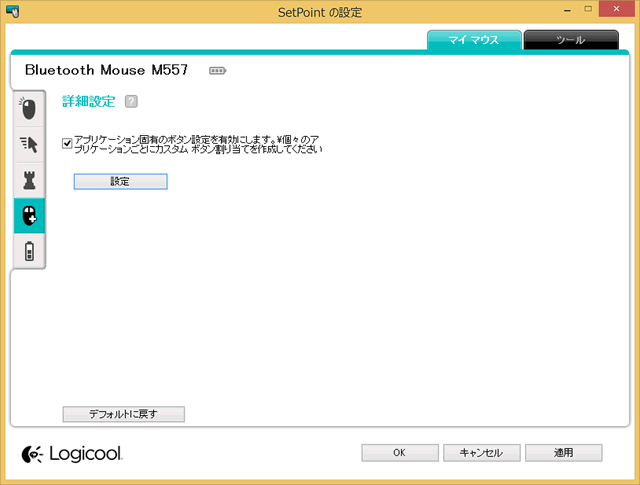
電池の残量
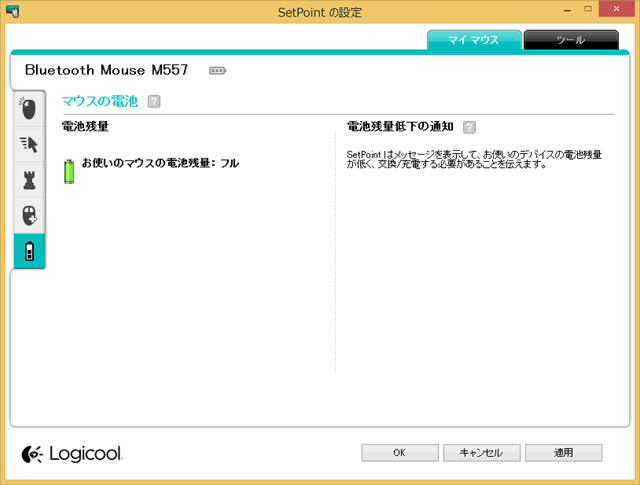
「ツール」タブ
情報リソース
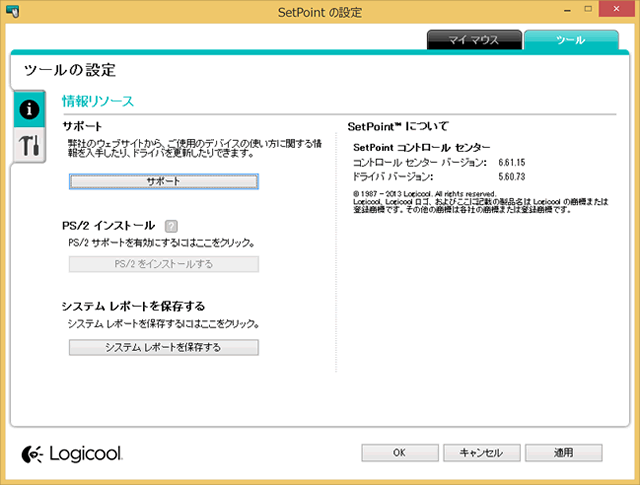
ツールの設定
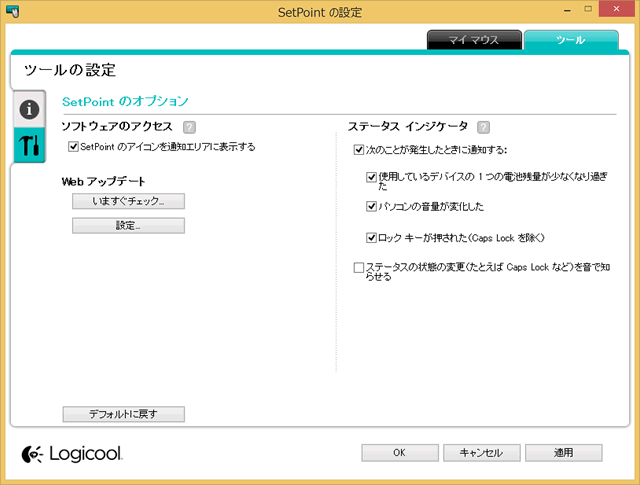
まとめ:SetPointをインストールして使いやすくしよう!
個人的には、左で、戻る。右で、進む。電池の残量がわかる。これだけで十分な気もしますが、あとは、各自の好みで使いこなしてください。
関連URL
- 【新機能まとめ】Windows8.1 念願のスタートボタン復活!
- 富士通からWindows 8.1パソコンが発売に!
- 【操作方法】Windows8.1 起動時、スタート画面を省略し、デスクトップへ移動する方法
- Windows 8.1 従来のスタートメニューを復活させる
- Windows8.1 シャットダウン
- Windows 8をWindows 7以上に素早く操作する
- Windows 8 最近使ったファイルを表示する
- IE10の検索エンジンをGoogleに変更する方法

マイクロソフト認定トレーナー。専業ブロガーになり1年経過(別名:ひきごもり)。ブロガーなのに誤字脱字王。滑舌が悪いのにYouTuber。『自己紹介』
