Internet Explorerの「+ Pocket」ボタンの追加方法を追記しました。
---------------------------------------------------------------------------
私の場合、最もよく使うサービスがFacebookでもTwitterでもなくPocketとDropboxです。
Pocketは、英語でも不自由なく使うことができますが、日本語対応したことは、嬉しいことです。
まだ利用していない方は、無料で超便利なサービスですので、ぜひご利用ください。
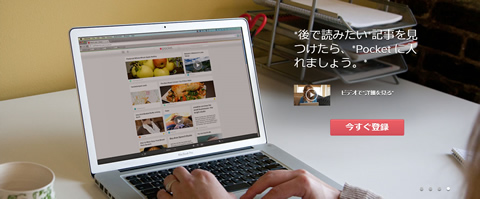
Pocketとは
ホームページを閲覧して、後で読みたいことないでしょうか。元のサイトが削除されたり、URLが変更される場合もあるでしょう。
また、隙間時間にホームページを読みたい状況で、電波の状況が悪く、なかなか閲覧できない場合もあるでしょう。
「Pocket」は、登録したサイトをオフラインで保存することもできます。予め保存したサイトを専用アプリケーションでオフライン閲覧できます。
端末依存なし
ほぼ全ての端末で使うことができます。今回は、日本語化を記念し、以下の端末について説明しましょう。
- パソコンの場合
- iPhone/iPadの場合(3月21日追記します)
- Androidスマートフォン/タブレットの場合
SNS機能あり
ブログ運営側の話になりますが、SNSボタンをつけることができます。SNSボタンをつけることで、このページが何人の方に読まれているかわかります。これから追記したいと思いますが、トレンドを調べることもできます。
とても簡単につけることができますので、まだの方は、ぜひつけましょう。SNSボタンの付け方は、3月21日に記載します。お楽しみに!

使い方は、超シンプル(パソコンの場合)
後で読みたいサイトがあったら、ポケットをクリック
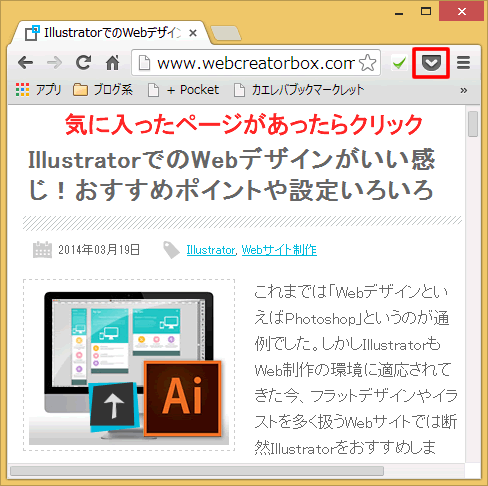
見たくなったら、ポケットにアクセス。URLは、http://getpocket.com のため注意
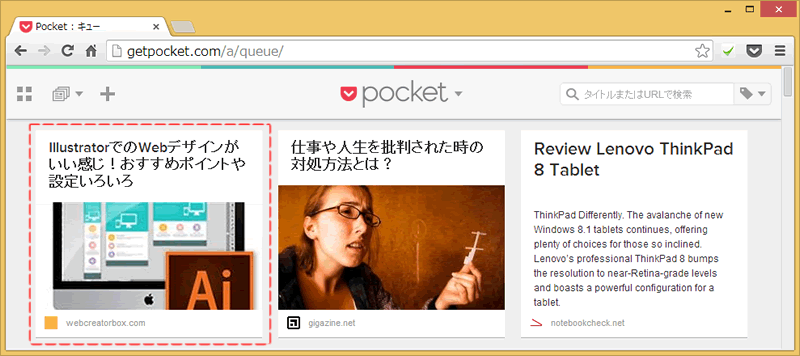
クラウドサービスのため、登録した情報は、スマホやタブレットでも楽しめます。日本での利用者も多く、はてなBookマーク以上に使われています。私のサイトにも、ソーシャルボタンであるポケットをつけました。やはり、既に登録している方がいらっしゃいました。
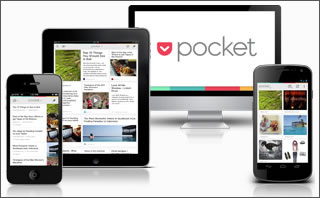
基本的な流れ
- ユーザー登録をする(メールアドレス。ユーザー名。パスワードのみ)
- アプリケーションをインストール
- 気になるサイトをポケットに入れる
- 見たい時に、pocketサイトに移動。または専用アプリケーションを起動
あとは、「3.」と「4.」を繰り返すことになります。
紹介ビデオ
残念ながら、紹介ビデオは、英語のままでした。
1.ユーザー登録をする
http://getpocket.com/にログインし、「今すぐ登録」を押す。スマートフォンでも可能
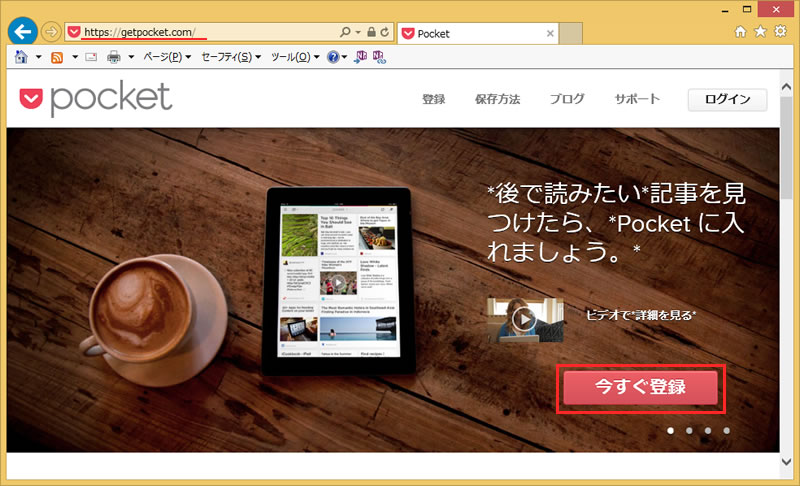
ユーザー情報を入力する
「Googleアカウント」か「メールアドレス」で登録します。どちらでも、超簡単にできます。Googleならログインするだけ。
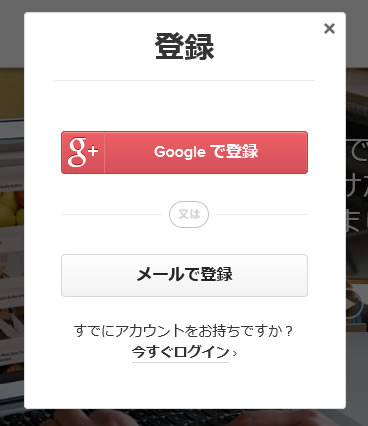
姓名・メールアドレス・パスワードを入力して、「登録」を押す
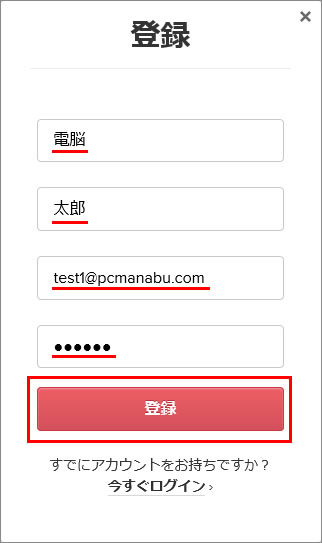
これだけで、ユーザー登録作業は、終了です。
これだけの入力量です。スマートフォンで行っても楽々ですね!
アプリケーションをインストールする
「https://getpocket.com/add/」に移動します。
ブラウザにより、画面が異なります。
Chromeの場合
「今すぐ接続」をタップします。
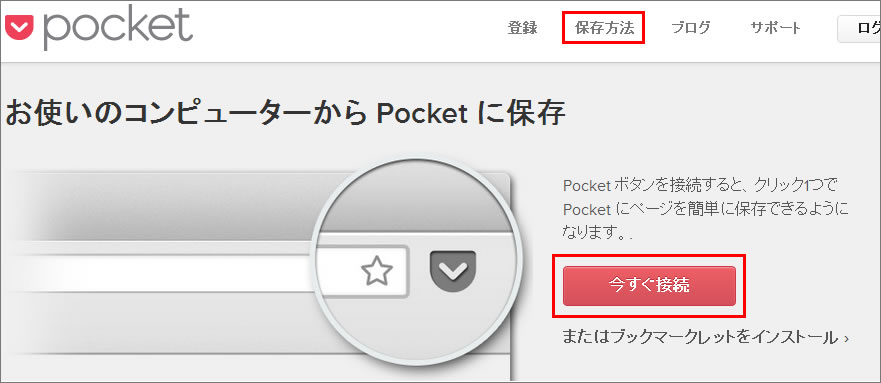
「追加」をクリック
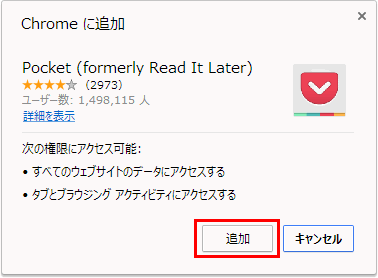
後で読みたいサイトがあったら、ポケットをクリックします。
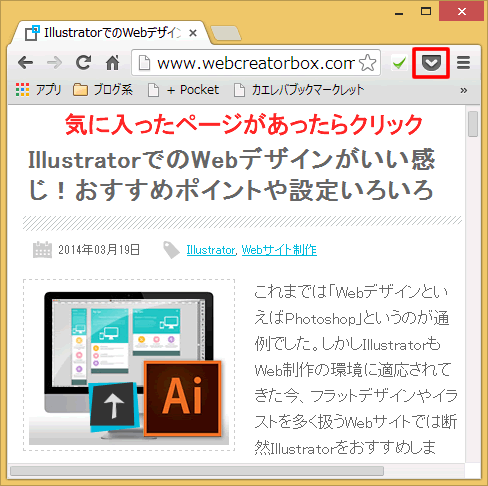
Internet Explorerの場合
「ブックマークレット」というテクニックで実現します。ブックマークレットとは、機能を拡張する小さなプログロム(JavaScript)です。
ブックマークレットは、お気に入りに登録して使います。使いやすいようにツールバーに登録しましょう。
「https://getpocket.com/add/」を表示していることを前提とします。
STEP1:お気に入りバーを表示する
タイトル部分で右クリックをし、「お気に入りバー」を表示します。
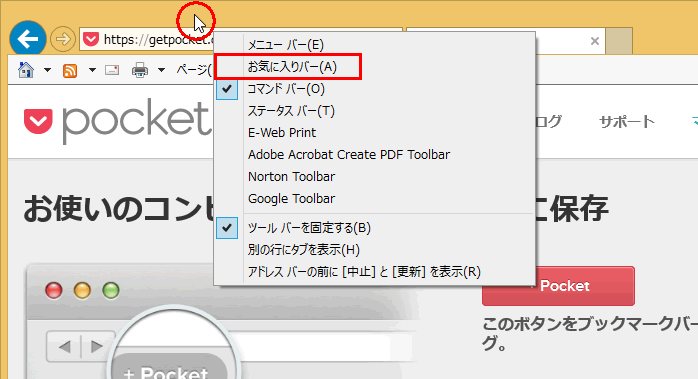
無事表示されました。
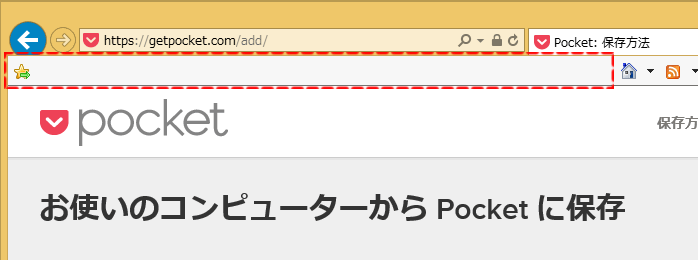
STEP2:「お気に入りバー」に登録する
「+ Pocket」を右クリックし、「お気に入りに追加」をクリック
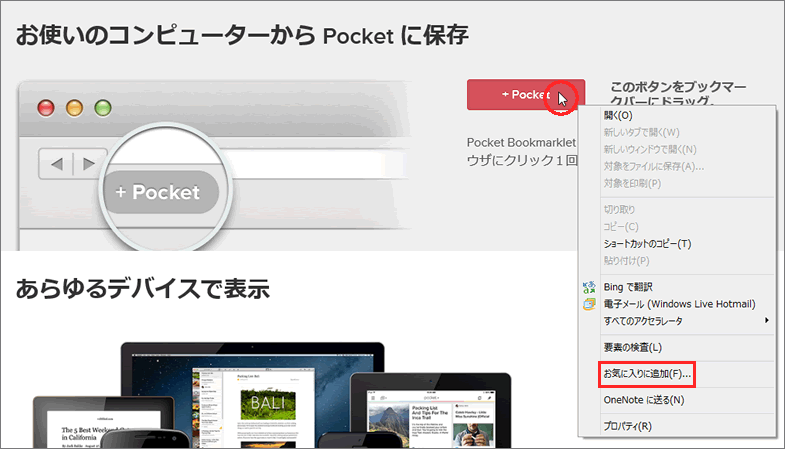
名前が「+ Pocket」であること。作成先が「お気に入りバー」であることを確認して、「追加」を選択します。
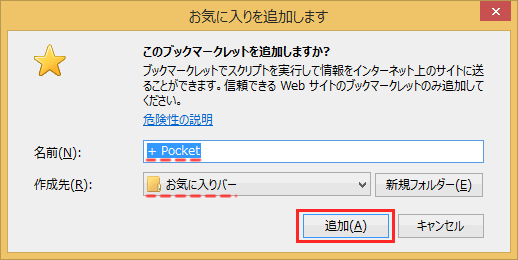
「+ Pocket」ボタンが追加されました。
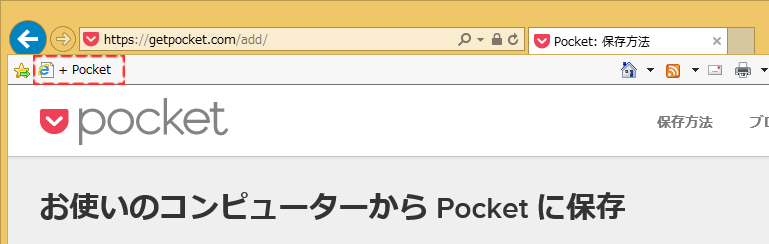
後で読みたいページが見つかりましたら、「+Pocket」をクリックします。
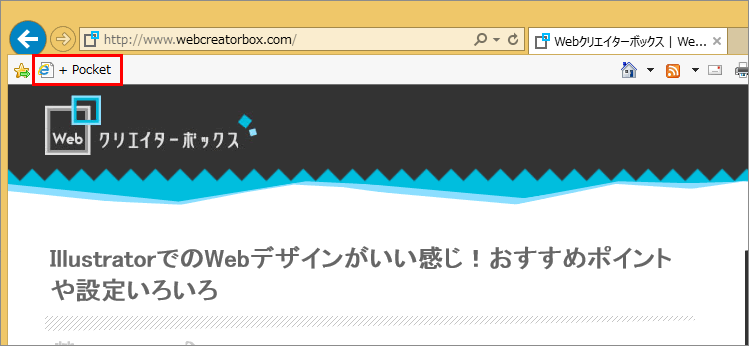
あとは、ブラウザ共通
ポケットに入れたものを読みたくなったらgetpocket.comにアクセス
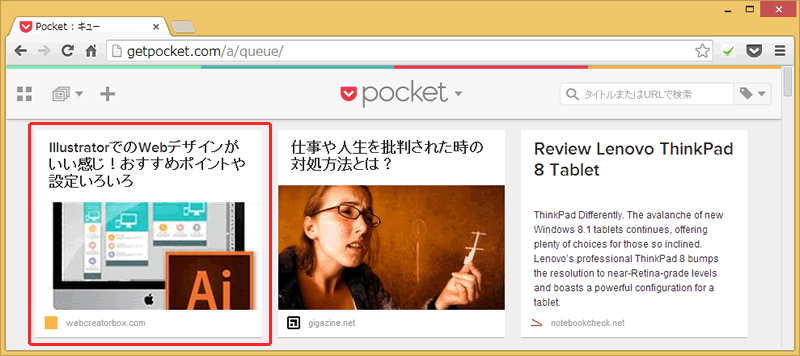
クリックするとこんな感じ。違ったデザインで読めます。「元のページを表示」をクリックすると、オリジナルのページに移動できます。
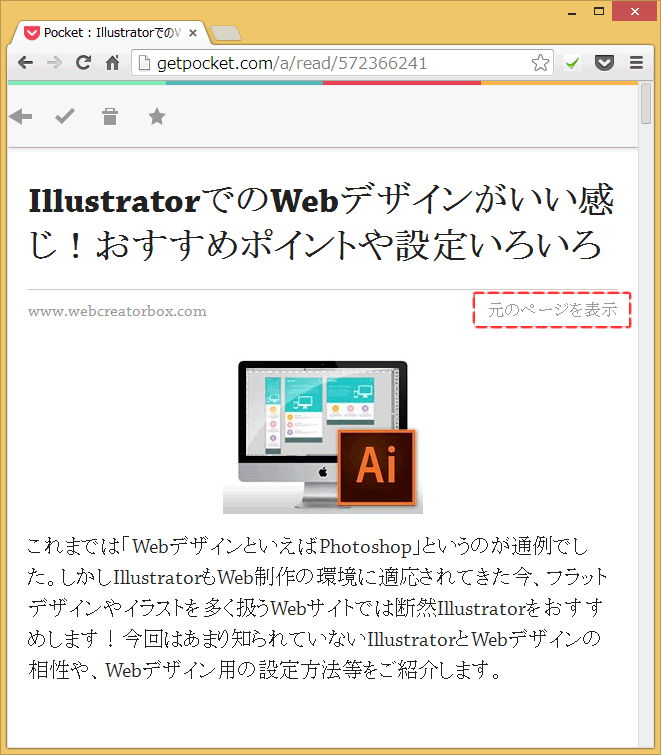
読み終わったら、チェックを付けます。
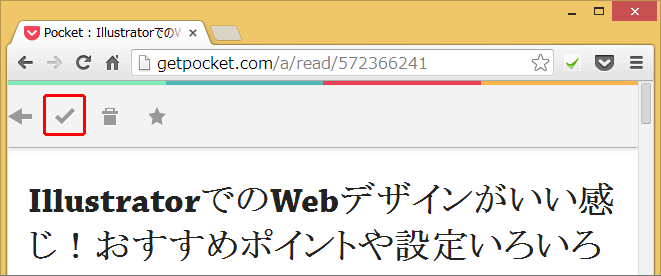
すると、一覧から無くなります。
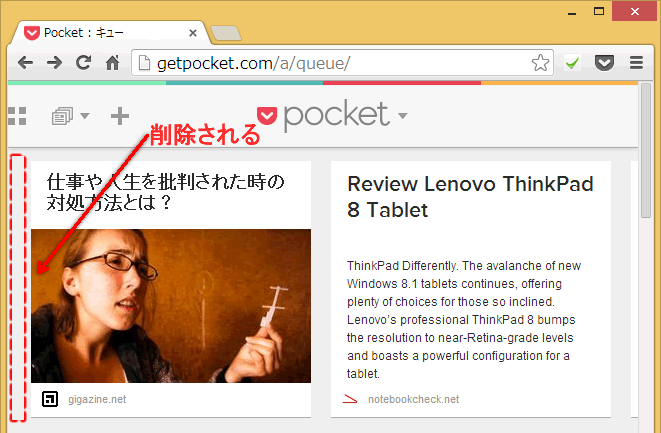
もし、過去に読んだものを見たいときは、アーカイブをクリック
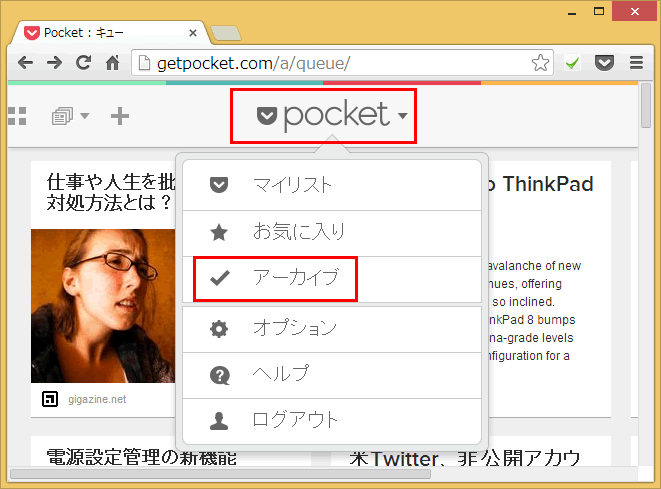
過去に読んだ物が表示されます。
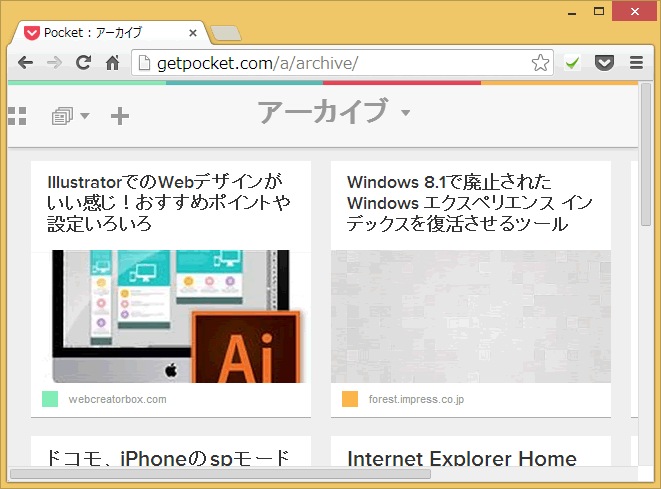
スマートフォンの使い方は、明日、別途記載します。お楽しみに!
使い方は、超シンプル(Androidスマートフォンの場合)
後で読みたいサイトを見つけたら、メニューボタンを押します。そして共有を選択
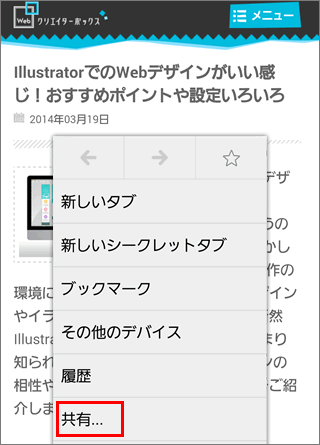
「+ Pocket」を選択
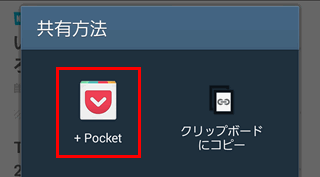
見たくなったら、ポケットを起動
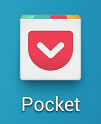
pocketに保存したページが追加されています。
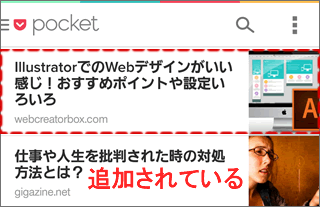
日本での利用者も多く、はてなBookマーク以上に使われています。私のサイトにも、ソーシャルボタンポケットをつけました。やはり、既に登録している方がいらっしゃいました。

基本的な流れ
- アプリケーションをインストール
- ユーザー登録をする(メールアドレス。ユーザー名。パスワードのみ)
- 気になるサイトをポケットに入れる
- 見たい時に、pocketサイトに移動。または専用アプリケーションを起動
1.アプリケーションをインストールする
通常のGoogle Playアプリケーションと同じです。Google Playに移動し、「pocket」で検索。インストールをタップ
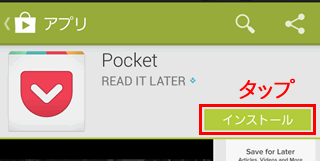
インストールが終了したら起動します。
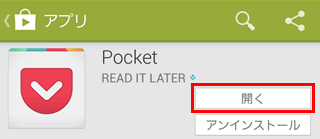
既にパソコンなどで登録している方は、「Log in」を登録していない場合は、「Sign up」を。
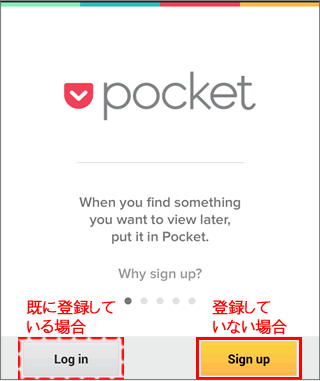
2.ユーザー登録をする
Sign upを押している状態です。必要な項目を入力
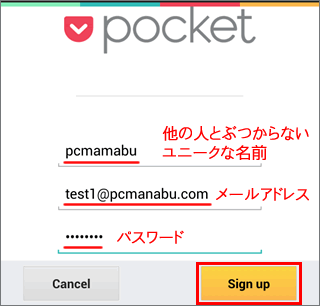
これだけで、ユーザー登録作業は、終了です。
(参考)「Log in」を押した時の状態です。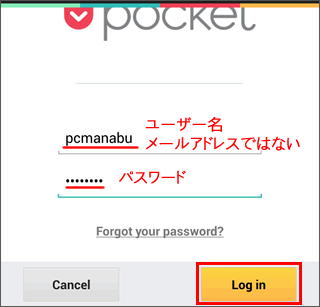
気になるサイトをポケットに入れる
後で読みたいサイトを見つけたら、メニューボタンを押します。そして共有を選択
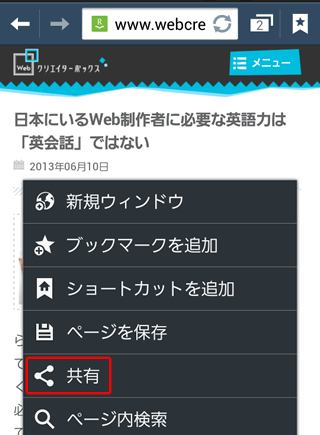
「Add to Pocket」を選択
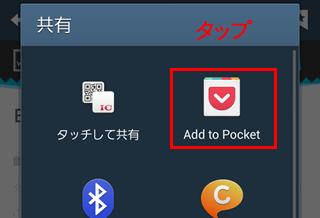
登録したサイトを見たい時
ポケットを起動
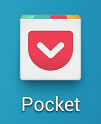
pocketに保存したページが追加されています。
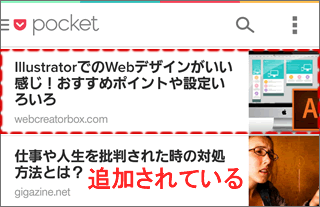
クリックするとこんな感じ
オリジナルサイトと同じでないところが、逆に新鮮です。オリジナルのサイトを見たいとき、むむ、スマホの場合どうするんだろう。
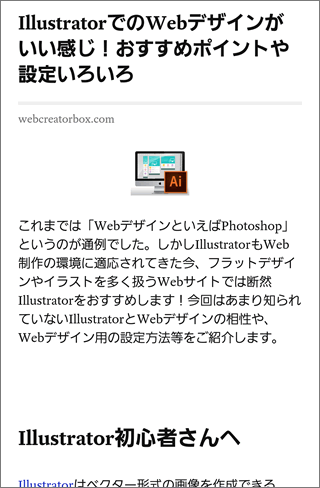
スライドするとメニューが表示されます。
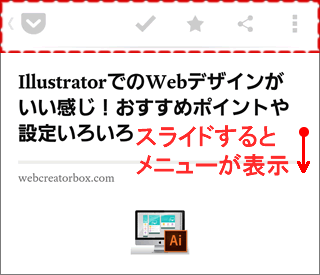
読み終わったら、チェックを付けます。
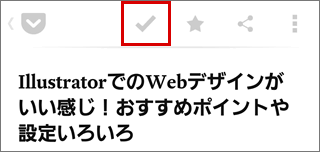
すると、一覧から無くなります。
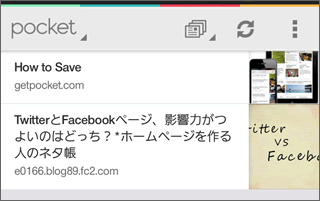
もし、一覧から無くなった記事を見たいときは、pocketをタップ後、「アーカイブ」をタップ
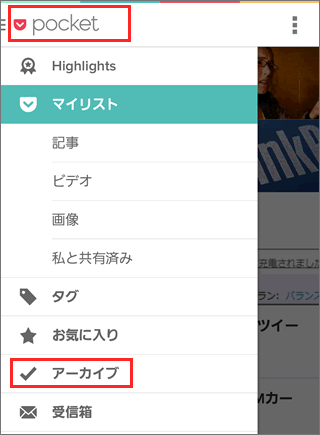
過去に読んだ物が表示されます。
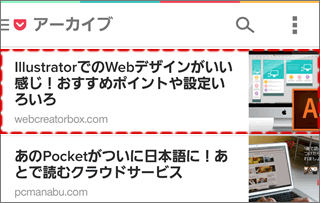
アーカイブされた記事をタップし、「+」を押すと未読に戻すこともできます。
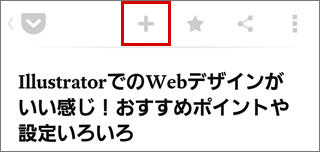
まとめ
Pocketは、後で閲覧することに特化したアプリケーション。日本語化される前から、広く使われています。使い方は、簡単です。興味のある方は、お試しください。
関連URL
Galaxy S4(SC-04E)と人気閲覧ソフトPocketを利用する
Galaxy S4(SC-04E)とiTunesを連携する【isyncr 使い方】
パソコンとUSBスピーカーを使用していい音を楽しむ
スマートフォン用にBluetoothキーボードとBluetoothマウスを購入

マイクロソフト認定トレーナー。専業ブロガーになり1年経過(別名:ひきごもり)。ブロガーなのに誤字脱字王。滑舌が悪いのにYouTuber。『自己紹介』
