2015年2月15日VMware Playerの起動方法およびアンインストール方法を追記しました。
--ここから--
Windows 8.1とWindows 10を同時に楽しみたい方もいるでしょう。
また、業務上、Office 2010とOffice 2013の両方動作を確認したい場合もあります。
そんな場合には、VMware Playerを使うのが一般的です。
尚、会社の場合には、Hyper-Vを利用してください。詳しくは、「Windows 8.1のメリットは、Hyper-V 拡張セッション」を参照ください。
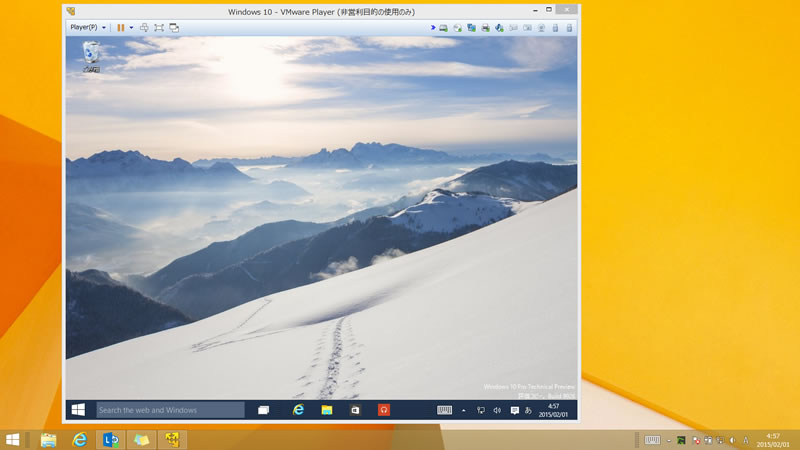
必要環境
なぜか無償版のVMware Playerには、動作環境が書いてありません。
目安としては、空きメモリが4GByte以上、OSをインストールするためにHDD内に20GByte以上の空き領域があった方がいいでしょう。
※実際に使用したのは7GBでした。
VMware Playerのインストール
ダウンロード VMware Player 7.0からダウンロードをしてインストールしましょう。
https://my.vmware.com/jp/web/vmware/free#desktop_end_user_computing/vmware_player/7_0
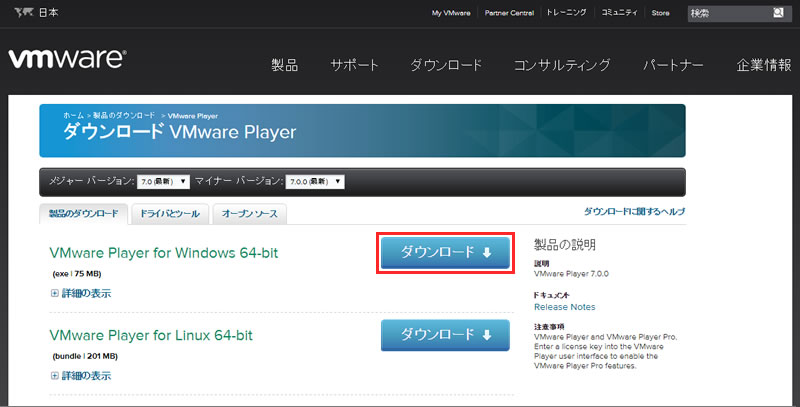
ダウンロードが終了したら実行します。
起動画面「次へ」
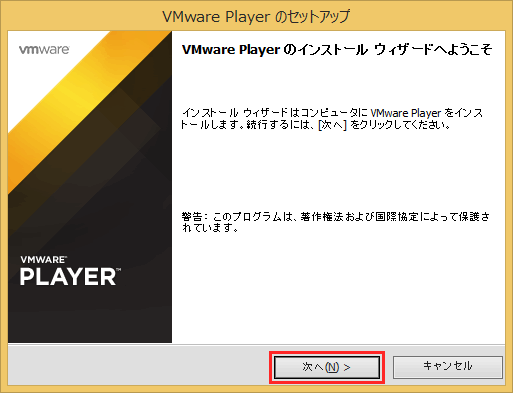
「次へ」
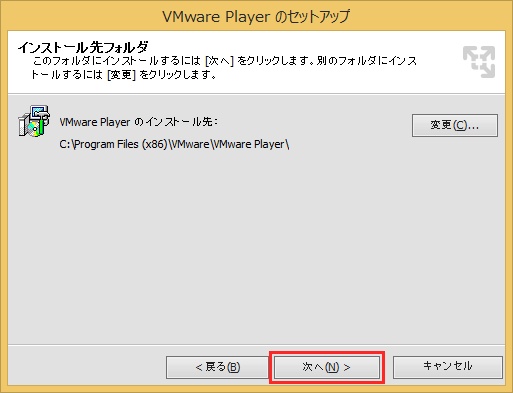
「次へ」
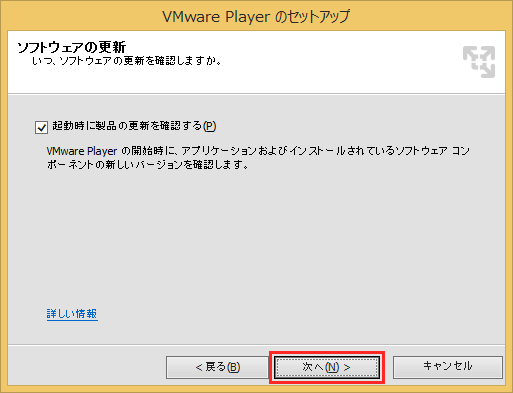
「次へ」
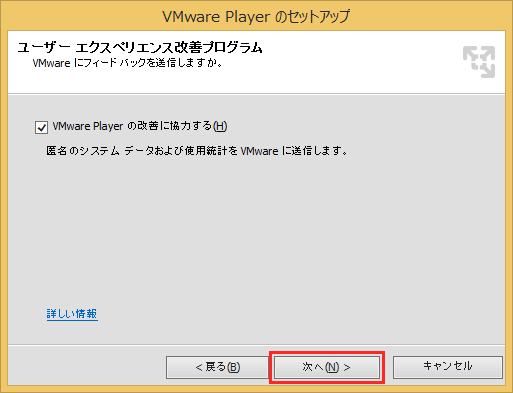
「次へ」
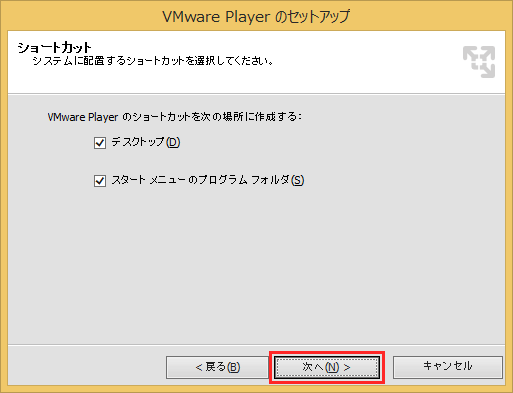
「続行」
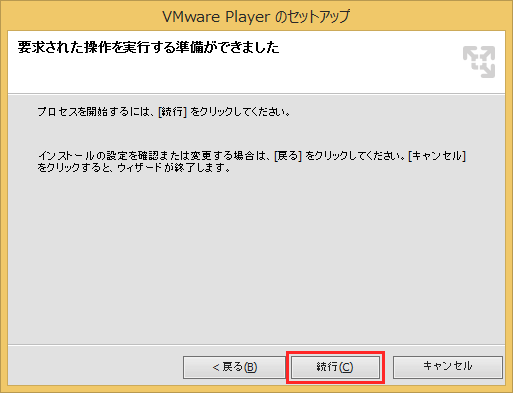
インストールが終了しました。「完了」をクリック。
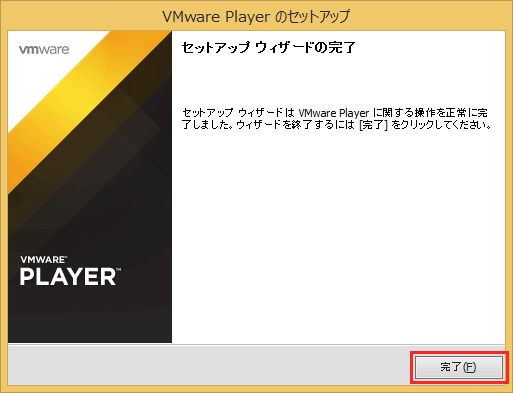
インストールが完了すると、デスクトップ上に、「VMware Player」が登録されます。
Windows10インストール方法
「VMware Player」をダブルクリックし起動します。
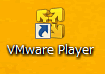
さっそくWindows 10を利用しましょう。「新規仮想マシンの作成」をクリック。
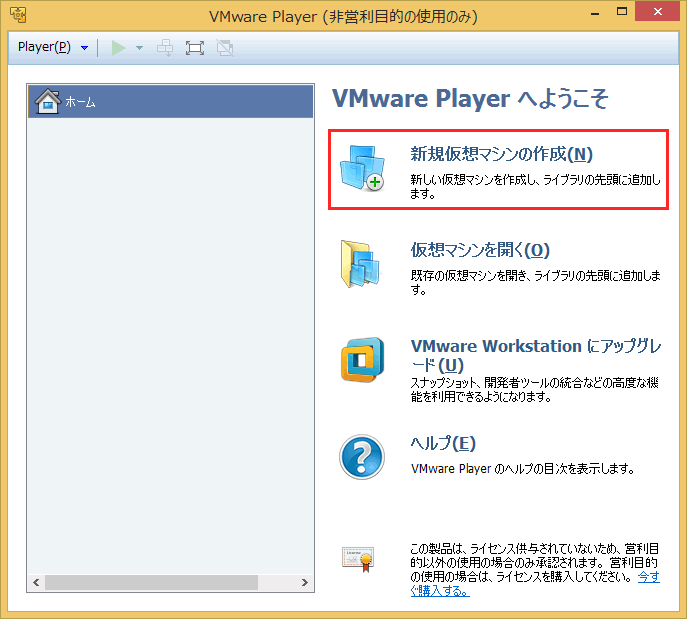
インストールデスクを確認しています。「参照」をクリック。
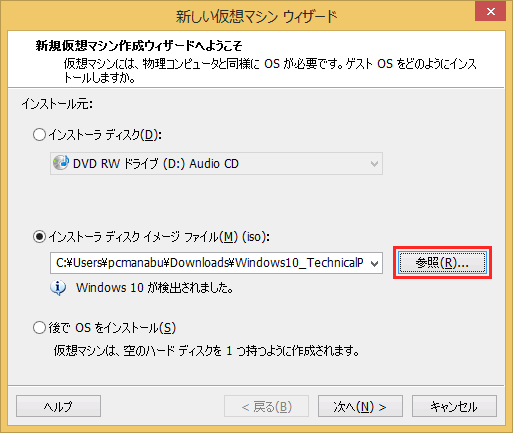
先ほどの画面は、放置して、インストールに必要なISOファイルをダウンロードしまそう。ISOとは、CD(DVD)の内容を一つのファイルにしたものです。
http://windows.microsoft.com/ja-jp/windows/preview-isoにアクセスし、「Japanes」配下のダウンロードをクリックします。私は、ファイルがコンパクトな32Bit版にしました。
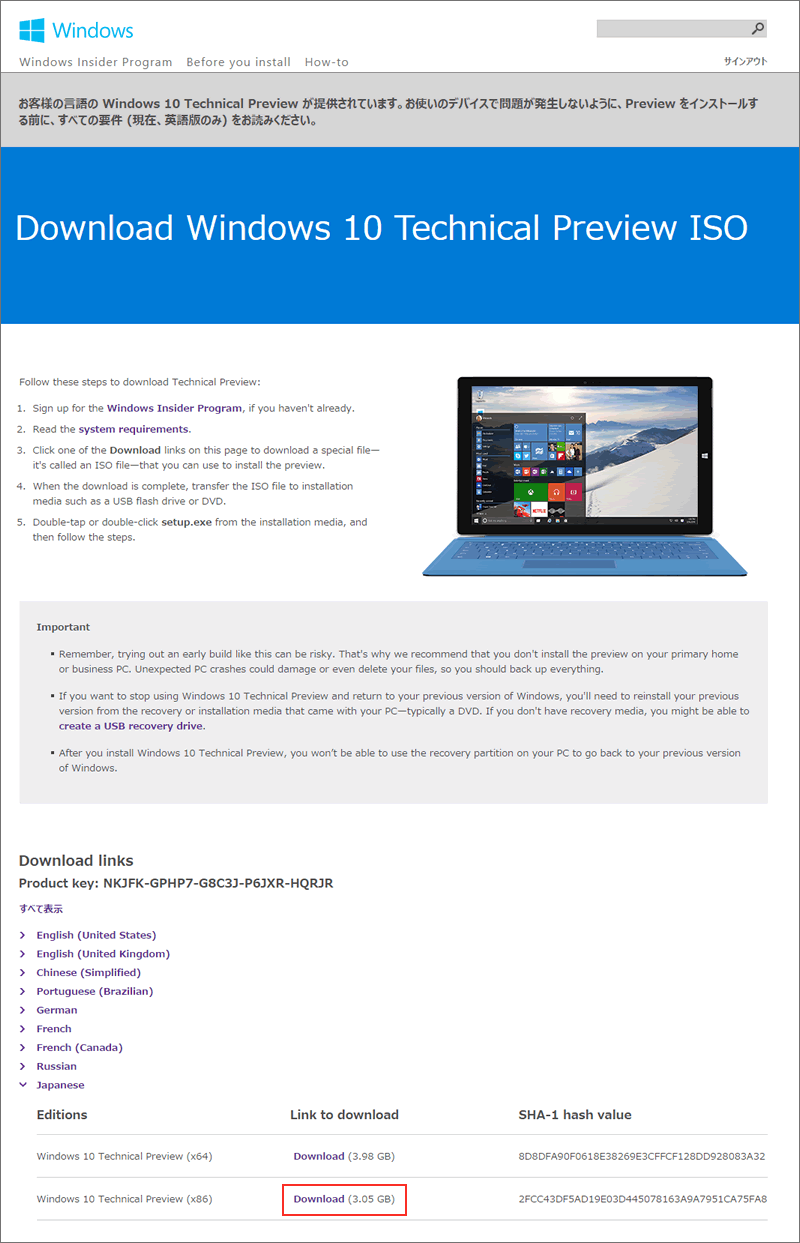
ダウンロードが終了したら、ブラウザを閉じて、先ほどの作業の続きを実施します。通常、ダウンロードに保存されますので、そこにある「ISO」ファイルを選択し、「開く」をクリック
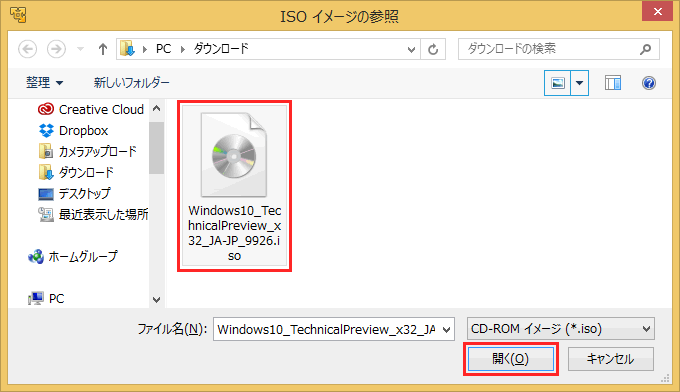
「次へ」
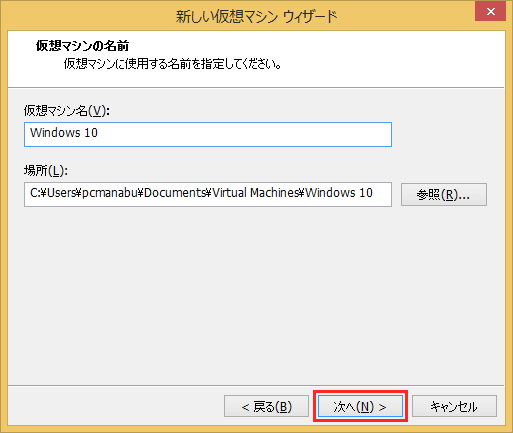
「次へ」最大60GBというとこですが、実際に使うのは、もっと小さいです。(インストール後、使用サイズを確認したら7GByteでした。インストールしたサイズだけリアルのHDDを使います。)
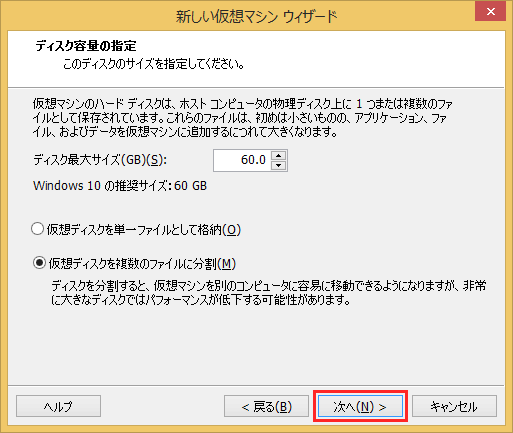
「完了」をクリック。
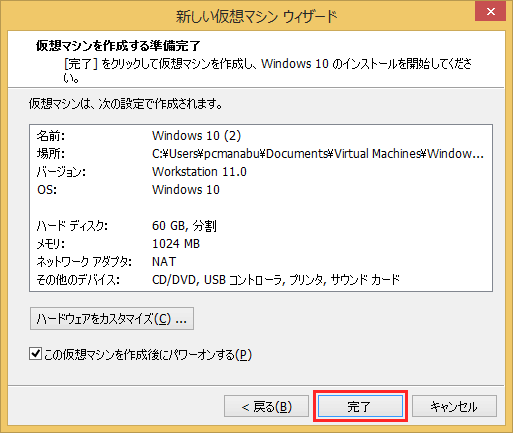
「後で通知をする」をクリック。
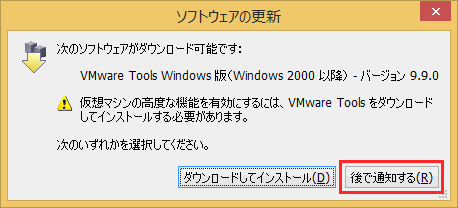
私の環境は、HDDではなくSSDのため、3分ほどでインストールが終了しました。(爆速です)。「次へ」をクリック
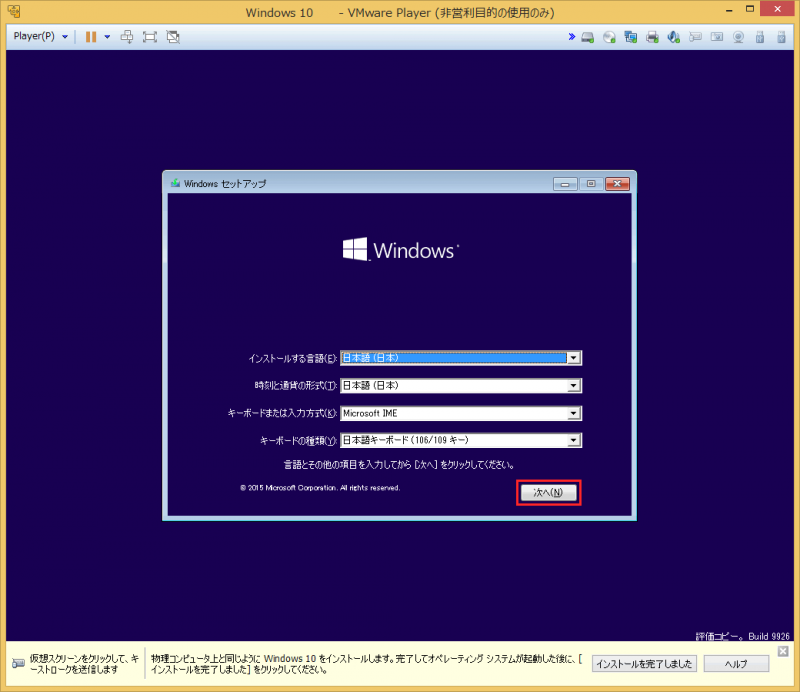
「今すぐインストール」をクリック
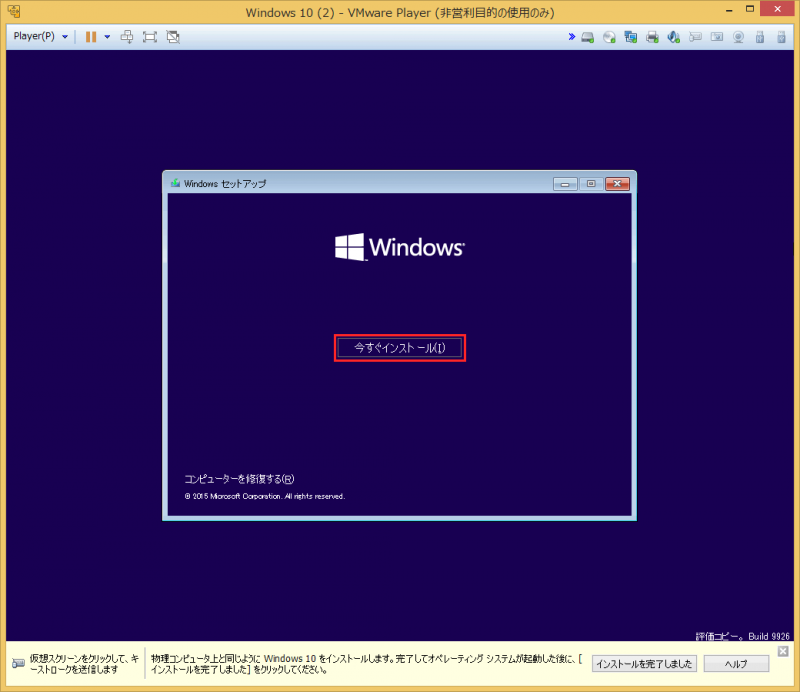
しばらく放置です。私の環境だと1分ほどでした。
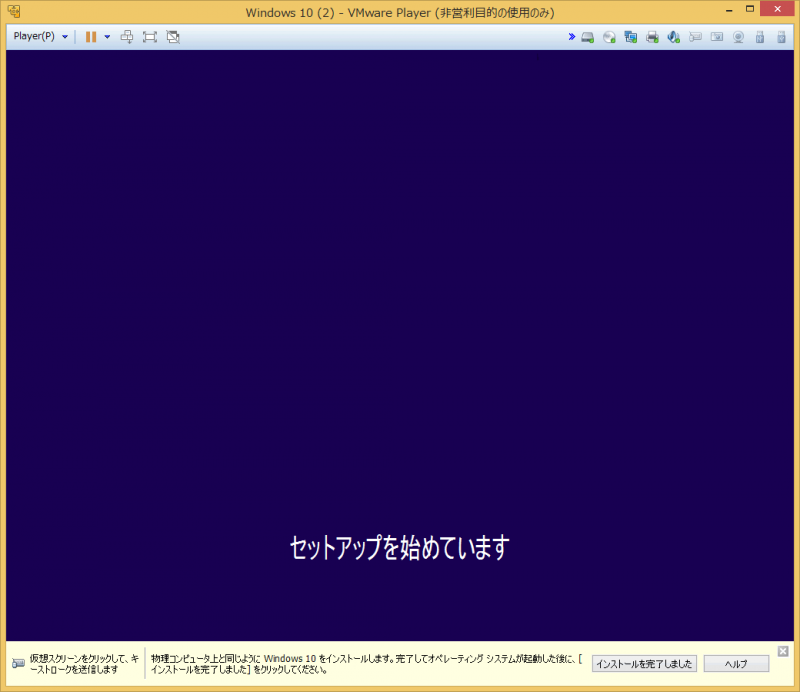
「同意します」をクリックし、「次へ」を選択します。
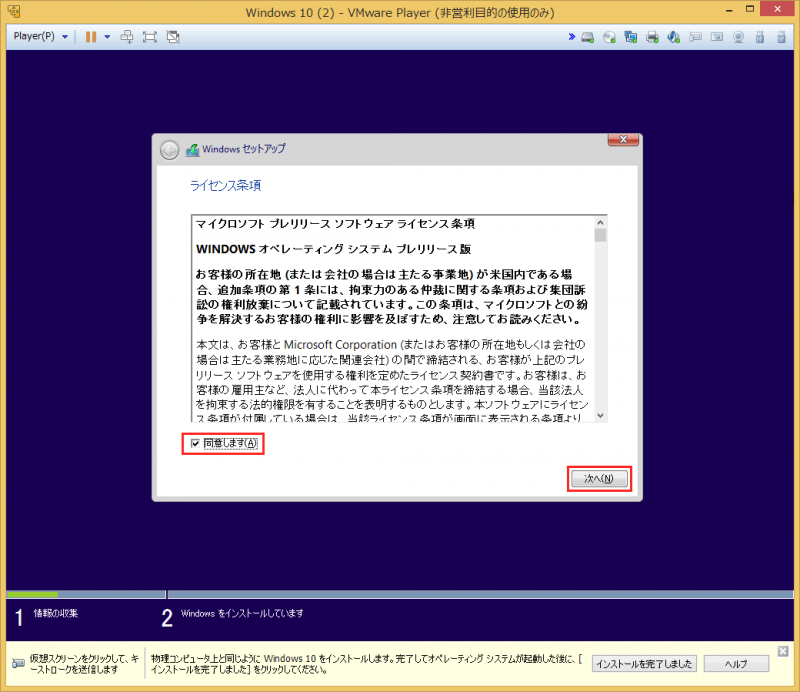
今回は、新規にインストールするため、カスタムをクリック。
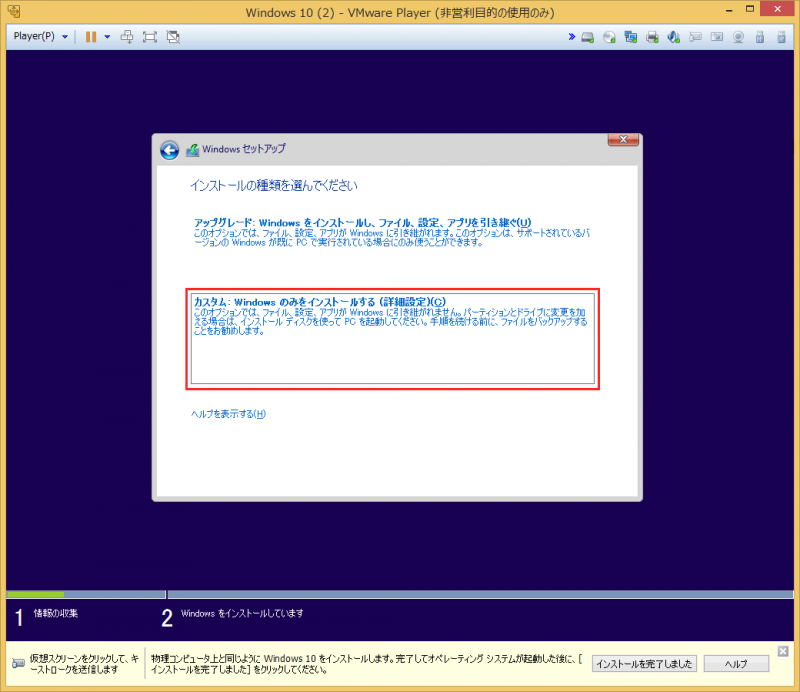
「次へ」をクリック。
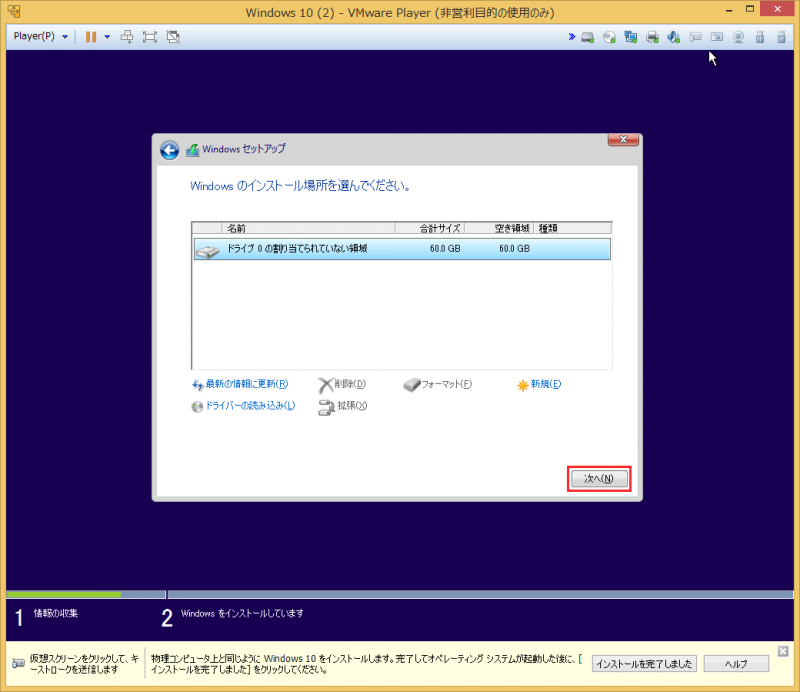
しばらく待ちます。私の環境で次の画面まで4分程待ちました。
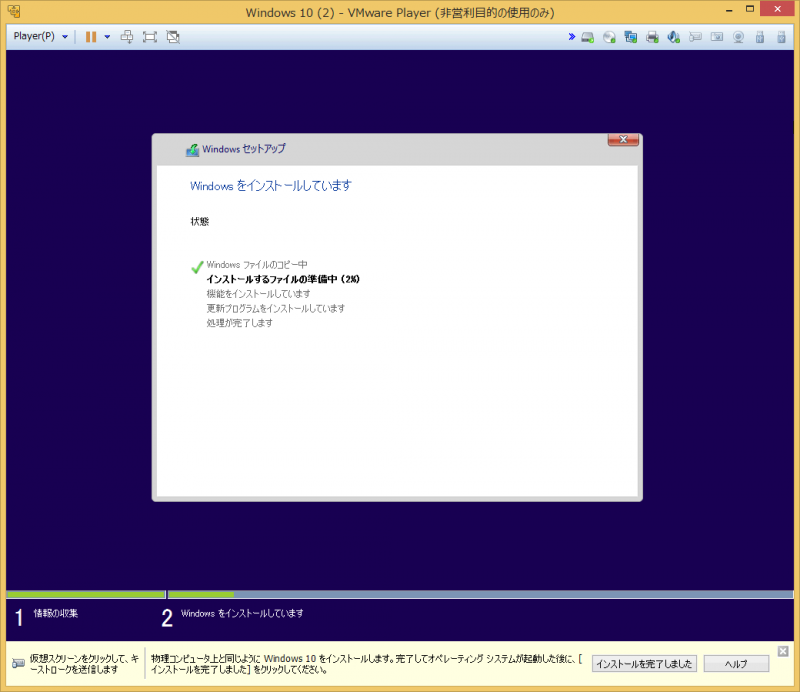
「簡単設定を使う」をクリックします。
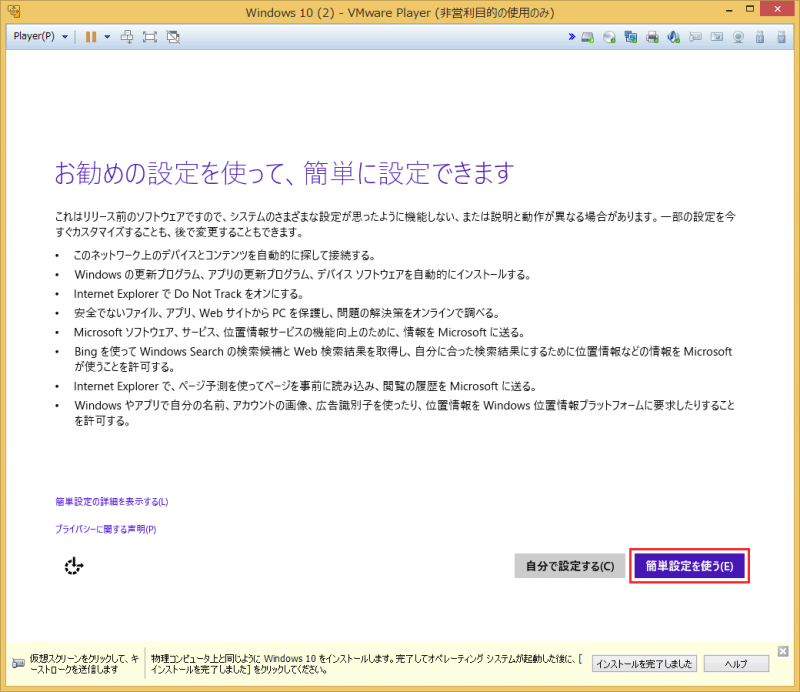
Microsoftアカウントにサインインすると、自動的に同期されて綺麗なWindows 10環境ではなくなります。
また、非同期のままMicrosoftアカウントにサインインする裏技も存在します。詳しくは、「Windows 10 非同期設定のままMicrosoftアカウントを使い始める方法」を参照ください。
今回は、Windows 8と同期されていない綺麗な環境を手に入れるため、ローカルアカウントで実現します。
「新しいアカウントを作る」をクリック
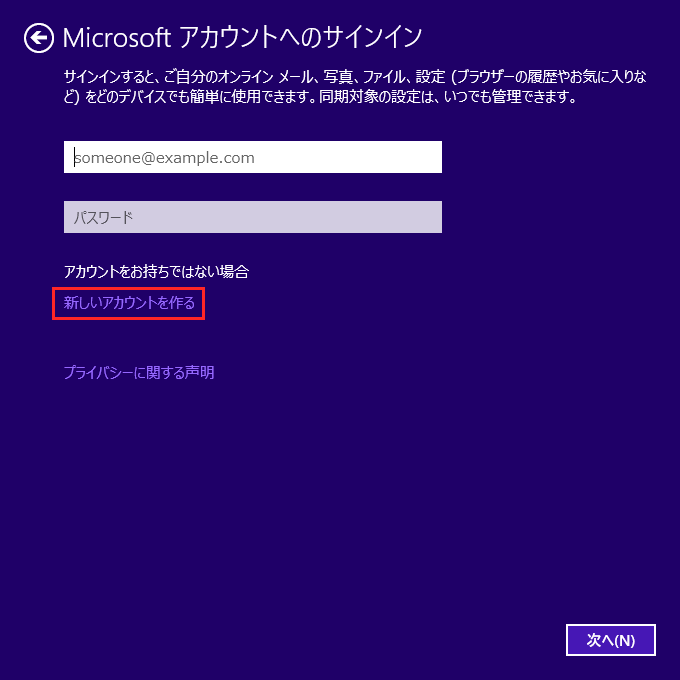
下にスクロールします。
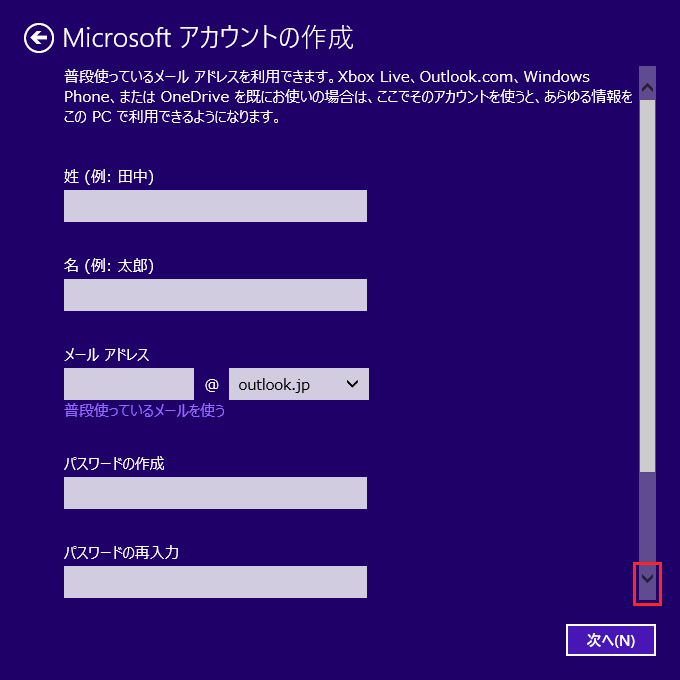
「Microsoft アカウントを使わずにサインインする」をクリックします。
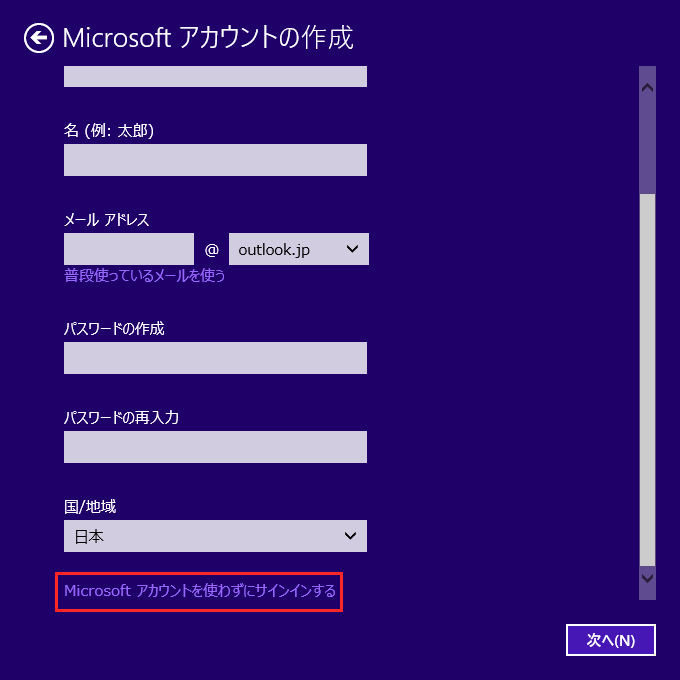
好きなユーザー名を入力し、「完了」をクリックします。
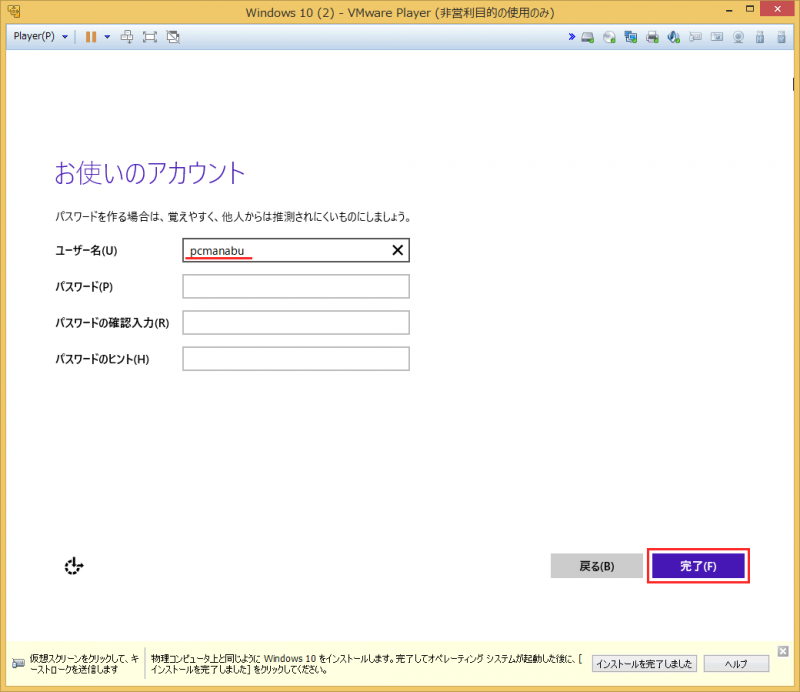
3分ほどで終了しました。
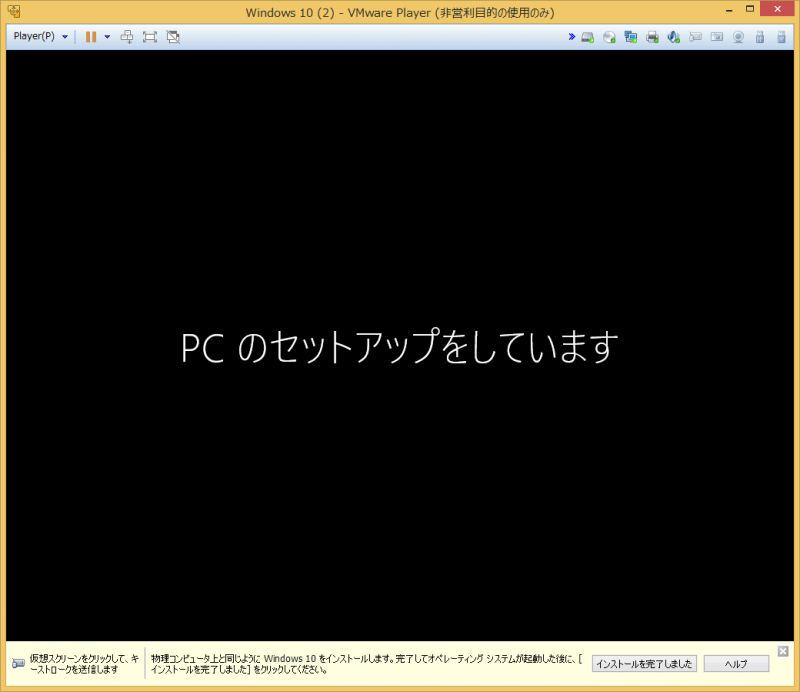
あとは、「インストールを完了しました」を押します。
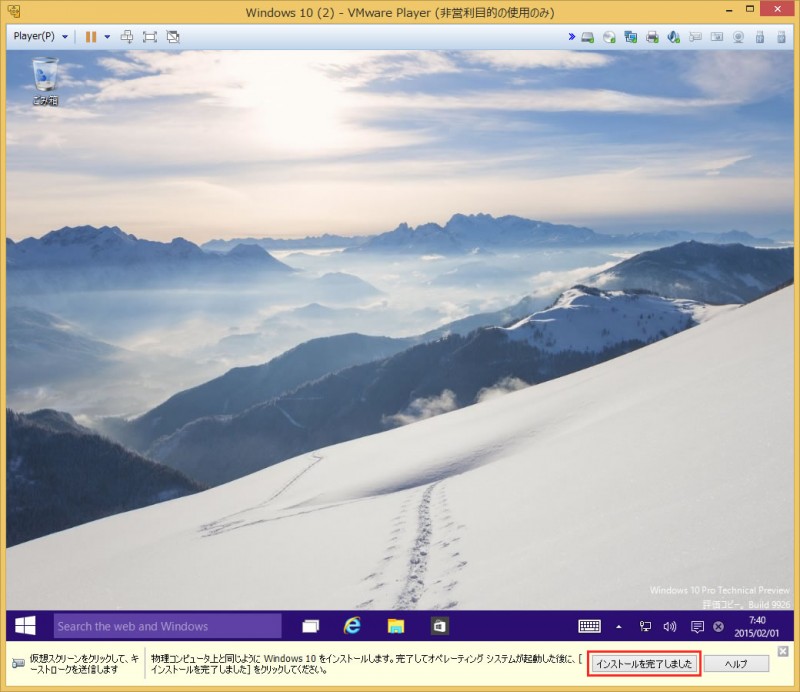
より使いやすくなるツールをインストールします。
「Player」⇒「管理」⇒「VMWare Tools のインストール」をクリックします。
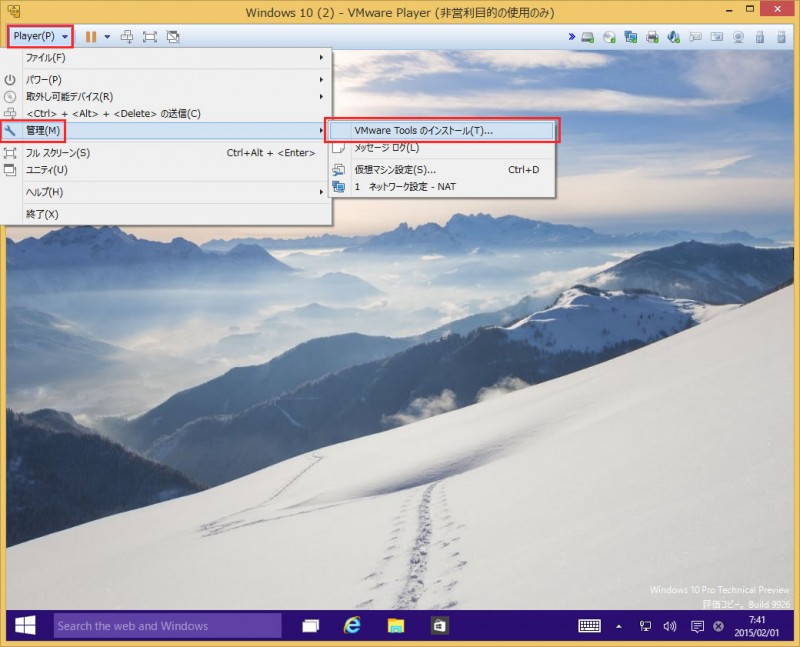
右下をクリックすると最速だと思います。やり方は、点線に
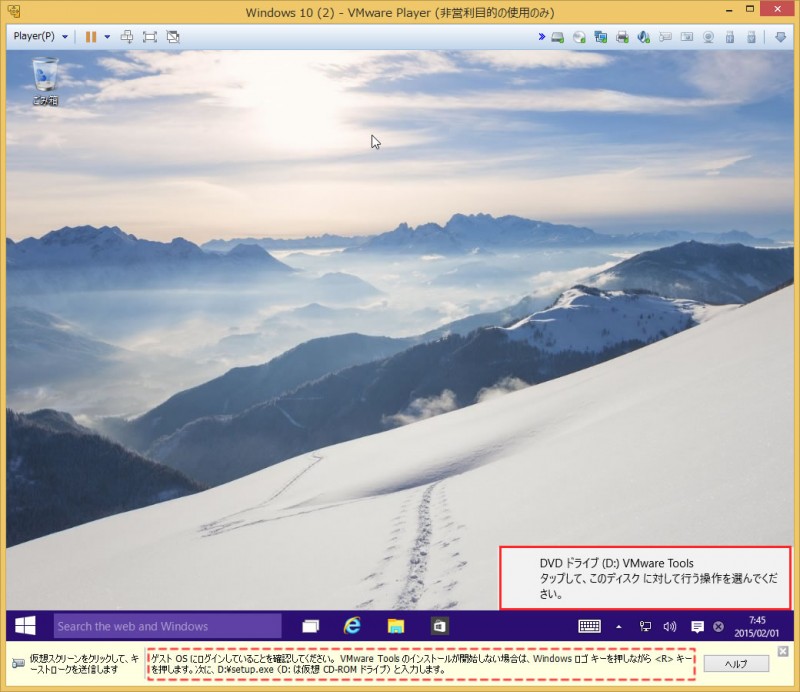
「Windows」+[R]を押して「D:setup.exe」でもインストールできます。
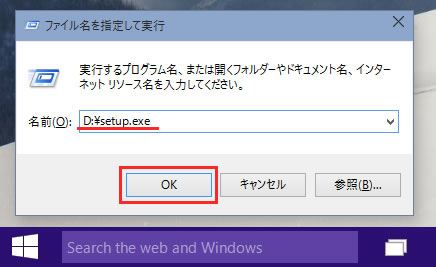
「次へ」
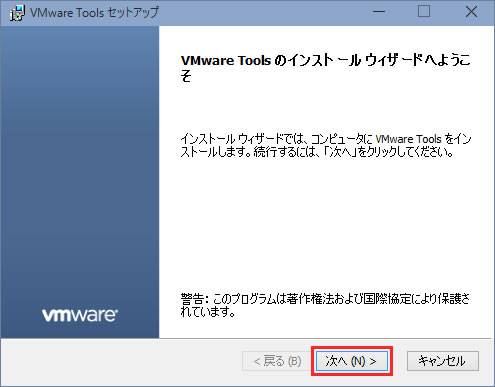
「次へ」
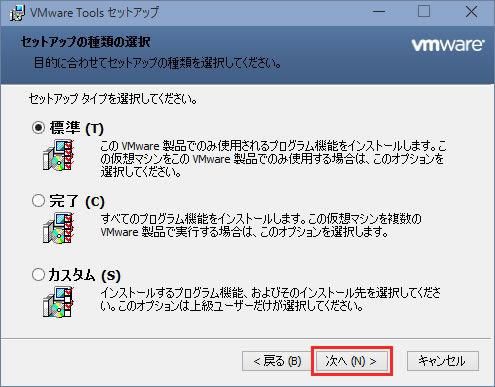
「インストール」
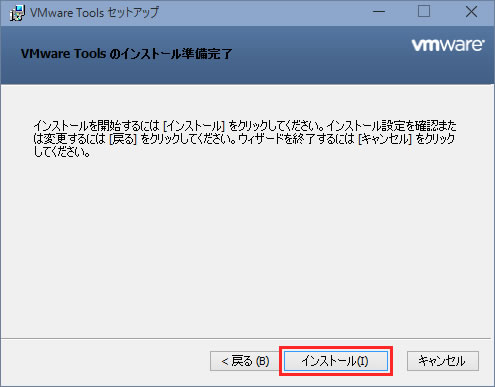
「完了」
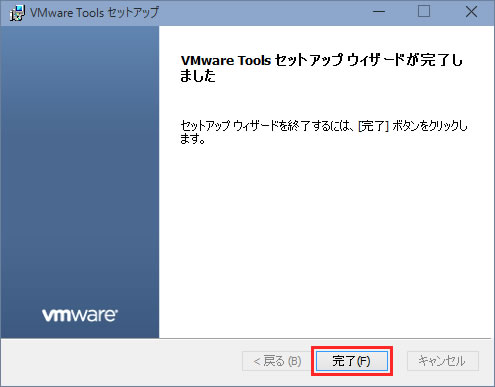
以上で終了です。存分にWindows 10を楽しんでください。
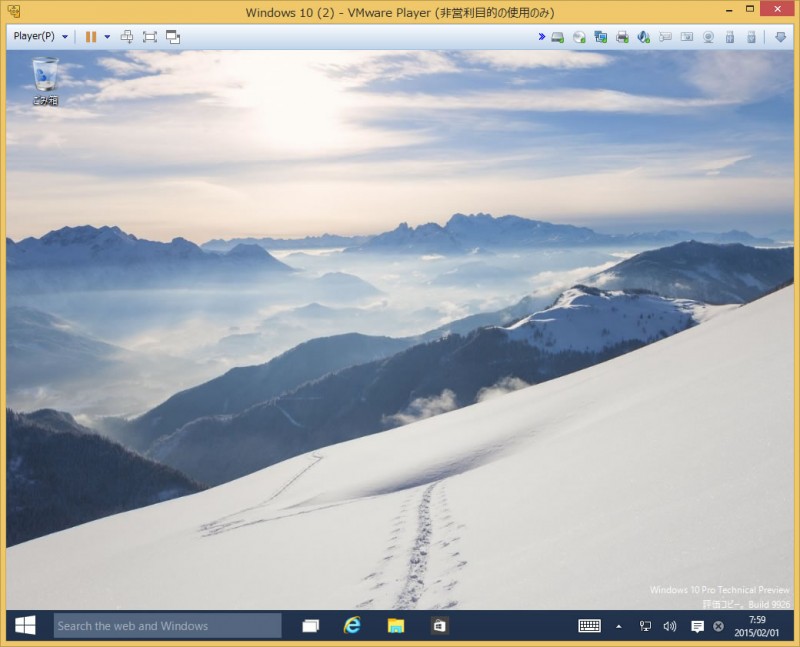
Windows 10の終了方法
お好きな方法で終了させてください。私のお気に入りは、Windows 8.1 Updateと同じく[Windows]+[X]⇒[U]⇒[U]です。最速です。
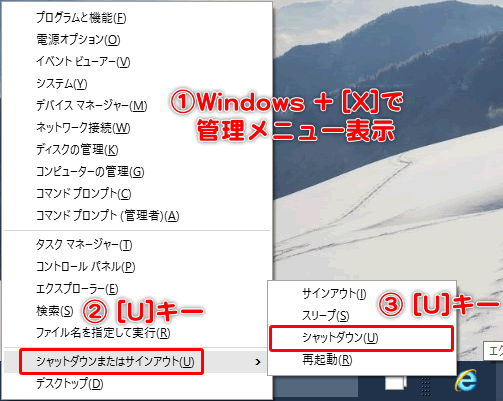
Windows 10の起動方法
仮想環境の場合は、「VMware Player」を起動します。
Windows 8.1の場合は、[Windows]キー を押して、スタート画面。そのままの状態で「vmware」と入力します。
おそらくvmと2文字程度を入力すると、表示されるため、クリックです。
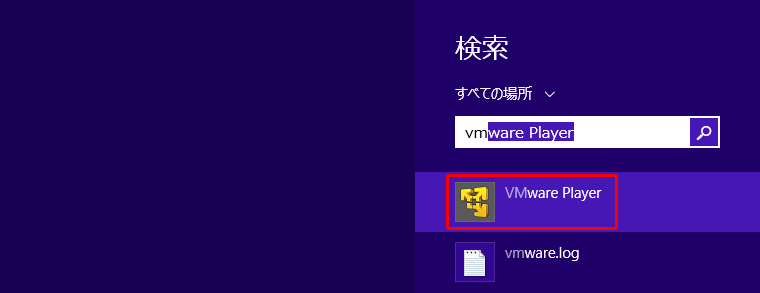
あとは、OS名をダブルクリックして起動します。
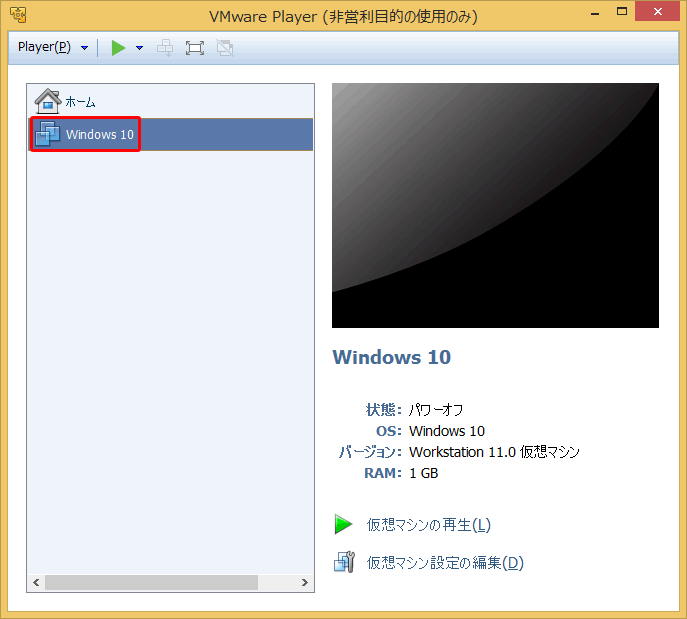
VMware Playerのアンインストール方法
通常のアプリケーションと同じです。[Windows]+[X]⇒[P]でコントロールパネルを表示し、「プログラムのアンインストール」をクリックです。
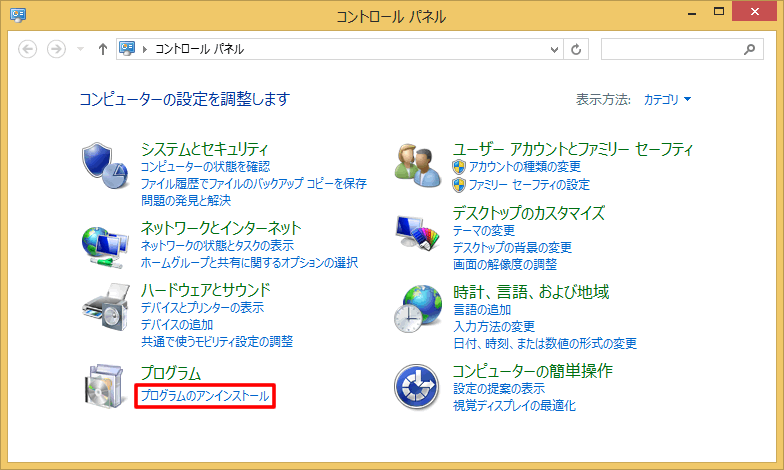
「VMware Player」をダブルクリック
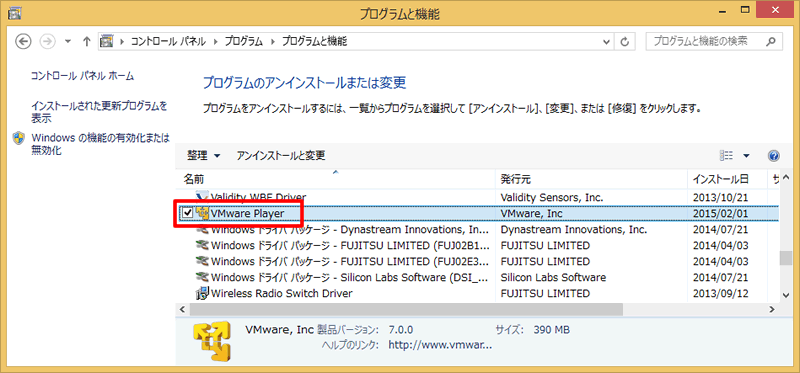
「次へ」
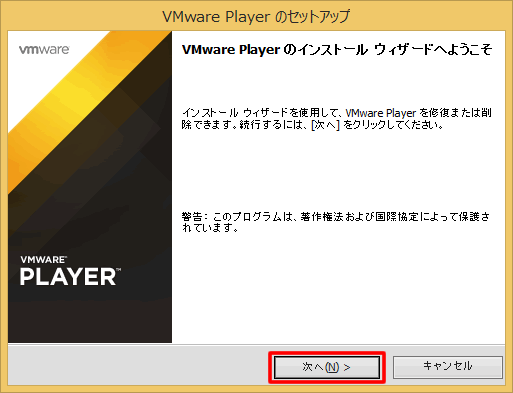
「削除」
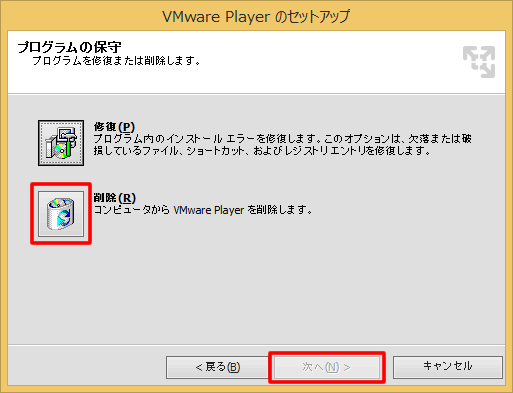
「VMware Playerの構成」は、任意。自分は、元に戻したかったので残しました。
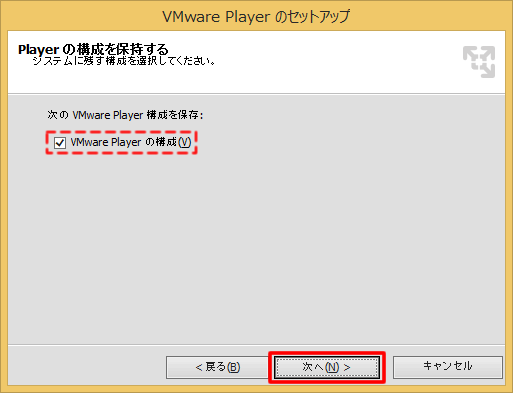
「続行」
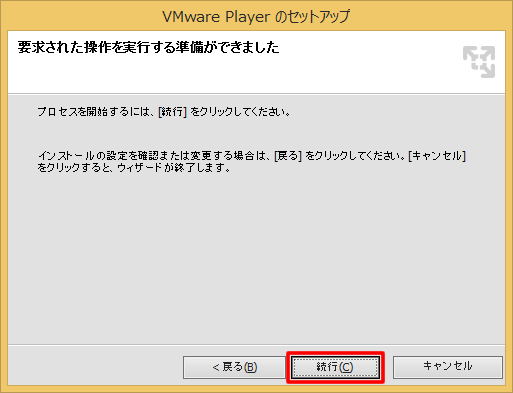
「完了」
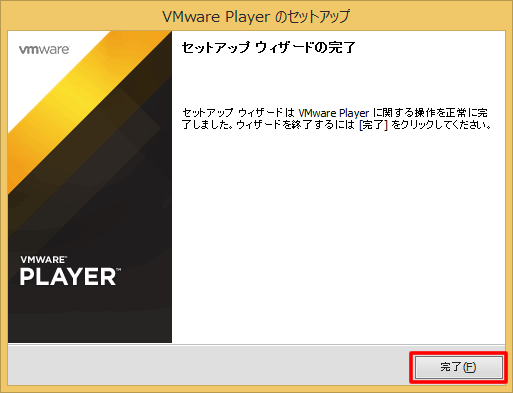
構成を消しても、「C:Usersユーザー名DocumentsVirtual Machines」配下に仮想OSの情報が残ります。
必要に応じて消してください。
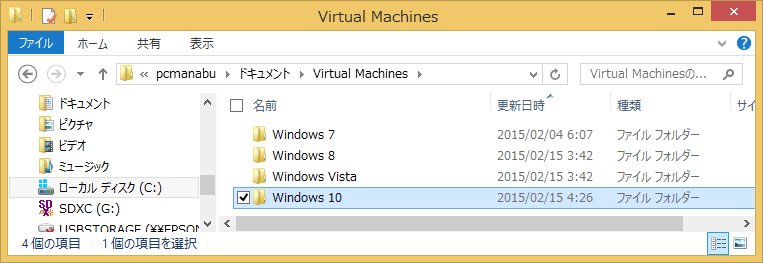
まとめ:安全に楽しもう
いきなりWindows 10を上書きインストールすると、既存のアプリケーションが動かなくなる可能性があります。
しかし、Windows 10であれば、簡単のOSに戻すことも出来ます。
また、今回紹介した方法であれば、2つのOSを同時に動かすことができるため、安全に新しいOSを楽しむことができます。
余談
SSD環境であれば、OSのインストールも5分で終わります。まだの方は、自己責任でどうぞ!爆速になりますよ。「HDD⇒SSDでもっさりパソコンを超快適にする!」
| 512GByte | 1TByte |
関連URL
Windows 8.1 PROを使っている場合には、Hyper-Vがお勧めです。
Windows 8.1のメリットは、Hyper-V 拡張セッション

マイクロソフト認定トレーナー。専業ブロガーになり1年経過(別名:ひきごもり)。ブロガーなのに誤字脱字王。滑舌が悪いのにYouTuber。『自己紹介』
