Windows タブレットでは、キーボードがないため、従来の方法では、UEFI BIOS画面に移行できません。
UEFI BIOSは、起動を司るものです。設定を変更することによってハードウェアの有効化/無効化 起動時パスワードの設定など様々なことができるようになります。
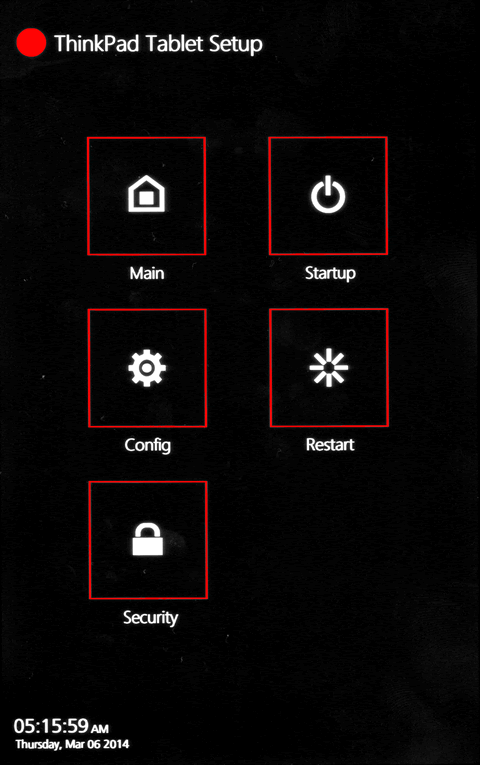
UEFI BIOS画面への移動方法は、2つの方法が準備されています。
・ボリュームの上ボタンを押しながら電源ボタンオススメ
・Windows 8.1経由で表示する
※Windowsが起動できる必要があります。
操作方法
今回は、Windows 8.1経由で起動する方法を説明しましょう。
チャームを表示し、[設定]タップします。

「PC 設定の変更」をタップします。
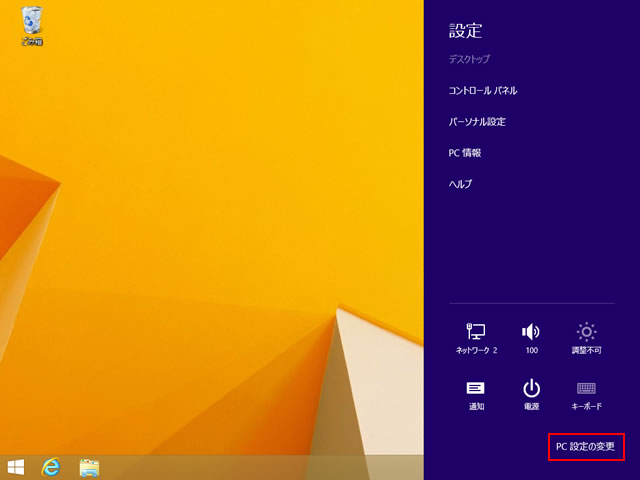
「保守と管理」をタップします。
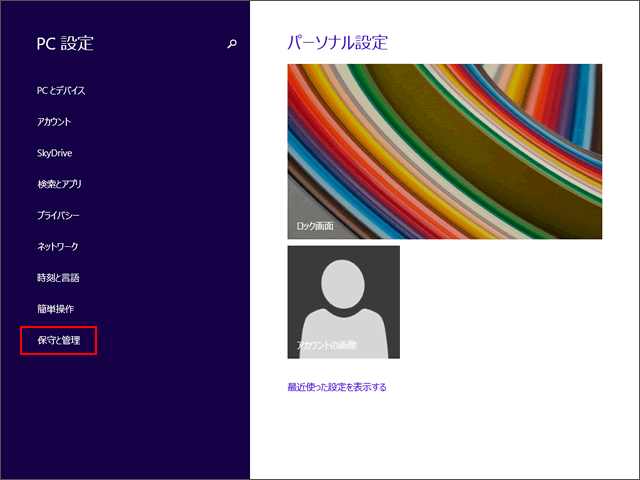
「回復」を選択し、「今すぐ再起動する」をタップします。
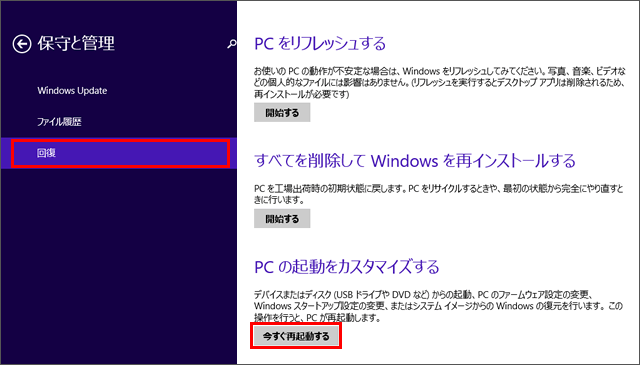
「トラブルシューティング」をタップします。
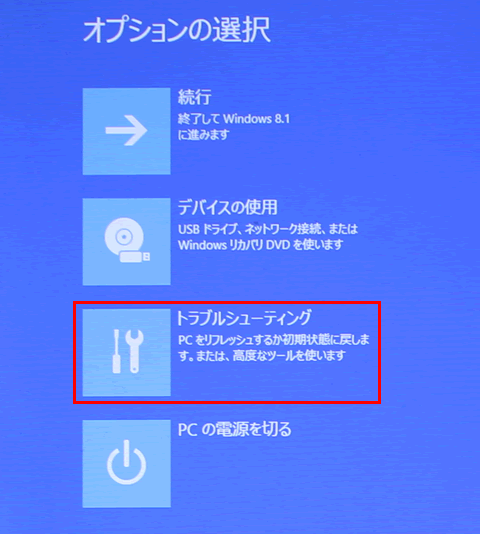
「詳細オプション」をタップします。
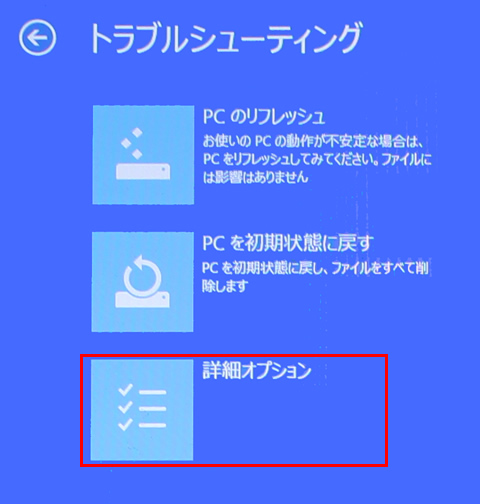
UEFI ファームウェアの設定をタップします。
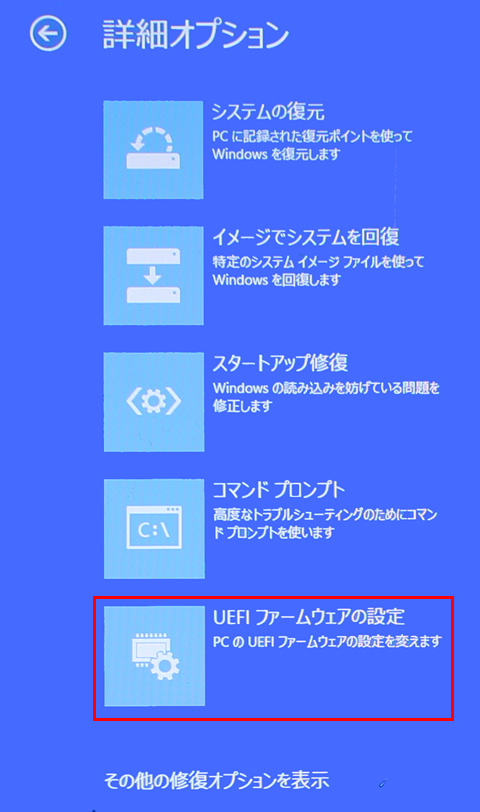
以上で、UEFI / BIOSの画面へ移動します。
ThinkPadのUEFI / BIOSについて
ここからは、機種依存になります。今回は、UEFIの画面まわりをみてみましょう。
メインメニュー
ここでは、5つの設定画面に移動することができます。
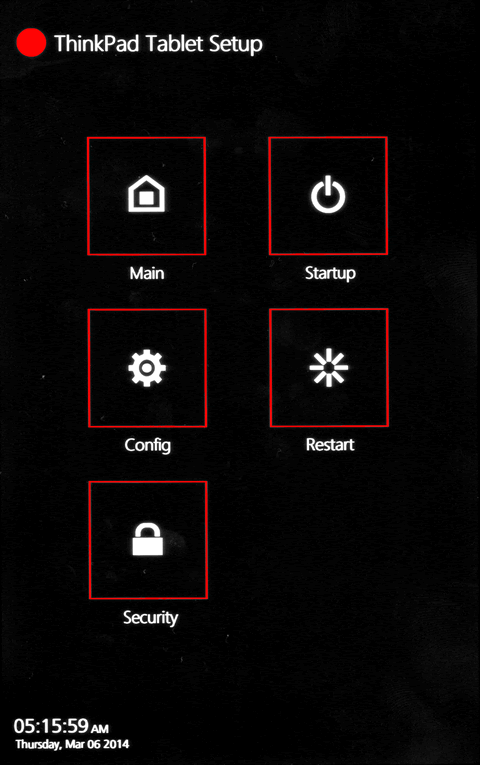
Main
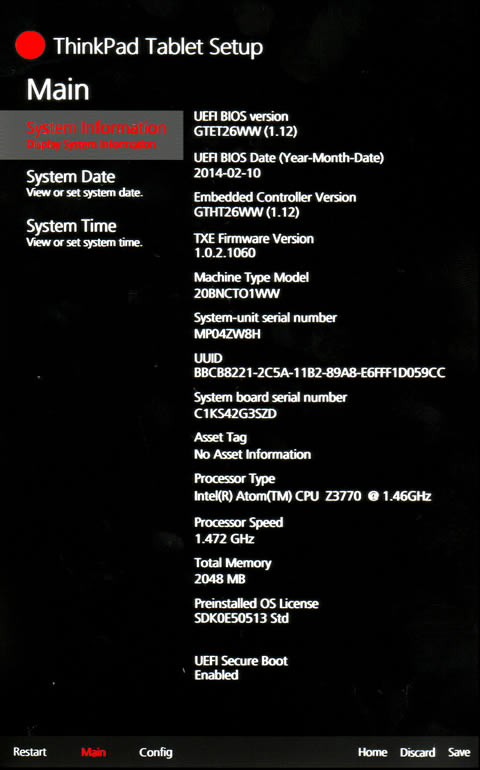
Config
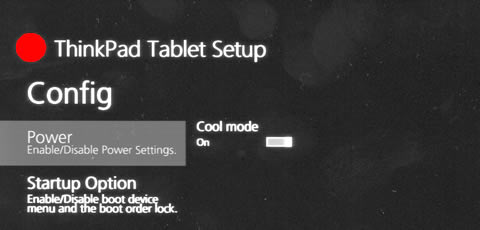
Security
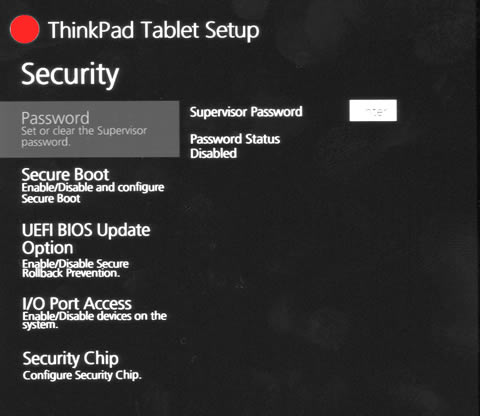
Startup
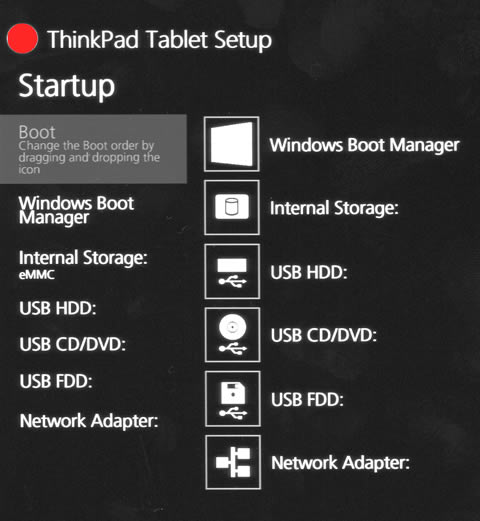
まとめ:UEFI / BIOSの設定方法を知ろう!
Windows 8.1にて、うまく起動できなくなった場合など、上級者には、必須の知識です。ご参考にどうぞ!
関連URL
【Windows 8.1】パソコン上にデータを残し、PCをリフレッシュする

マイクロソフト認定トレーナー。専業ブロガーになり1年経過(別名:ひきごもり)。ブロガーなのに誤字脱字王。滑舌が悪いのにYouTuber。『自己紹介』
