執筆者:山崎信悟 2001年からマイクロソフト認定トレーナーとして活動。パソコン自作歴30年以上。元プログラマー。元大規模ネットワークエンジニア。
古いPC 無条件 新規インストール(本記事)
※アプリ・データを削除して実施する方法
古いPC無条件 アップグレード・アップデート
アプリ・データを残して実施する方法
Windows 11 24H2にする方法
いよいよWindows 11 24H2が10月2日(日本時間)に配信されました。
POPCNT命令のない古いCPU環境だとシステム要件のバイパスができなくなりました。
AMD Athlon 64 X2やIntel Core 2 Duo / Core 2 Quadといった古いCPU環境では、システム要件のバイパスができなくなりました。
23H2かWindows 10 22H2で我慢しましょう。
https://www.nichepcgamer.com/archives/windows11-24h2-may-require-cpu-popcnt-instruction.html
WINDOWS 11 24H2 インストール
サポートされていないPCにWINDOWS 11 23H2をインストール(アップデート)します。互換性のないコンピューターは、自己責任になりますので注意してください。システムの安定性やドライバーの互換性が保証されていないことを理解し自己責任でアップグレードします。
サポートされていないPCの場合は、自動的にWindows Update を介して大型アップデートをすることはできません。要は23H2から24H2にすることは出来ません。
代わりに、ブート可能な USB フラッシュ ドライブまたは ISO ファイルを使用して、手動で アップグレードする必要があります。
Windows 10のサポート期限は、2025年10月14日です。Windows 10の最新のアップデートであるバージョン22H2であることが条件です。この期間まではWindows 10の動作が保証がされているので古いPCの方は、あと2年間 Windows 10を使った方が賢明です。
2025年10月14日付近になったらWindows 12に自己責任でするか、買い直すかを判断してください。
■動画のもくじ
00:00 古いPCでもWindows 11 24H2に出来る
00:16 オープニング
00:37 Windows 11 24H2 製品版が登場
00:44 Rufus 4.5なら無条件新規インストールが可能
01:00 24H2になっていろいろ変わった。初期値で暗号化有効
02:02 古いパソコンから Windows 11 24H2へのアップグレードは出来ない
03:41 Rufusを使ってインストール用USBメモリを作る
09:46 古いPCにインストールする
12:1212:12 24H2から初期値で暗号化が有効
オープニング Windows 11 24H2 製品版が登場 Rufus 4.5なら無条件新規インストールが可能 24H2になっていろいろ変わった。初期値で暗号化有効 古いパソコンから Windows 11 24H2へのアップグレードは出来ない Rufusを使ってインストール用USBメモリを作る 09:46 古いPCにインストールする 12:12 24H2から初期値で暗号化が有効
8GB以上のUSBメモリが必要
フォーマットしても良い8GB以上のUSBメモリであれば何でも良いです。
USB2.0のUSBメモリだとインストール用USB作成時に時間がかかります。
| USB2 | USB3 | USB3 高速タイプ | |
|---|---|---|---|
| USBインストーラー作成時間 | 15分 | 5分30秒 | 4分 |
| インストール時間 | 7分30秒 | 6分30秒 | 6分 |
| 書込速度 | 8.15MB/s | 23MB/s | 267MB/s |
| 読込速度 | 36.90MB/s | 123.34MB/s | 267MB/s |
ほぼ無条件USBインストーラーの作成方法
今回は、インストールメディアを作成できる「Rufus」を使って実現します。
『Rufus - 窓の杜ライブラリ』に移動します。
「窓の杜からダウンロード」をクリックし、実行しましょう。
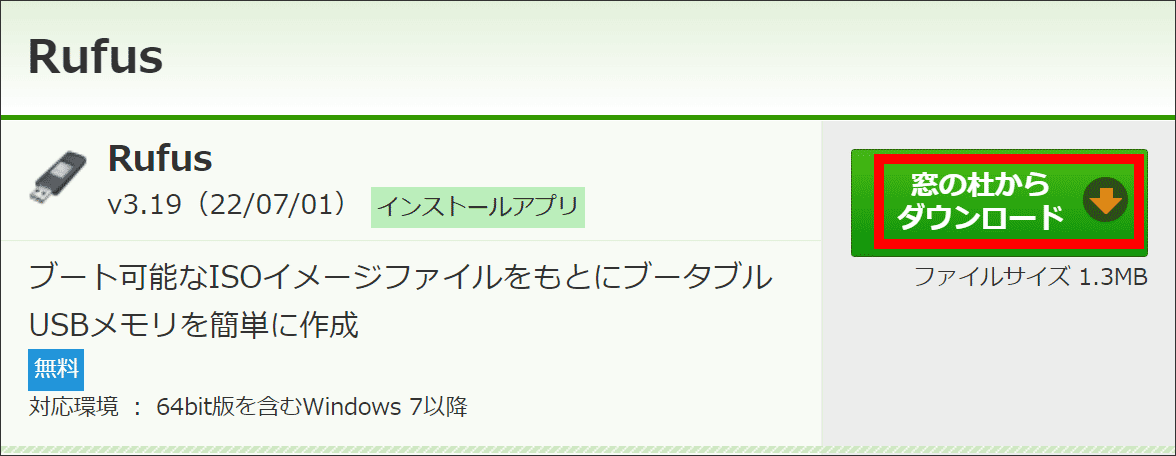
初回起動時のみ以下のメッセージが表示されます。必ず「はい」を押してください。「いいえ」を押すとアプリから直接ISOのダウンロードが出来なくなります。
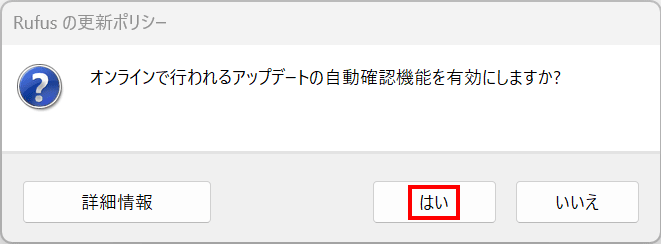
アプリ経由でダウンロードする場合には、▼⇒ダウンロード
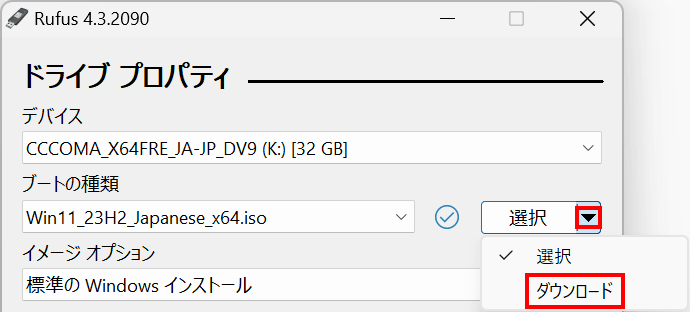
ダウンロードボタンを押してください。
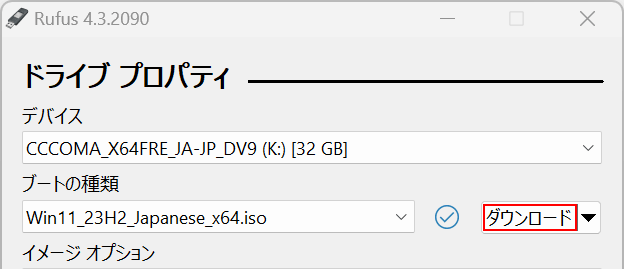
初期値で大丈夫です。「続ける」を4回押した後、「ダウンロード」をクリックします。
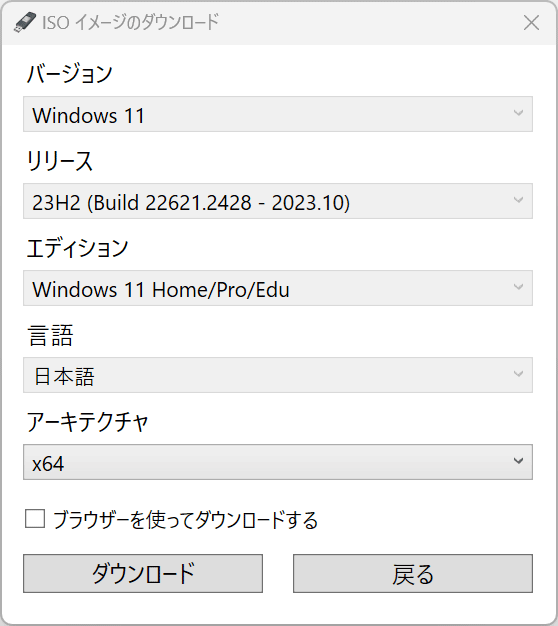
「ダウンロード」フォルダに「Win11_23H2_Japanese_x64.iso」が保存されます。2回目は、ダウンロードではなく「選択」から「Win11_23H2_Japanese_x64.iso」を選んでください。
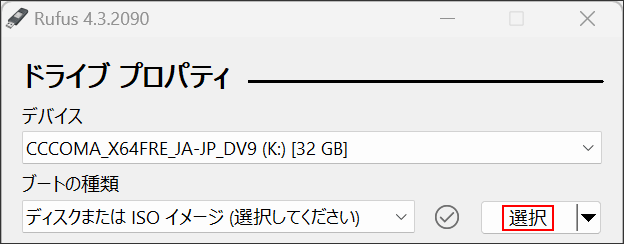
Intel 第5世代より古い場合は、GPTではなくMBRであることもあります。必要に応じてGPTをMBRにしてください。
スタートをクリックします。
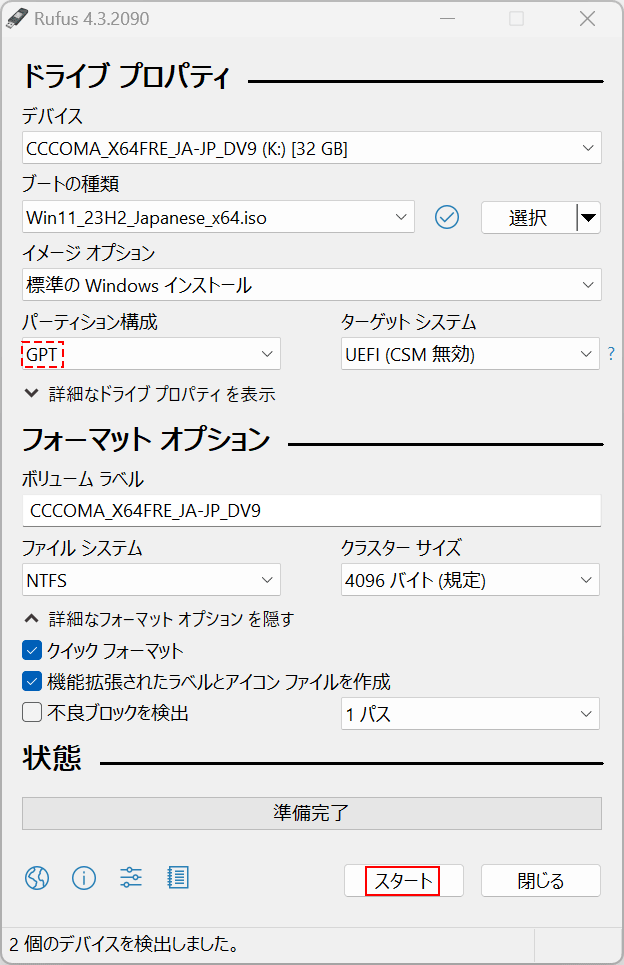
カスタマイズオプションは以下の通りです。
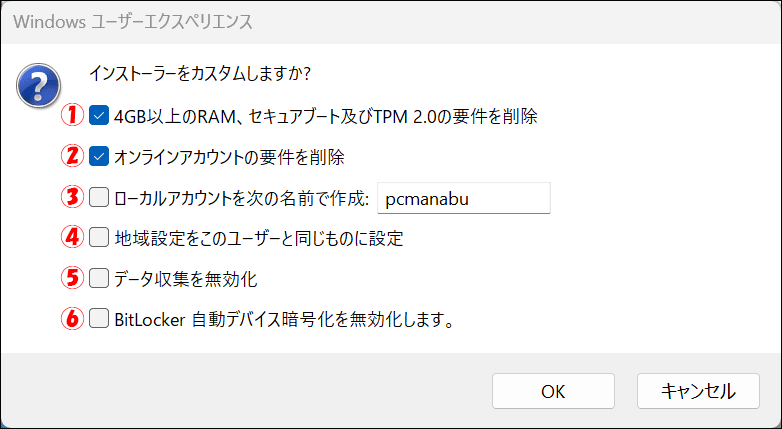
本USBインストーラーを使って通常通りインストールしてください。詳しくは冒頭の動画版をご覧ください。


