Windows8.1からスタートボタンが追加されましたが、従来のOSと同じ所には、シャットダウンは、ありません。
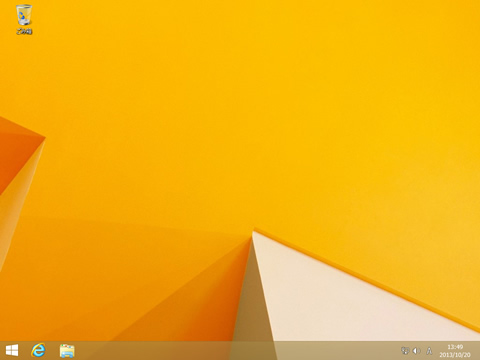
期待したWindowsボタン 予想どおりのデザイン!
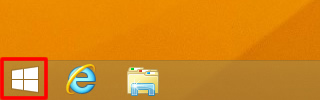
クリックすると残念な結果。2014年4月8春に提供されたWindows 8.1 Updateから、電源ボタンが新しい場所に設置されました。また、次期大幅アップデートWindows Update 2からスタートメニューが復活します。
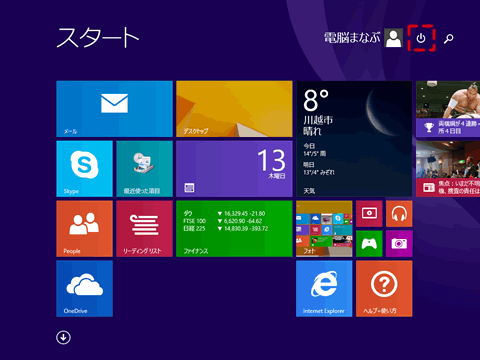
1.スタート画面に新設された電源ボタンからシャットダウン
Windows 8.1 Update1から、搭載されました。。Instant Go搭載機種だと表示されません。スタート画面に電源ボタンがない方は、「Windows8.1 タブレット必須知識!シャットダウン方法」で実施しましょう。
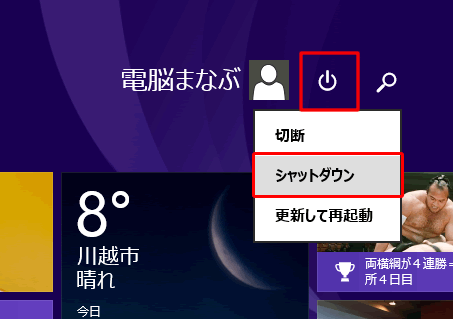
2.タブレットユーザーなら、電源ボタンを4秒押してシャットダウン
詳しくは、「Windows8.1 タブレット必須知識!シャットダウン方法」を参照ください。
○メリット
キーボードマウスの使えないタブレットには、最適
×デメリット
InstantGoに対応したパソコンのみ可能

3.スタートボタンを右クリックしてシャットダウン
ずばりWindows 8.1は、これで決まりです!
○メリット
比較的わかりやすく、従来のOSに近い
×デメリット
Windows8.1独自の操作。Windows8でも出来ない
スタートボタンを右クリック⇒「シャットダウンまたはサインアウト」⇒「シャットダウン」
※[Windows]キー+[X]でも可能。Windows8から新たに導入された管理用のメニュー表示ショートカット
最速を目指すなら:[Windows]キー+[X]⇒[U]⇒[U]。詳しくは、最速でシャットダウンするを参照ください。
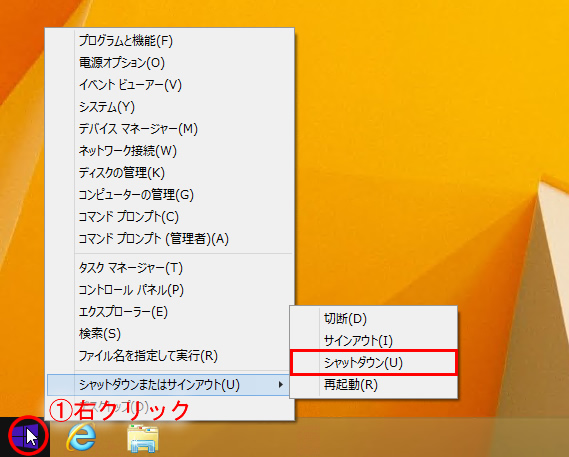
スタート画面からもできます。
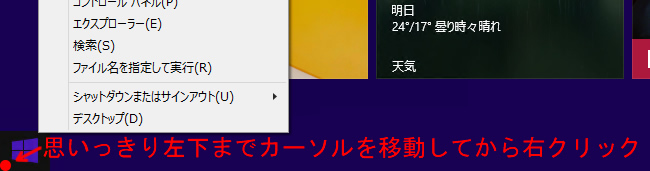
4.電源ボタンを押してシャットダウン
キーボードもマウスも、握っていないような状態のときに、非常に便利

○メリット
1番短時間でできる。(複数台、シャットダウンするには最速)
×デメリット
パソコンによっては初期設定が違う場合も
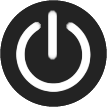
いままでの歴代OSと同じで一番早くシャットダウンするのは、電源ボタンを押すことです。Windows8.1でも健在です。あらかじめアプリケーションを終了したあと、電源ボタンを押しましょう!
電源ボタンの動作は、規定値でシャットダウンと設定されています。Windows Vistaだけは、スリープに設定されていますが、評判が悪くWindows7から従来通りのシャットダウンに戻りました。
電源ボタンの動作を確認しよう!
電源ボタンの動作は、
1.スタートボタンで右クリックし、[電源オプション]を選択します
キーボードの方は、デスクトップで[Windows]キー+[x]⇒[o]
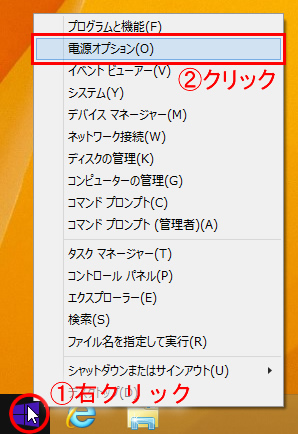
2.電源オプション画面で、[電源ボタンの動作を選択する]をクリック
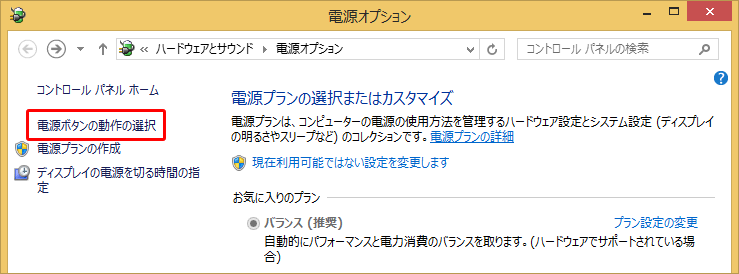
3.初期値は、「シャットダウン」ですがメーカーによって変更している場合もあります。
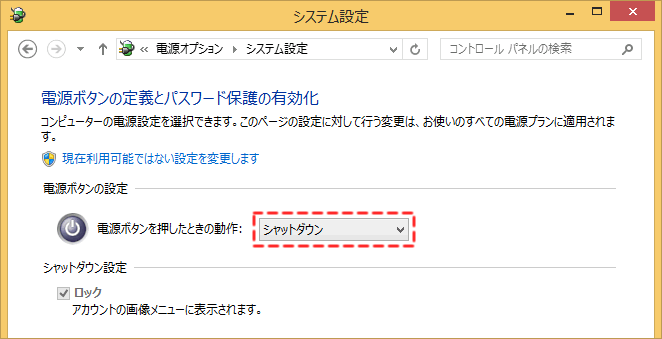
自分で変更しなくても、メーカー側で電源ボタンの動作を変更して出荷する場合もあります。 富士通だと[パッとスタート]という機能があるが、これにあたります。
[パッとスタート]は、スリープ機能(待機機能)を使用することにより、起動を早くみせる技術です。早く起動できる反面、スリープ中は、わずかに電力を消費します。また、シャットダウンをしないため、アプリケーションによっては、動作が不安定になりやすい欠点があります。
私の好みになりますが、電源ボタンの動作は、スリープよりシャットダウンの方が好きです。動作が違う場合は、シャットダウンに設定を戻します。
5.スタートボタンのシャットダウンを復活させてシャットダウン
○メリット
いままでのOSと、ほぼ同じ動作ができる。
×デメリット
ソフトウェアをインストールする必要がある。
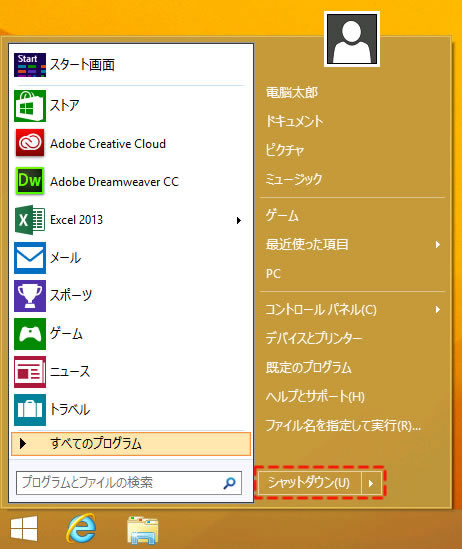
ソフトウェアを使ってスタートボタンを復活させる方法があります。従来通りのシャットダウンができるだけではなく、アプリケーション起動まで、従来通りできるようになります。超お勧めです。
最新情報は、Windows 8.1 従来のスタートメニューを復活させるを参照ください。
私は、これで、アプリケーションを起動するストレスからも解放されました。以下に詳しく記載しましたのでご覧ください。
6.[Windows]+[I]を使用してシャットダウン
○メリット
すべてのWindows8とWindows8.1で使用できる
タッチパネル操作とも相性がよい
×デメリット
Windows8独自の操作を覚える必要がある
Windows8の一番スタンダードなシャットダウン方法がこれです!
[Windows]+[I]は、設定チャームを開くショートカットです。
タッチパネルが使えるパソコンは、右エッジスワイプが良い
デスクトップで[Windows]キー+[I]⇒[電源]をクリック。シャットダウンを選択
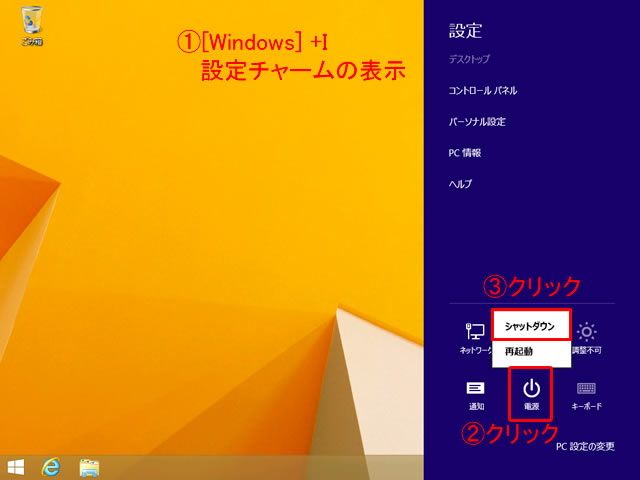
7.[Ctrl]+[Alt]+[Delete]でシャットダウン
○メリット
いままでのOSと同じ操作
×デメリット
[Windows]+[I]にくらべ、操作がわずかに面倒
※3つのキーを押す必要があり、Deleteキーの場所が遠い
いままでのOSと同じで、地味ですが、この方法もなかなかいいです。
[Ctrl]+[Alt]+[Delete]⇒右下のシャットダウン⇒ シャットダウン
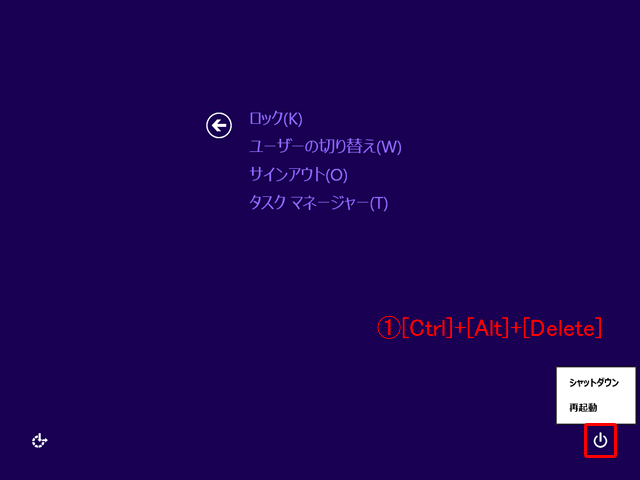
8.[Alt]+[F4]でシャットダウン
○メリット
いままでのOSと同じ操作
×デメリット
あらかじめすべてのアプリケーションを終わらせるか、デスクトップをクリックする必要がある
これも、いままでのOSと同じシャットダウンです。[Alt]+[F4]は、アプリケーションを終了させるショートカットですが、デスクトップ画面をクリックしたとき、または、全アプリケーションが終了しているときは、「Windowsのシャットダウン」画面が表示されます。
1.デスクトップをクリック
2.[Alt]+[F4]でウィンドウ表示
3.[OK]ボタン
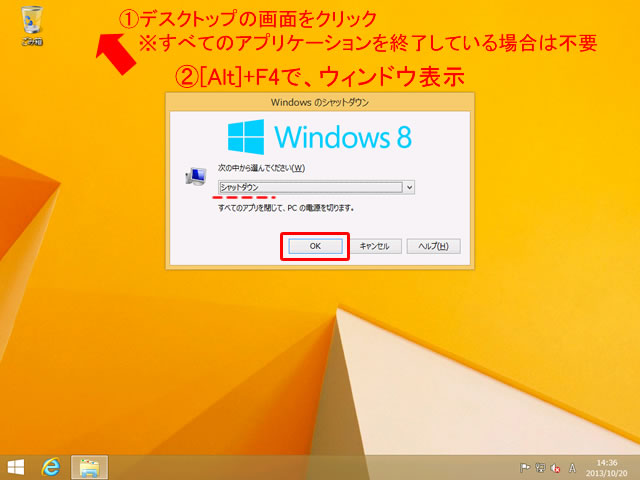
9.【番外編】リモートデスクトップからのシャットダウン
○メリット
リモートデスクトップからでも、同じように[Windows]キーを使用してシャットダウンできる
×デメリット
リモートデスクトップ接続の初期設定を変更する必要がある
出張先や別の部屋で普段使わないパソコンを操作するとき、同じWAN内であれば、リモートから自分のパソコンを直接操作することができます。
詳しくは、ネットワーク経由でパソコンを操作する【リモートデスクトップ接続】を参照ください。
初期設定では、リモートからコンピュータを操作するときに[Windows]系のショートカットキーが使えません。そんなときは、この方法を使いましょう。

初期設定を変更する
リモートデスクトップ接続を起動し、「オプションの表示」をクリック
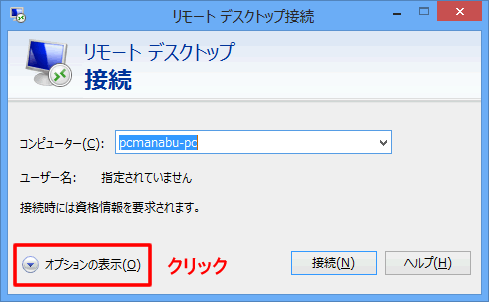
「ローカル リソース」タブをクリック。下向き▼から「リモートコンピューター」を選択し、「接続」をクリック
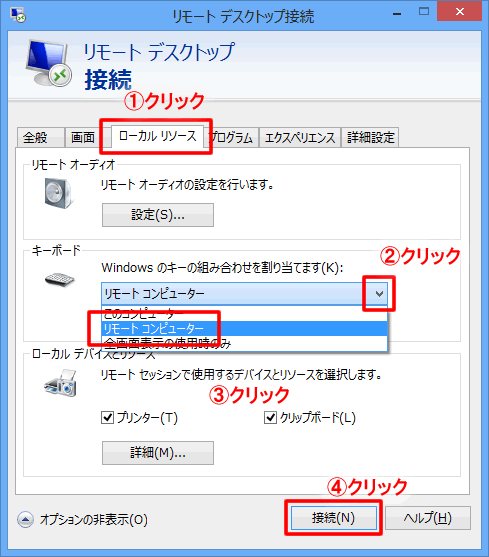
以上で、リモートデスクトップでも、[Windows]キーが使えるようになります。
リモートデスクトップでシャットダウンするときは、以下のいずれかで行います。
- [Windows]+[I](今回の設定で可能)
- [Alt]+[F4](もとから可能)
- [Ctrl]+[Alt]+[End]キー
※[Ctrl]+[Alt]+[Delete]だとホスト側になるため
10.ショートカットアイコンをクリックによるシャットダウン
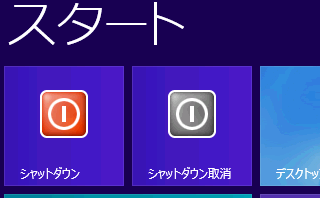
○メリット
ダブルクリックでシャットダウンができる
×デメリット
ショートカットキーを作るのがとても面倒
ショートカットボタンをダブルクリックする方法もあります。リモートからコンピュータを操作するときに[Windows]系のショートカットキーが使えない場合があります。そんなときは、この方法を使いましょう。
Windows XP時代からある方法です。
私なら、このようにしてWindows8にシャットダウンボタンを追加する
11.パワーユーザーにオススメshutdownコマンドによるシャットダウン
今、ダウンロード中だから、3時間後にシャットダウンしたいってことないでしょうか。そんな時にオススメなコマンドです。詳しくは、「パワーユーザーにオススメshutdownコマンド!Windows 8.1でも有益」を参照ください。
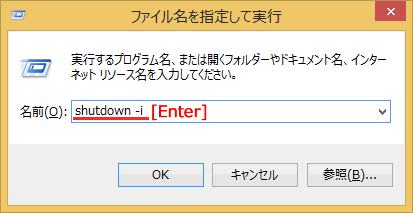
○メリット
1時間後など、時間指定でシャットダウンができる
リモートデスクトップにも使用できる
×デメリット
コマンドプロンプトを使用したりと、少し上級者向け
補足Windows8.1のシャットダウンは、従来のシャットダウンと少し違う
シャットダウンだと、BIOSやソフトウェアの変更が反映されない場合があります。通常、意識しなくても、良いですが、システムを変更するとき[BIOS]やソフトウェアインストール時は、意識してください。
Windows8の起動が速いのは、シャットダウンがカーネルレベルを休止状態するからです。起動時は、休止状態にしたものを読み込むため、非常に起動が速いです。
ただし、設定を変更したときは、トラブルの元です。再起動を選ぶことで、本トラブルを回避できます。
まとめ
Windows8.1のシャットダウンは、スタートボタンを右クリックすることで、従来のOSと同等速度でシャットダウンができます。
新しい操作に馴染めないときは、ソフトウェアをインストールすることで解決できる
リモートデスクトップも同様に[Windows]キー+[I]でシャットダウンできる
※ただし初期設定を変更すること
Windows8のシャットダウンは、カーネルレベルまで終了しない。システムを変更したときは、再起動
関連URL
- Windows 8.1 従来のスタートメニューを復活させる
- Windows8 シャットダウン ショートカット
- Windows 8をWindows 7以上に素早く操作する
- Windows 8 最近使ったファイルを表示する
- Windows8のスタートボタンを復活させる【Start8編】
- Windows8のスタートボタンを復活させる【Start Menu 8編】
- IE10の検索エンジンをGoogleに変更する方法

マイクロソフト認定トレーナー。専業ブロガーになり1年経過(別名:ひきごもり)。ブロガーなのに誤字脱字王。滑舌が悪いのにYouTuber。『自己紹介』
