動画版を作りました。
スタンドアロンでNVMeのクローン作成ができる「裸族のクローンベースNVMe」が発売したので追記します。

~ここからは【詳細レビュー】ロジテック エラースキップ機能搭載10TB対応スタンド型デュプリケーター~
手軽にクローンを作る方法として『KURO-DACHI/CLONE/U3』を使ってきました。
セクタ不良などがあると、停止してしまうことから、エラースキップ機能搭載のデュプリケーターを使うことにしました。
このデュプリケーターだと、SATAかSATAタイプのM.2しかできません。
SATAタイプのM.2でクローンを作るには、アダプターを使ってください。
M.2 MVNeのクローン作成も必要かと思います。そんな場合は、『簡単にNVMeのクローンも作れる!EaseUS Disk Copy Pro 3.5』を参照ください。
※このソフトウェアにも、セクタ不良の場合にスキップする機能があります。
このページで学ぶこと
- 「ディプリケータ」とは、なにか理解する
- 「クローン」の作り方
- クローン作成後の処理方法(容量を広げる)
本作業は、高度な部類になりまます。私の説明でわかりにくい場所がありましたら、「お問い合わせフォーム」まで、お願いします。
ディプリケータって知ってる?
パソコンのHDD容量が少なくなったため増やしたいなぁってことないでしょうか。また、既存のマシンを大幅に早くしたい場合もあるでしょう。

実は、超簡単に、しかも、安価にできるんです。
複写するための装置ディプリケータ 4千円台と、複写先のHDDまたはSDDを購入します。そしてボタンを一つ押すだけです。
HDDを購入することで安価に大容量にでき、また、SDDを購入すると、大幅にマシンを高速化できます。
ディプリケータとは
HDDをコピーする装置のことです。

この装置させあれば、3.5インチのHDD、2.5インチのHDD、どちらもボタン一つで複写できます。また、HDDからSSDへの複写も同様にできます。
ボタンを押すだけの簡単操作で100%同じ環境がコピーできます。
複写には、パソコンを使いません。※ここでいう複写は、クローンを作ることです
ディプリケータは、6年ほど前まで、3万円ほどしていましたが、今では4千円台で購入することができます。
また、エラースキップ機能は、業務用だけでしたが、今では安価な製品でも搭載しています。
ディプリケータの使い方(詳細)
1.電源を入れない状態で複写元のHDDをAに入れます。
2.複写先のHDDをBに入れます。

複写先のHDDは、必ず、容量が同じか、大きいものを準備してください。複写先の方が容量が小さい場合、複写できません。
3.アタプタをつなぎ電源を入れます
※パソコンとUSBケーブルでつながないで下さい。つなぐとクローンは作れません。
4.Cloneボタンを3秒おして100%が光ったらもう一度押します。

5.複写中(25%未満)
6.25%複写が終了した状態

7.50%複写が終了した状態

8.75%複写が終了した状態

9.複写が終了した状態
全てのランプが点灯。正常にできていることを意味します。
不良セクターがあった場合は、25%が点滅です。

以上で、複写終了です。電源を切ってパソコンに入れるだけです。
必要な時間は、HDDの転送性能・HDD容量などにより異なります。一般的に1時間から4時間程度です。25%になったときから、×4倍が目安です。
全体手順について
ノートパソコンを裏返します。
そして、HDDが入っている場所を予想して、ネジをはずします。
違っていたら、もどして別の場所を!!
1.パソコン裏のネジを緩める

2.カバーをはずす

3.ハードディスクをはずす

4.コネクタを外す!!

5.ディプリケータで複写をする

6.はずしたコネクタをつける

7.HDDを差し込み。コネクタをつける

8.カバーをつけてネジを締める

9.完成です。
あとは、電源をいれて起動することを確認しましょう!!
このままだと、HDDの容量は、以前の少ないままです。
Windows10の場合
[Windows]キー+[X]を押して「デスクの管理」をクリックします。
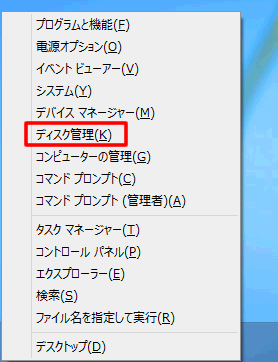
クローン作成直後だと拡張した部分が「未割り当て」で使えない

Dドライブを右クリックし、「ボリュームの拡張」をクリック
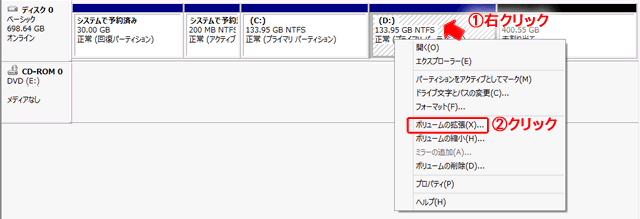
次へをクリック
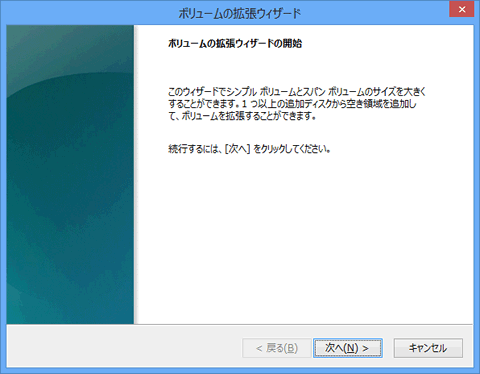
「次へ」をクリック
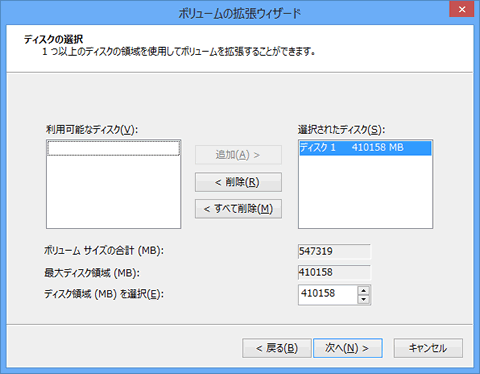
「完了」をクリック
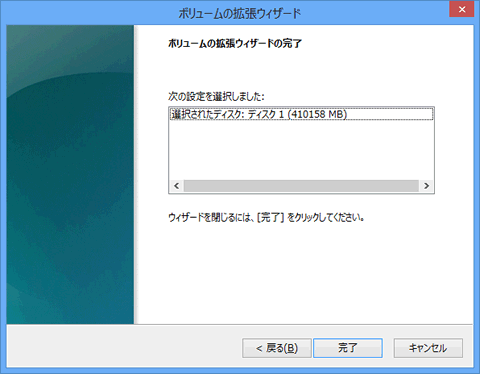
これで未割当部分が前のドライブと一緒になり大幅に増加されました。

まとめ
- まずは、ディプリケータを買おう!
- 次にコピー先になるHDDかSSDを買います。必ず容量の大きいものを!
- デスクトップなら、通常2Tか3TByteがお勧めです。ノートなら500Gから1TB程度がお勧めです。
- クローンボタンを押してHDDのクローンを作ろう!
- クローン作成後は、ボリュームを拡張して容量を増やそう!
- 1TBのHDDからSSDだと単価的に厳しいです。
『windows 10 複写元のHDDよりも容量の少ないSSDでクローンを作る方法』を参照ください。
今は手軽に、HDDが交換できる時代です。容量が少なくなったら交換し、大いにパソコンライフを楽しみましょう!!
製品紹介(本製品)
2017年8月24日に発売した製品です。

マイクロソフト認定トレーナー。専業ブロガーになり1年経過(別名:ひきごもり)。ブロガーなのに誤字脱字王。滑舌が悪いのにYouTuber。『自己紹介』



