秘亭(himetei)です。
Thunderbird は、Mozillaが開発した無料のメールソフトです。
メールソフトは、Outlook(Microsoft Office添付アプリ)・メール(Windows標準ソフト)が有名ですが、セキュリティ面からThunderbirdを好む企業が多いです。
メールソフトを使えば複数のメールアカウントを 一つのソフトの中で管理できるのでとても便利です。
最新Thunderbird のダウンロードとインストールの方法をお伝えします。
Thunderbird のダウンロードとインストールしましょう
バージョンが上がって操作が、とても簡単になりました。
本記事は、バージョン 91.8.1の仕様となっております。
https://www.thunderbird.net/ja/
上記のURLから「無料ダウンロード」をクリック。
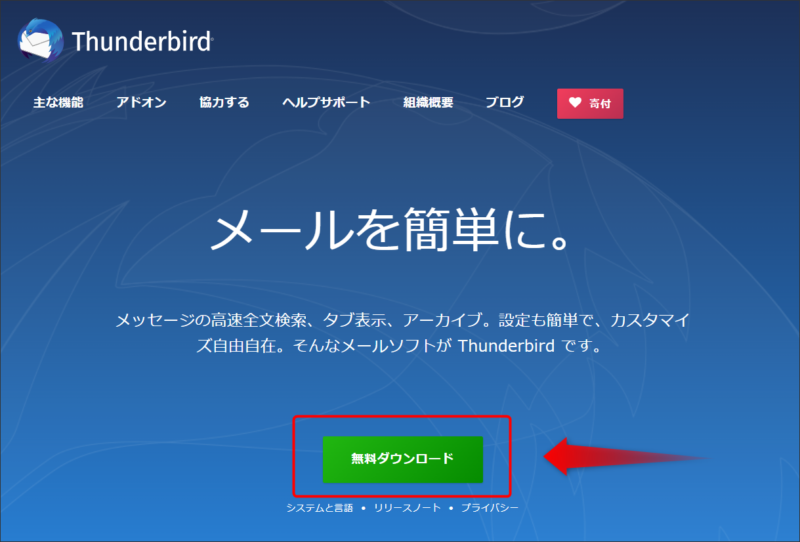
ダウンロード先を指定していなければ「ダウンロードフォルダ」に入ります。
ダウンロードしたファイルをダブルクリック。
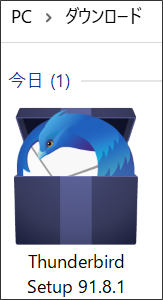
「Mozilla Thunderbird」のセットアップ画面が表示されるので「次へ(N)」をクリックします。
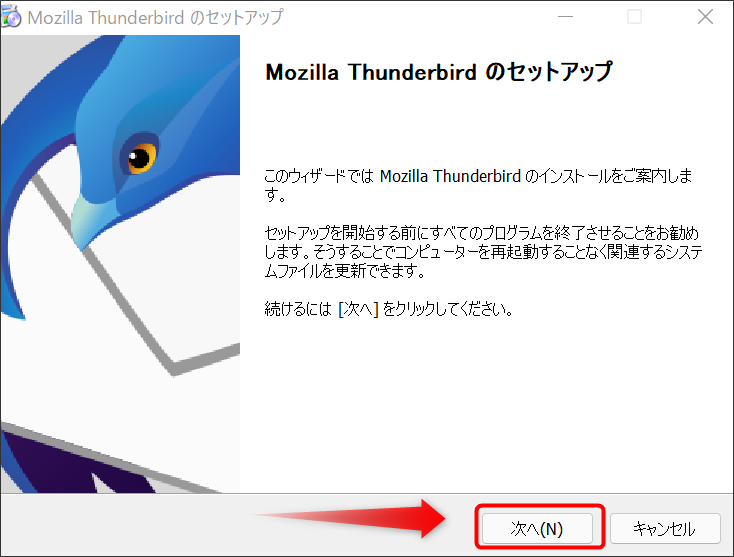
「標準インストール(S)」が最初からチェックが入っています。
これを選んだまま「次へ」をクリック。
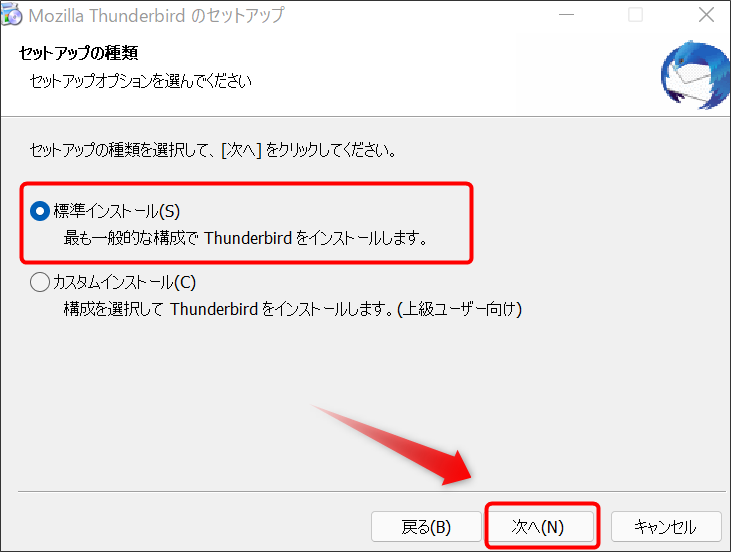

インストールが終わるとタコが出てきます。
「あなたのお名前」とメールアドレス、パスワードを入力します。
「あなたのお名前」 は、相手にみえる文字列です。英語で書くか日本語で書くか統一してください。複数のパソコンで使う場合は、 「あなたのお名前」を統一しないと送る端末によって見える名前が異なり相手が混乱します。
「あなたのお名前」 は、「アカウント設定」で簡単に変更できます。場所は後述。

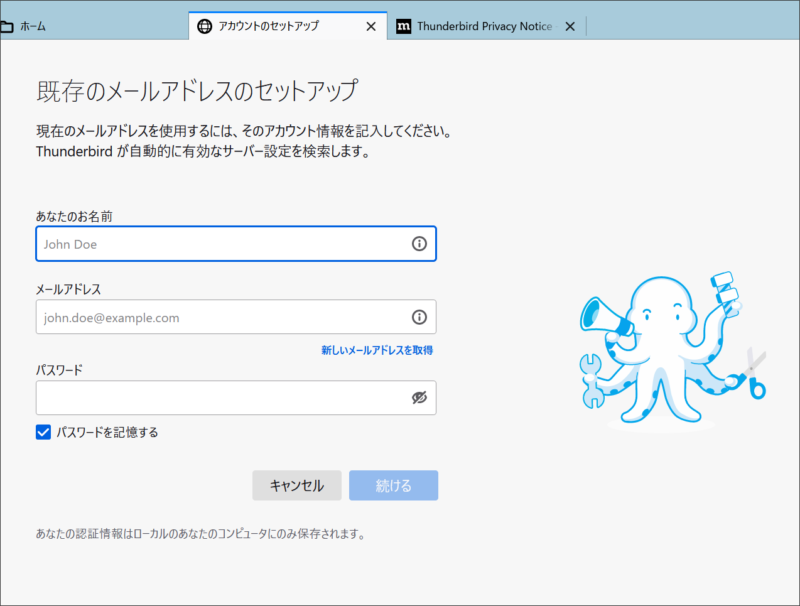
登録に使用したアカウントが開いて、パスワードを要求します。
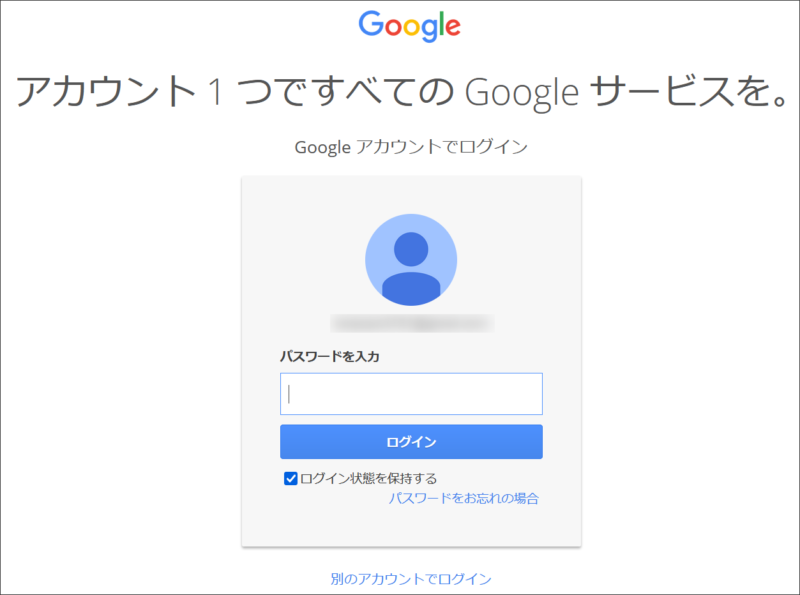
私は、二段階認証していたので、この画面が出ました。
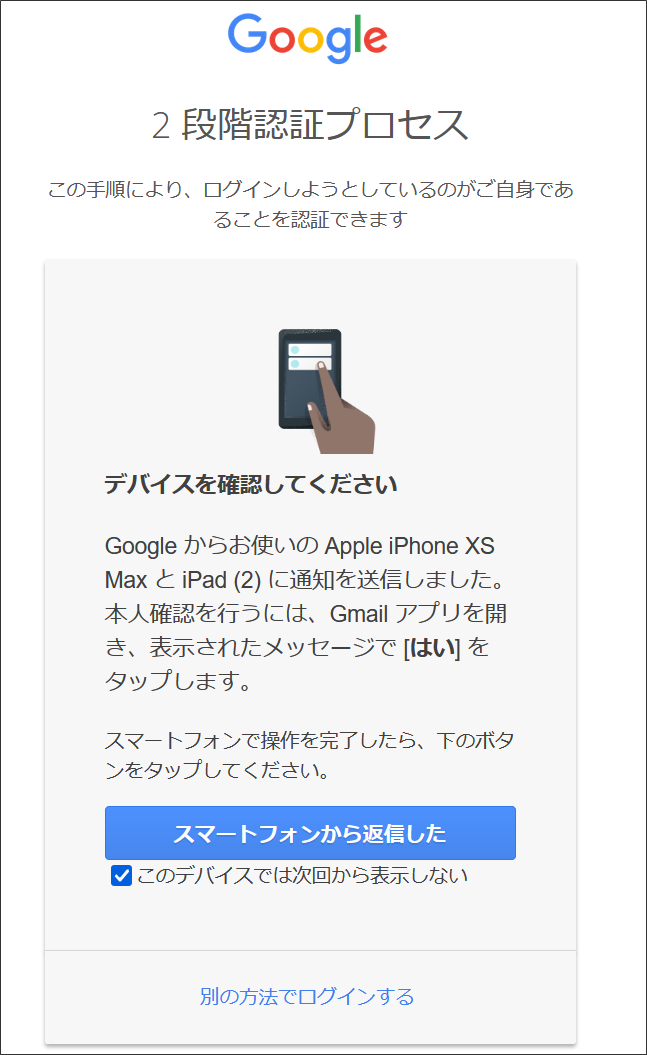
スマホに飛んで「はい」をクリックしたら Thunderbird の方も
「アカウント設定がMozilla ISPデータベースから見つかりました。」と緑枠になります。
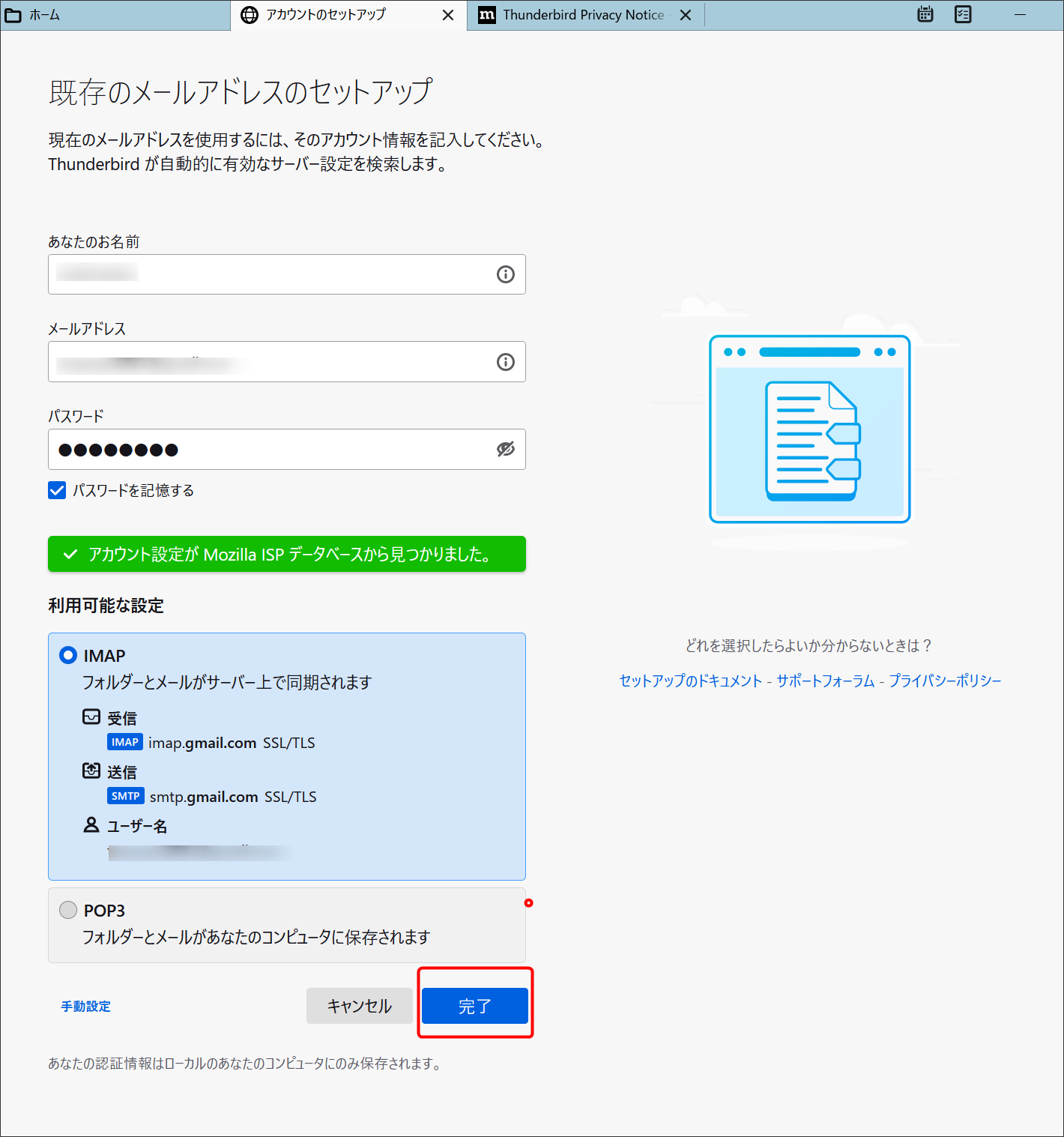
以上です。

アカウントを追加したいとき
メールアカウントを複数登録したい時は、画面右上にある三本線をクリック
→「新規作成」→「既存のメールアカウント」を選択し、Thunderbird で管理したいメールアカウントの情報を入力でOK。
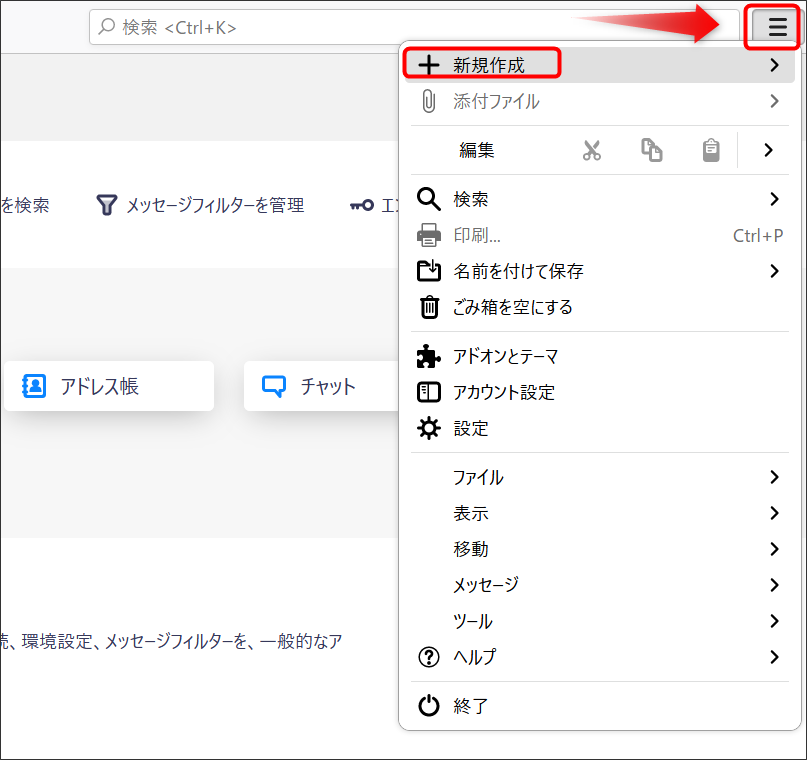
Thunderbirdのアカウント設定
ここは、相手に伝わる情報の設定になります。
設定をしましょう。
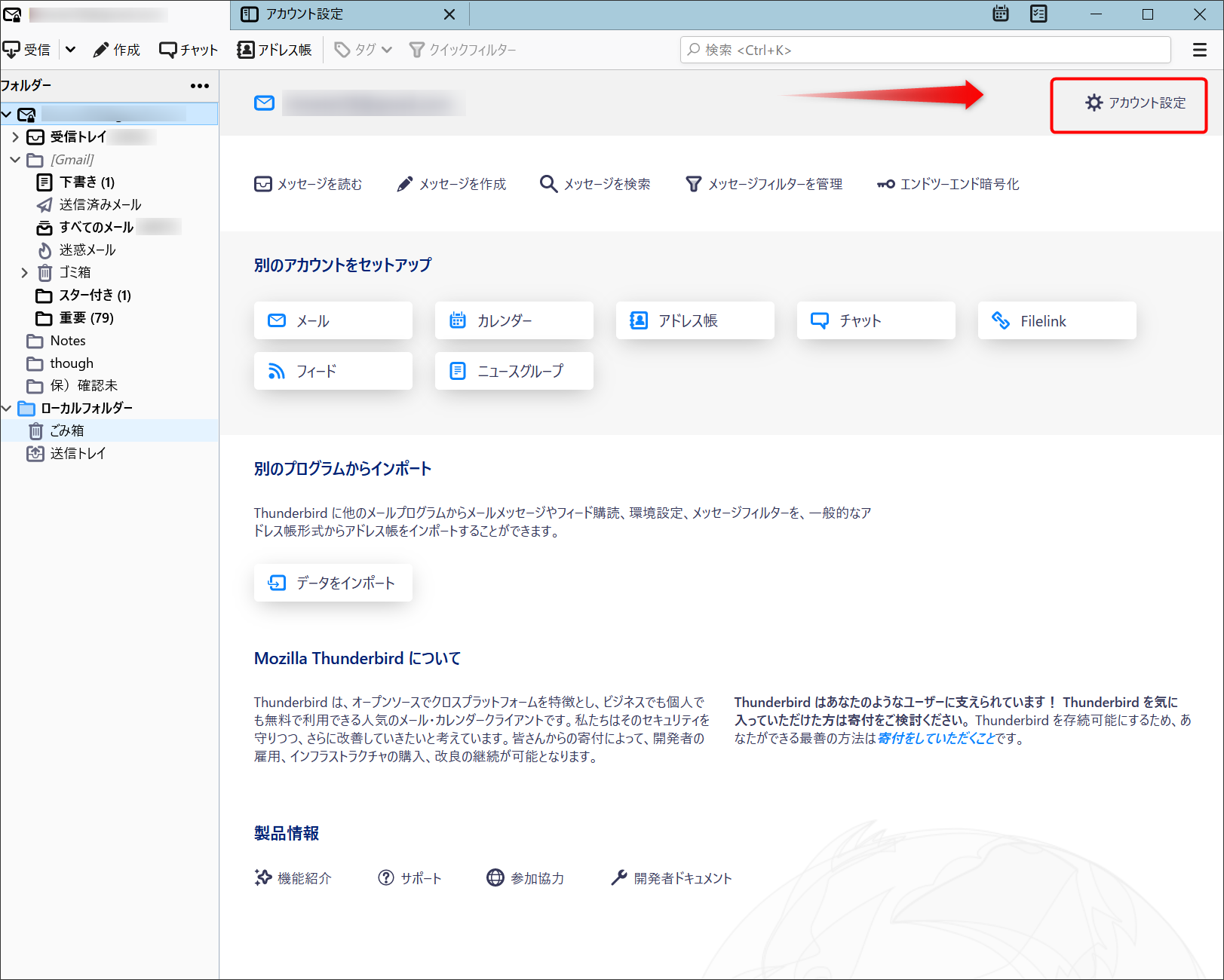
アカウント情報を入力しましょう
誰が送ったがわかるように記載します。
- 自分が管理しやすい名前
- 差出人
- 差出人のアドレス
- 署名
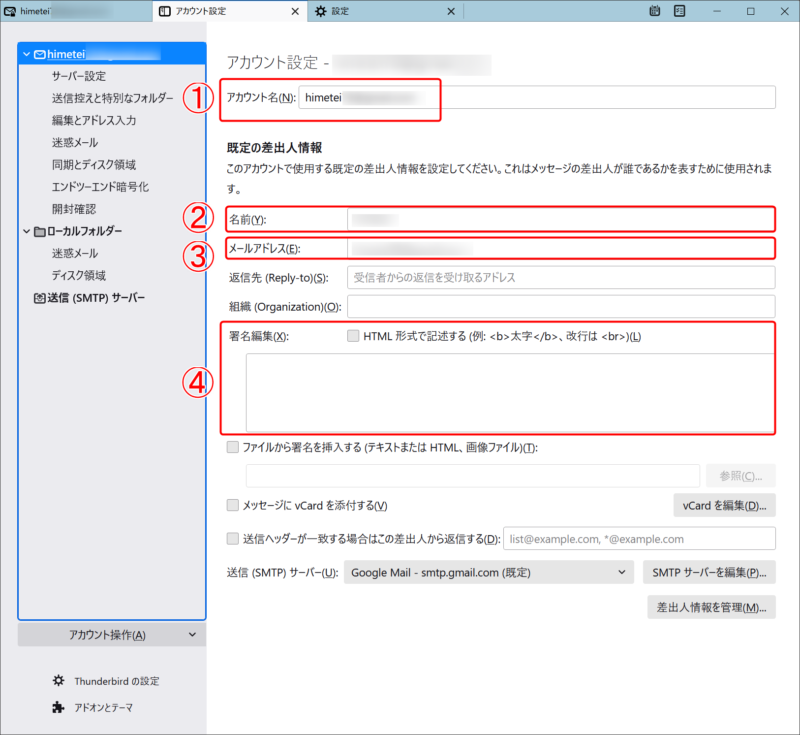
④の署名に情報を入れると「送信画面」に自動で入力されます。
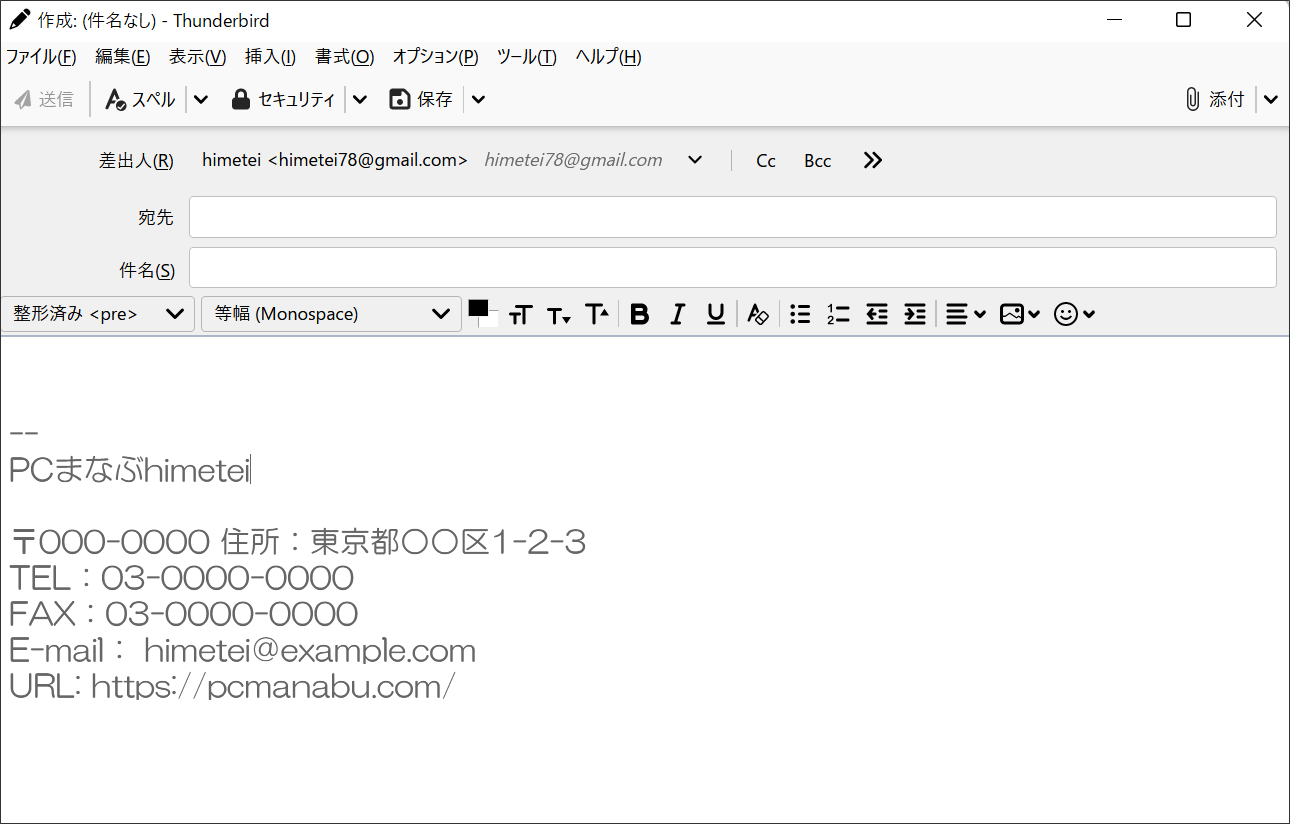
Thunderbird フォントとサイズの変更方法
Thunderbird のデフォルトは、文字が小さいのでストレスになりがち。
変更方法を記述しています。
4Kモニターで作業画面を大きく使う
間違いのある内容のメールを送ってしまった後の「お詫びや訂正メールを送った」経験はおありではないでしょうか?

そして「画面が小さくて狭いから作業がはかどらない。」「文字が小さいのがストレス」と悩んでおられる方は、ぜひ4Kモニターを使ってみて下さい。
画面が大きく使えると、受信したメールを確認しながら送信の文章を書くことができます。
私は、4Kモニターにして非常に良かったと思っています。

デスクワークがデュアルディスプレイで改善するパソコン仕事環境
複数のモニターを使うと、画面の領域が大幅に増えます。
それは、作業の同時並行が可能になるということです。
一台の画面で作業しているとアッチを開き、こっちを開いている間に「あれ?どれだったっけ?」になっていませんか?
外付けのPCモニターを2台使用し、トリプルディスプレイ環境にもできます。
あとがき
Thunderbird は、 複数のメールアカウント を管理できるだけでなく
不要なメールが一気に削除できるので助かります。



