今回は、ForeAthlete 245の基本とも言えるランニング中に表示される項目を変更する方法について記載します。
専門用語では、データフィールドカスタマイズといい公式の動画も一番はじめに公開されています。
概要
今回は、Garmin Connect IQに頼らず標準の機能を使って操作する方法を紹介します。
標準の機能では、4分割までの表示に対応しています。

尚、Garmin Connect IQを使う場合は、以下の2つを参考に実施してください。
『6分割表示をする』一番オススメの設定です。
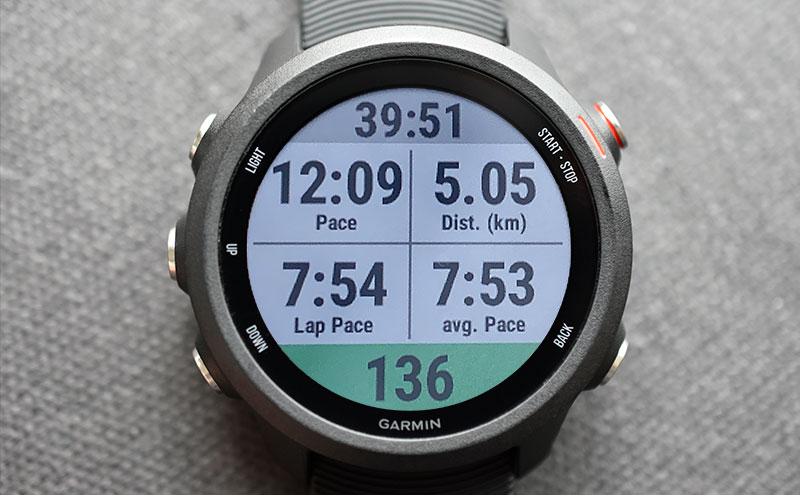

操作方法
[START]ボタンを押します。

ランになっていることを確認し、[START]ボタンを押します。
目的と違う場合は、「UP」・「DOWN」でお好みにあわせて移動して[START]ボタンです。

「オプション」に移動したいので「UP」ボタンです。

「ラン設定」に移動したいので「DOWN」キーです。
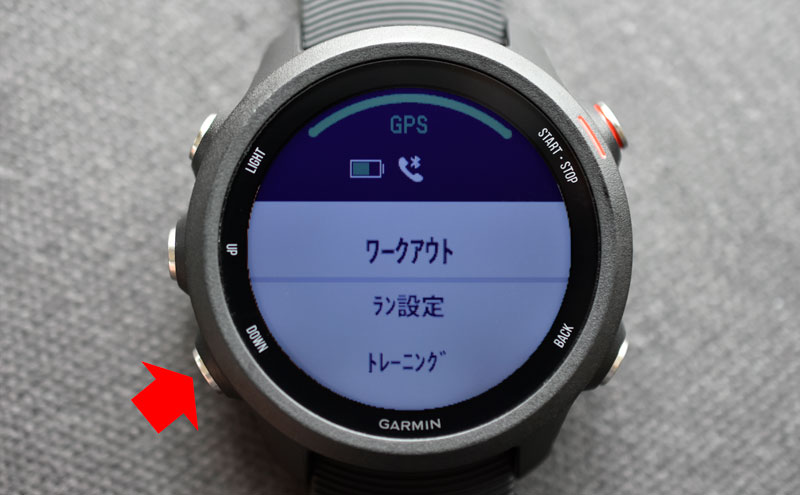
「START」ボタンで「ラン設定」に移ります。

「トレーニングページ」であることを確認して「START」ボタンです。

「START」ボタンで編集ができます。
まず購入時の状態では、どんな項目が表示されるか確認し、編集ができることを把握します。
スクロールバーから4つのページと「+」(追加)があることがわかります。
「DOWN」キーで2ページ目に移ります。

2ページ目です。普段、ランニングの時に表示される画面と同じです。
「DOWN」キーで3ページ目に移ります。
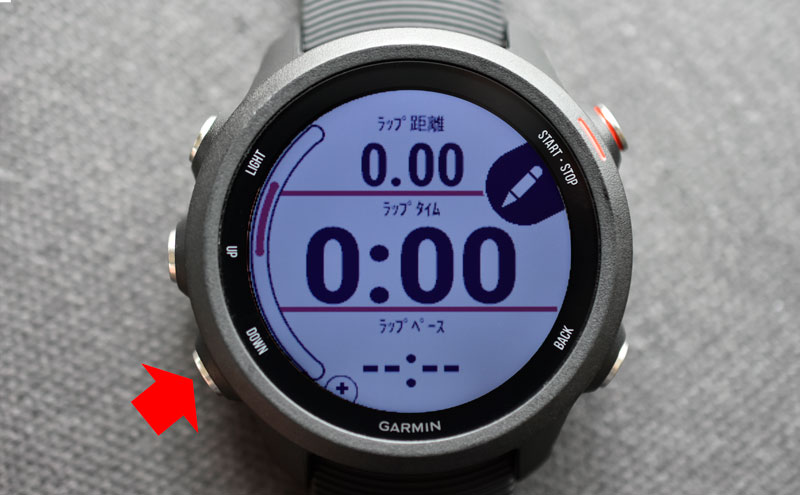
左側のスクロールバーを見て把握できるように3ページ目です。
編集で別の内容にしたり、移動・削除することもできます。
「DOWN」キーで4ページ目に移ります。

4ページ目です。編集で別の内容にしたり、移動・削除することも同様です。
「DOWN」キーで「+」(追加)に移ります。
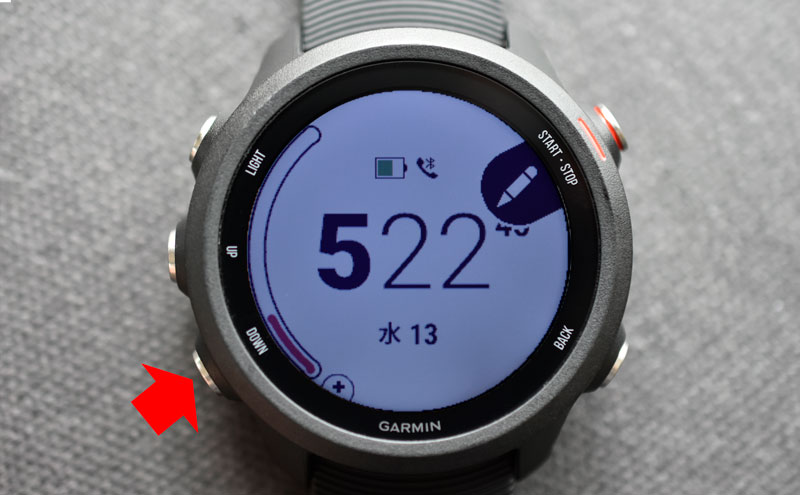
「追加」のページです。新たに任意のページを追加し、好きな場所に移動できます。
具体的な例は、『6分割表示をする』を見ると理解しやすいです。
「DOWN」キーで最初のページに戻ります。

ここからが本番です。「START」ボタンで編集をします。

「START」ボタンで分割数を変更します。
変更をしないで、表示する内容を変える場合は、「DOWN」キーです。後ほど説明します。

スクロールバーを見ると、前5ページの中で3ページ目にいることがわかります。
以下のように移動できます。
1項目表示↔︎2項目表示↔︎3項目表示↔︎3項目表示(枠・説明なし)↔︎4項目表示
「DOWN」キーで3項目表示(枠・説明なし)に移動します。

表示される内容は、3項目表示と同じですが、枠線と説明の文字がありません。使い道あるのかな?
「DOWN」キーで、基本設定の中でもっとも使える4項目表示に移動します。

もっとも使える4項目表示になりました。
お好みですが、今回は、「START」ボタンを押しましょう。
今回は、割愛しましたが、さらに「UP」・「DOWN」キーを押すことで1項目表示・2項目表示もできます。

各項目は自由自在に変更することができます。
4項目目のピッチがマニアックすぎるので「4項目目」を変更しましょう。「4項目目」になるまで「DOWN」キーを数回押します。
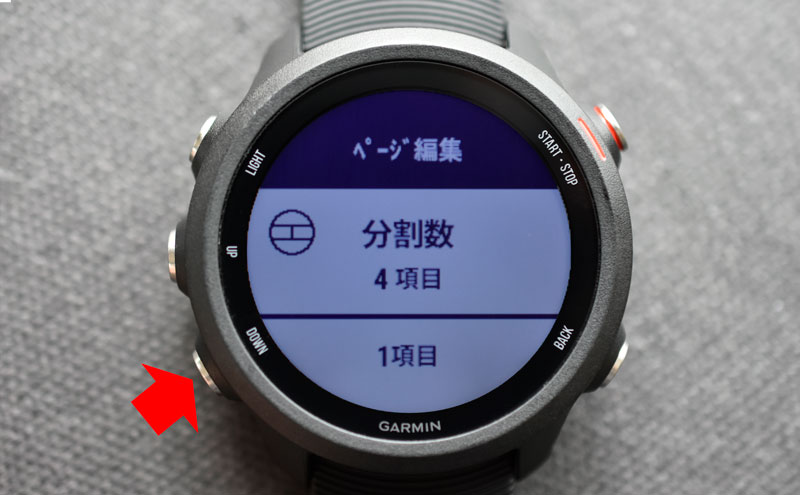
「START」ボタンを押しましょう。

3項目表示でConnect IQを試して見ましたが、動きませんでした。多くは1項目表示専用だと思います。Connect IQ以外を選びましょう。
「DOWN」を何回か押してお好みの項目に変更してください。
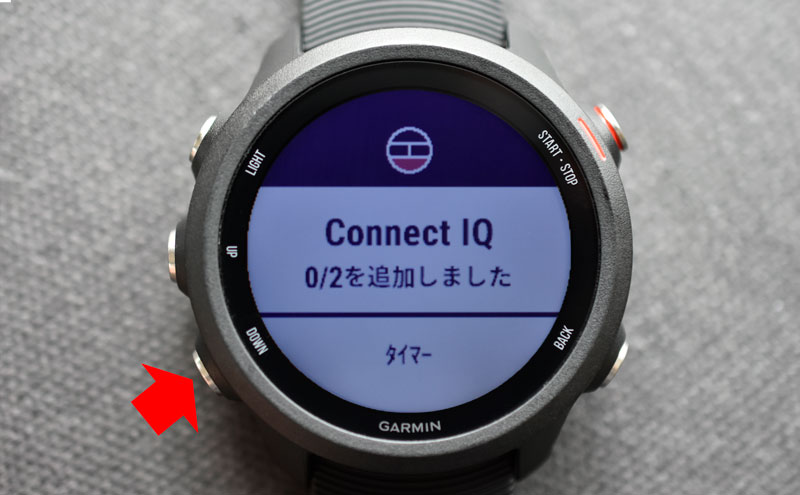
今回の例では、「心拍」にしました。「START」ボタンを押しましょう。

現在の心拍か平均値かの確認です。現在の心拍数になるので、「START」ボタンを押しましょう。

お好みの項目を設定できたら、「 BACK」ボタンで戻ってください。

まとめ:ガーミンの大切な基本操作
ガーミンを購入したら一番最初にする(べき)設定です。
ぜひマスターしてくださいね!
関連URL
【レビュー】マラソンの定番アイテムGARMIN ForeAthlete 245 Music




