動的ライティング(Dynamic Lighting)は、Windows 11 23H2からの新機能です。
※23H2がでる直前の22H2(2023年9月29日提供開始)でも出来ます。
ASUSサポート様へ
ASUSサポートは、控えめに言ってゴミ。(一生懸命やっているサポート担当者様ゴメン。権限がないんだと思うけど)
ASUSのマザボ・ノートPCは好きだが、キーボード・ルーターはサポートがゴミだから一生買わん。使えないから返品したいと問い合わせてもガン無視される。ROG Allyのサポートもゴミだけど担当営業がいるから我慢できる。ASUSのサポートはないぐらいに考えて良い。
下の「動的な照明と背景色のコントロールに関する詳細情報」をクリックしてください。
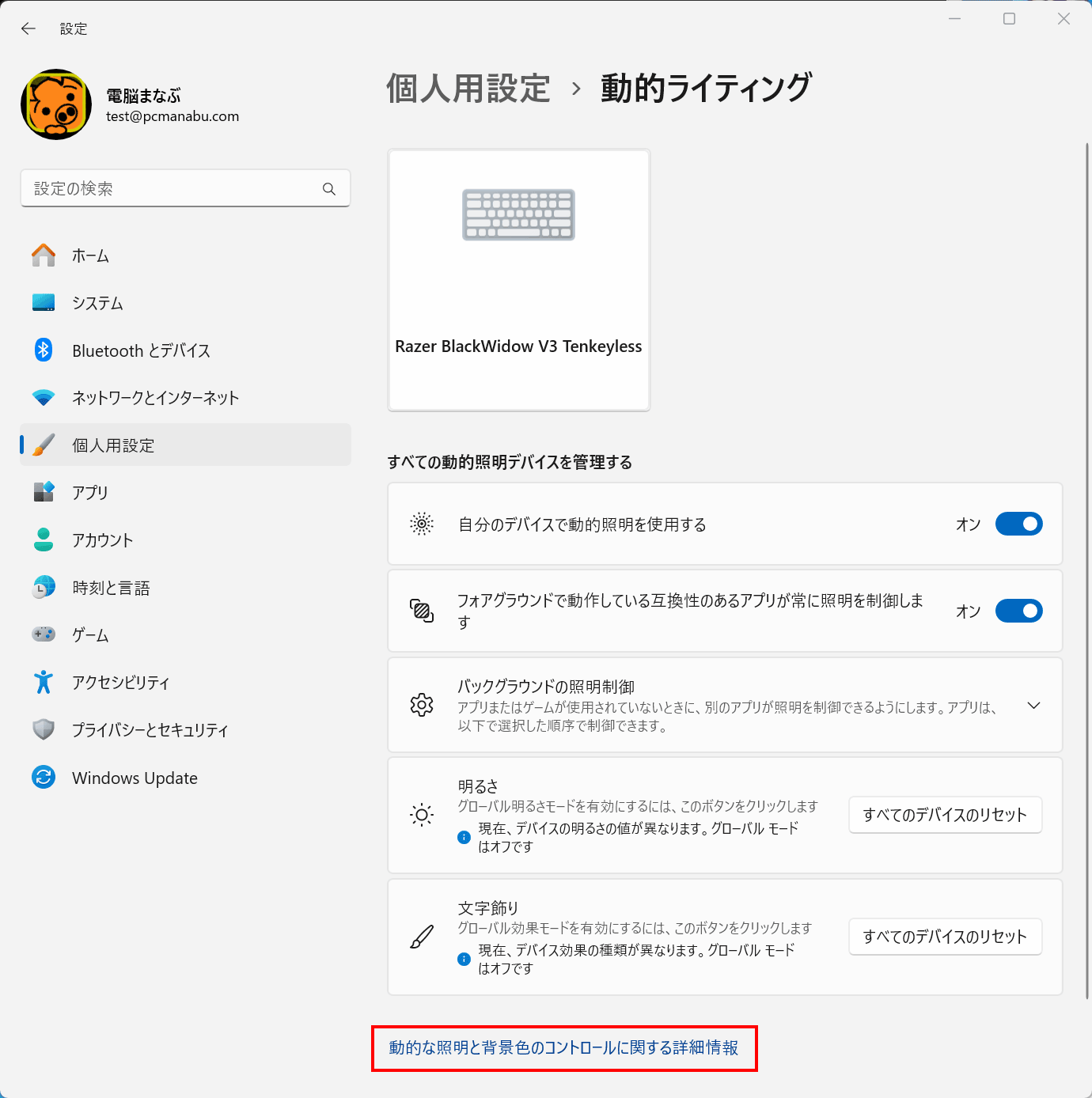
「ASUS ROG Scope II Wireless 96 Gaming Keyboard」が動作し、マイクロソフトによって検証されていると明記されています。
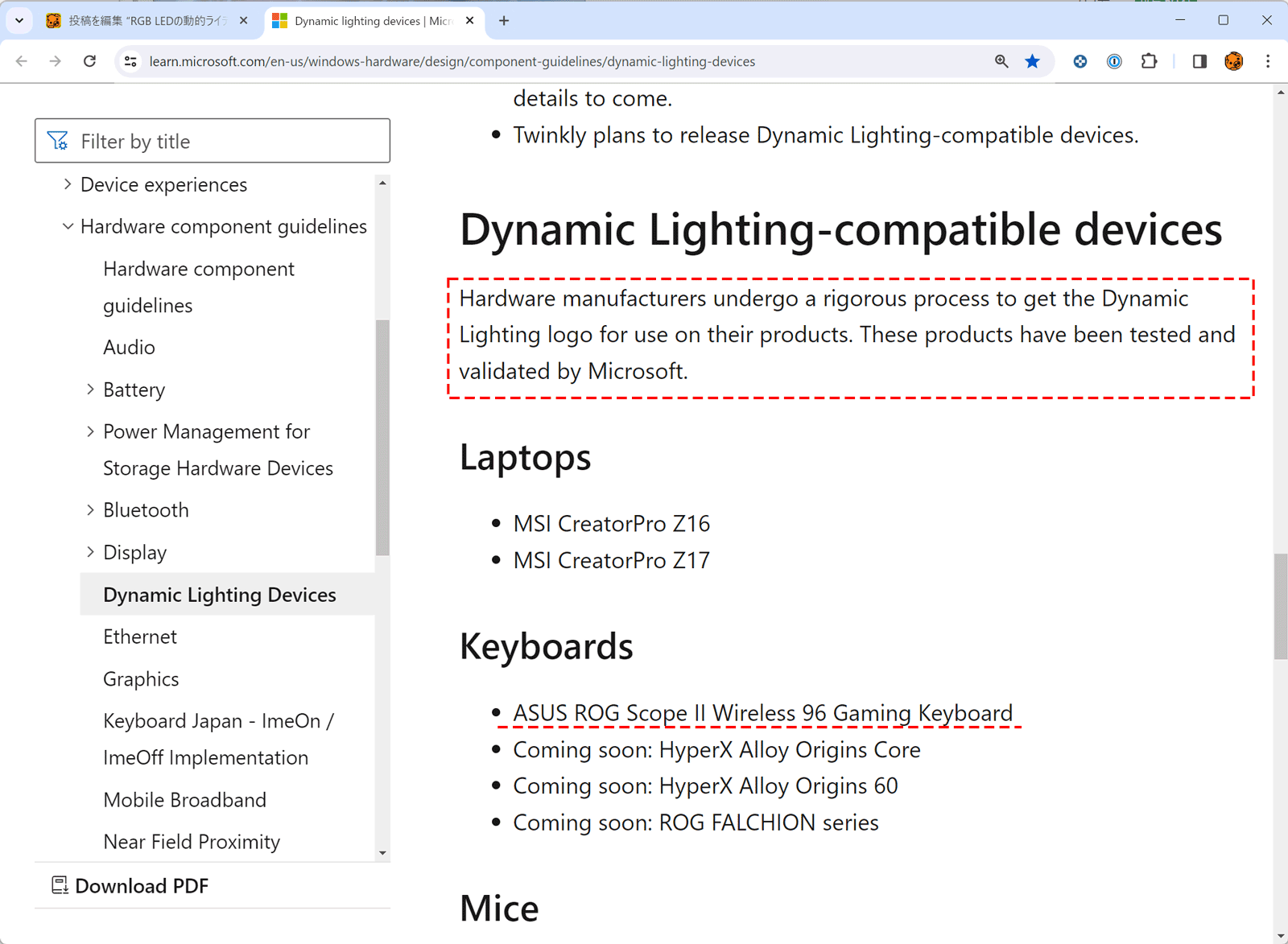
様々なメーカーを試したところ、対応していると以下の様にキーボード名が表示されますが、「ASUS ROG Scope II Wireless 96 Gaming Keyboard」の表示はされません。まずは、御社が動くと言うのであれば、御社の製品名が掲載された以下のようなスクリーンショットを私に見せるべきではないでしょうか?
まったく動作検証すらしていないように思えます。
調べようともしないASUSのサポートに怒りを覚えます。こんないい加減な対応なら一生ASUSのキーボードは買わん。

ここからブログ記事
将来的にアプリケーションが不要になり、OSで実施できるようになるものですが、現在は動的ライティングが動かない場合がほとんどなので必要です(笑)
メーカー独自の細かな動きを指定したい場合にも、メーカー独自のアプリケーションが必要です。
「動的ライティング」とは、ゲーミングキーボードやマウスのRGB LED照明をWindowsの設定から制御できるようにするものです。
「設定」⇒「個人用設定」⇒「動的ライティング」と設定するだけで、将来的には様々なデバイスが制御できるようになります。
詳しくは、『Dynamic lighting devices | Microsoft Learn』をご覧ください。
※英語サイトのため日本語化してご覧ください。
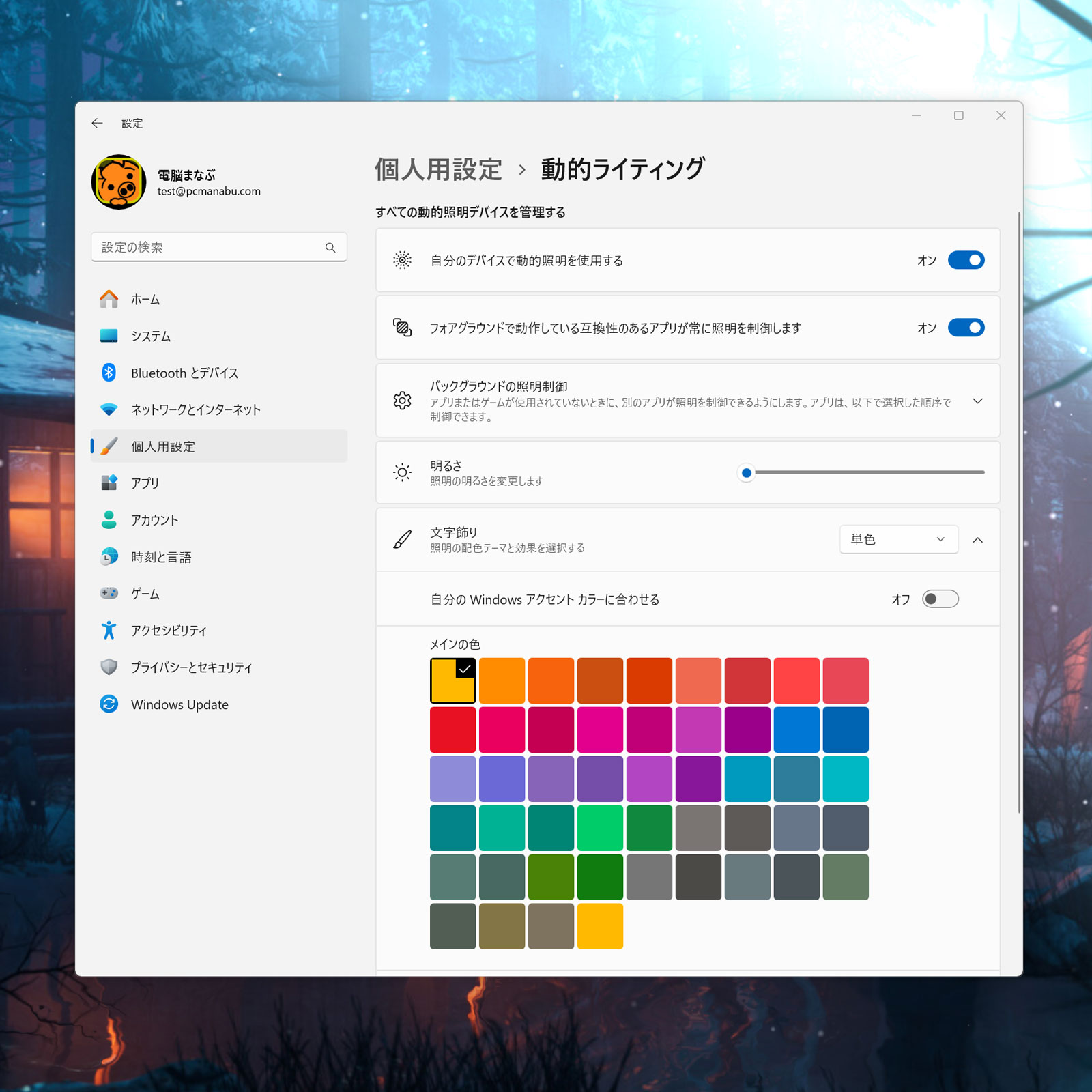
今までのWindowsは、RGBデバイスごとに専用のアプリケーションをインストールする必要がありました。「動的ライティング」を使うことにより、各アプリケーションは、今後必須でなくなります。
「設定」から行うことができるようになります。
対応予定のメーカー
Acer、ASUS、HP、HyperX、ロジクール、Twinkly
対応デバイスについて
ハードウェア メーカーは、自社製品で使用する Dynamic Lighting ロゴを取得するために厳格なプロセスを経ます。これらの製品は Microsoft によってテストおよび検証されています。
ラップトップ
- MSI クリエータープロ Z16
- MSI クリエータープロ Z17
キーボード
- ASUS ROG Scope II ワイヤレス 96 ゲーミング キーボード
- 近日公開予定: HyperX Alloy Origins Core
- 近日登場: HyperX Alloy Origins 60
- 近日登場:ROG FALCHIONシリーズ
Microsoftによって検証されたキーボードはASUS ROG Strix Scope II 96 Wirelessだけです。
一般的な互換性のあるデバイス
Razer製品だけです。Microsoft によって検証されていないため、ダイナミック ライティング機能にバグが発生する可能性があります。
使用するには、使用するメーカーのデバイスドライバーが動的ライティングに対応する必要があります。
キーボード
- Razer BlackWidow V3
- Razer BlackWidow V3 プロ
- Razer BlackWidow V3 ミニ
- Razer BlackWidow V3 テンキーレス
- Razer BlackWidow V4 プロ
- Razer デスストーカー V2
- Razer DeathStalker V2 プロ
- Razer DeathStalker V2 Pro TKL
- Razer Huntsman Mini
- Razer Huntsman Mini アナログ
- Razer Huntsman トーナメント エディション
- Razer ハンツマン V2
- Razer Huntsman V2 アナログ
- Razer Huntsman V2 テンキーレス
- Razer Ornata V2
- Razer Ornata V3
- Razer Ornata V3 TKL
- Razer Turret キーボード Xbox One エディション
マウス
- Microsoft Pro インテリマウス
- Razer タレット マウス Xbox One
- Razer DeathAdder V2
- Razer DeathAdder V2 プロ
- Razer Naga 左利き用
- Razer Naga Pro
Windows 11の設定で動的ライティングを使用する
PCのUSB ポート・USBレシーバーまたはBluetoothを使用して、互換性のあるRGBデバイスを接続します。
設定アプリを開きます。
サイドメニューから「個人用設定」をクリックします。
「ダイナミック ライティング」を選択します。
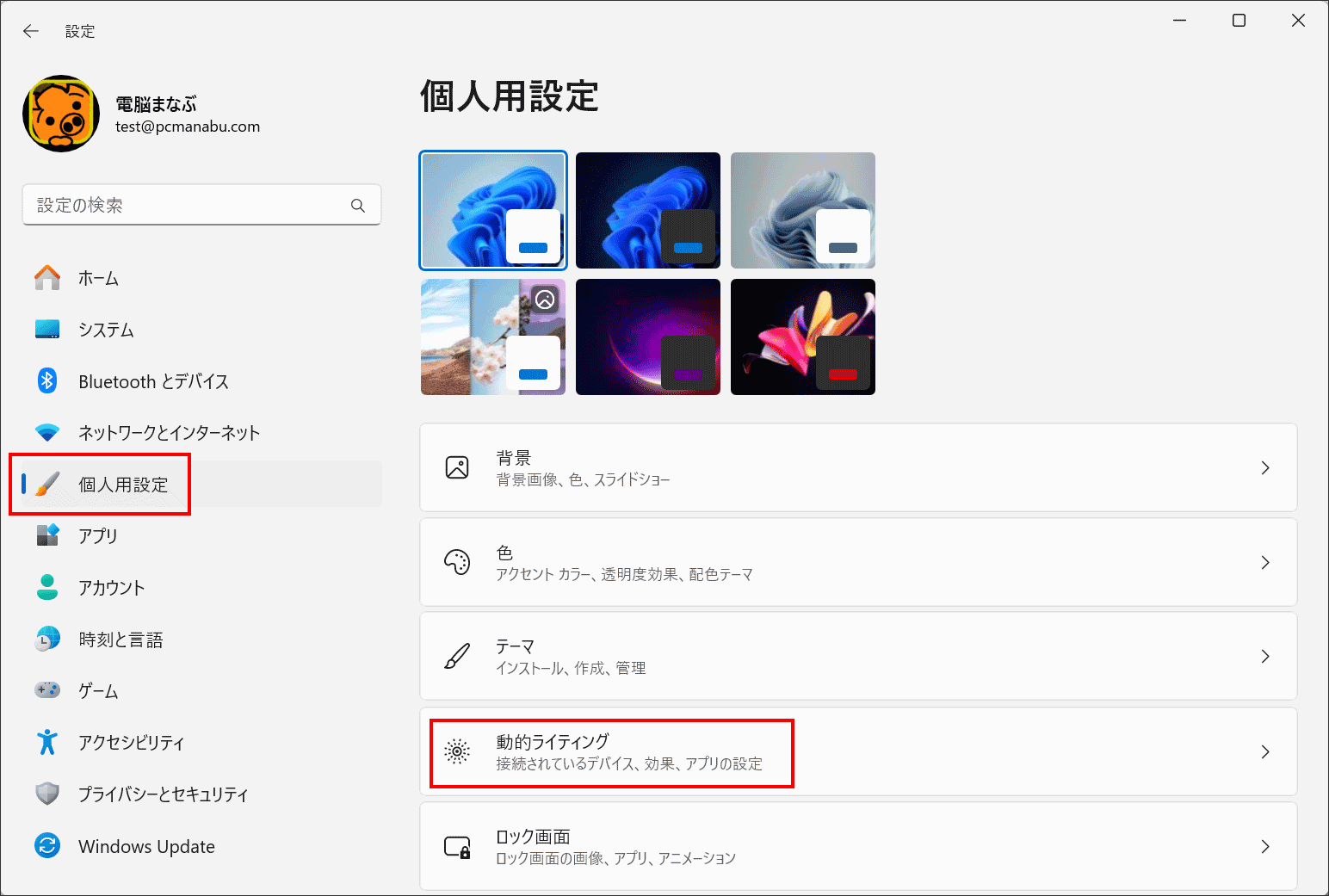
対応しているデバイスのRGB ライティングを設定できます。「自分のデバイスで動的ライティングを使用する」が有効になっていることを確認します。上部でデバイスを選択して個別に構成します。
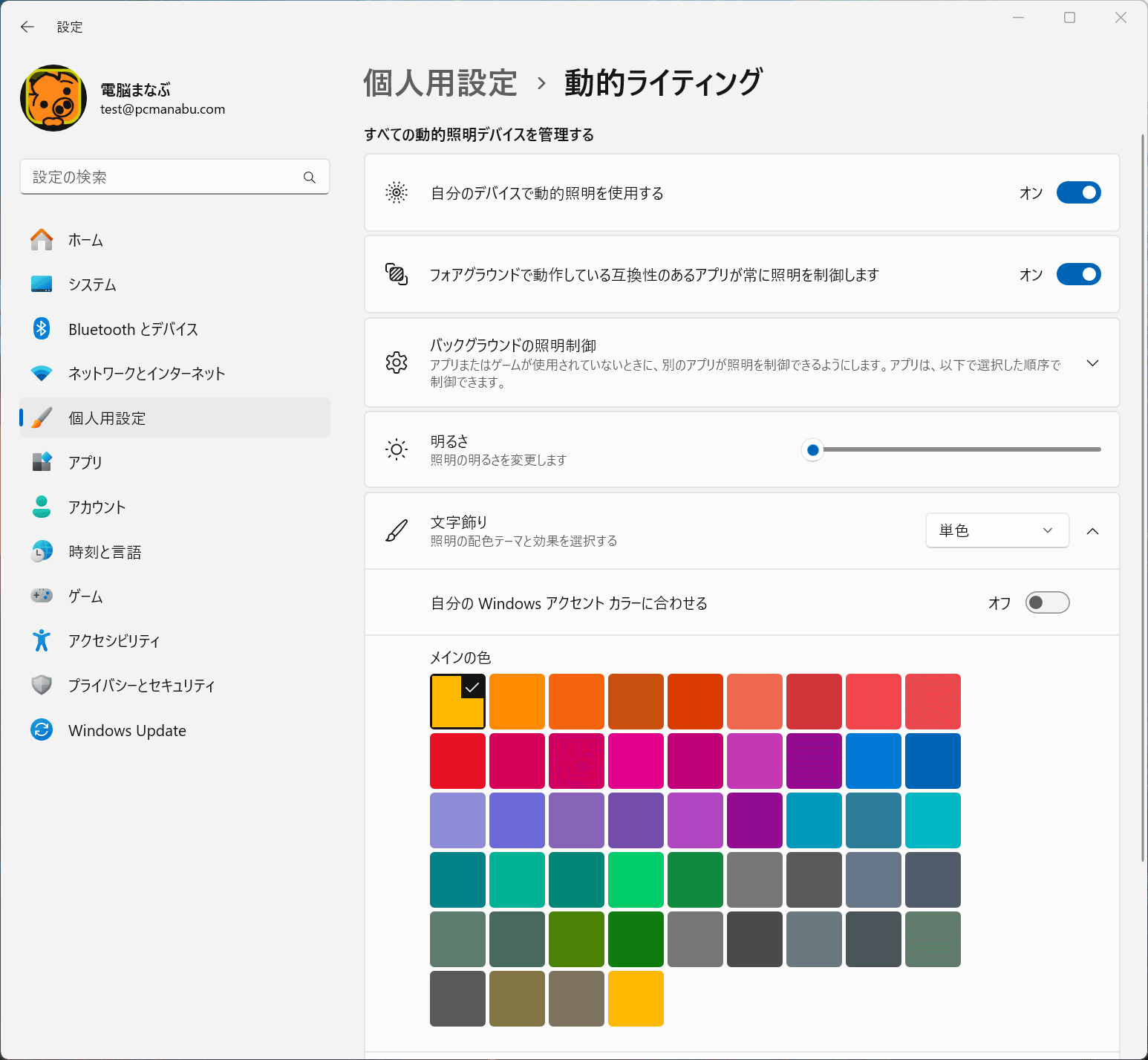
「フォアグラウンドで動作している互換性のあるアプリが常に照明を制御します」をオンにすると、デバイスのアプリの設定を上書きされます。
「明るさ」のスライダーを使用して、RGB 照明の明るさを調整します。
文字飾りでは以下の6つから選択できます。
- 単色- 選択した色を常に表示します。
- 呼吸- 照明を単色でオン/オフします。
- レインボー- 色のスペクトルを循環します。
- 波- 選択した 2 つの色で波効果を作成します。
- ホイール- 選択した 2 つの色を螺旋状のアニメーションで表示します。
- グラデーション- ユーザーが選択した 2 つの静的な色を表示します。
きめ細かな設定したい時は、従来どおり専用のアプリケーションで行います。
参考HP
How to use Dynamic Lighting for RGB devices on Windows 11
How to use Dynamic Lighting on Windows 11
現マイクロソフト認定トレーナー。元プログラマー。元大規模ネットワークエンジニア。ITインストラクター『自己紹介』



