Windows 10からOSレベルでPDFが保存できるようになりました。主なアプリケーションが対応したため昔ほど必要性がありませんが、助かります。
Windows 8.1では、XPS形式で保存することができました。XPSとは、マイクロソフト版のPDFというべき保存形式です。マイクロソフト独自で普及もしていないため、ほとんど利用されていません。
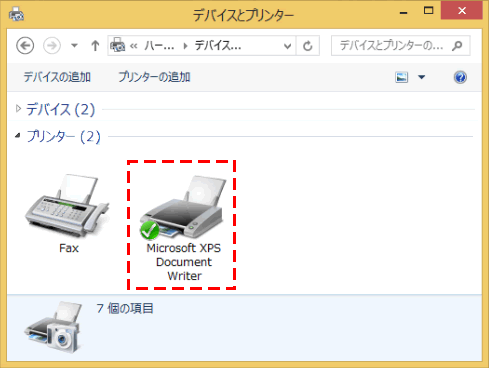
Windows 10からは、初期状態でPDF保存があります。アプリケーションに印刷機能さえあれば、「印刷」から「Print as a PDF」で保存して配布することができます。
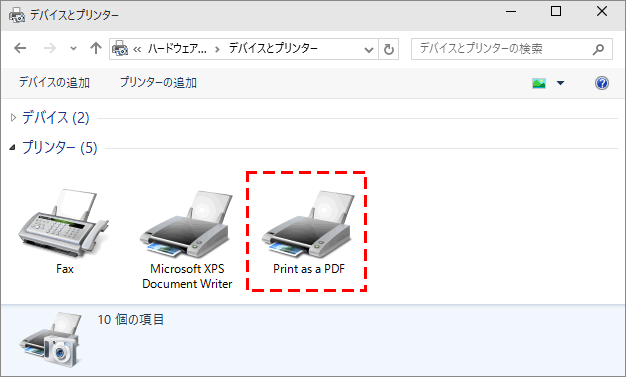
そもそもPDFとは
PDFがなかった1992年。ホームページなどの電子データを印刷するとき、環境によって印刷の見た目が異なる不具合がありました。そこで1993年にAdobeが、どんな機種でも同様に参照・印刷できるPDFを開発しました。
環境依存なく同様に参照・印刷できるだけではなく、作成者が使用したソフトウェアを持っていなくても利用できる特徴もあります。
例えば、ワード・エクセルで作成したデータは、ソフトウェアを持っている方でないと参照できない問題がありますが、PDFで配布することで、誰でも参照・印刷できます。
また、ワード・エクセルで配布するとデータを改ざんされ、再配布される可能性があります。例えば、市役所が作成したデーターを不正に改ざんされ、配布されると犯罪に結びつく可能性がありますが、PDFで配布することにより抑止することができます。
尚、Word 2013からPDF配布を再編集できるようになりましたが、レイアウトが大幅に崩れる問題があり、今でもPDFでの配布は改ざん抑止に役立っています。
余談ではありますが、PDFファイルを編集したいという質問をよく頂きます。PDFファイルは、そもそも、再編集できないように作られたものです。よってPDFファイルを編集しようとするのではなく、作成元に依頼しオリジナルのワード・エクセルファイルを入手するのが基本となります。
PDFは、Adobeの作成した独自電子フォーマットでありましたが、2008年7月には国際標準化機構によってISO 32000-1として標準化され、一般的に利用できるようになりました。
今では、特別なソフトをインストールしなくても参照できることが多く、現在のWindows 10にいたっては、初期の状態で作成までできるようになりました。
昔はどうしていたの?
Windows 8.1までは、OSレベルでPDFファイルを作成することができませんでした。
そこで、有料の編集ソフトAcrobat Proを購入すると、アプリケーション依存なく印刷することができます。また、無料のPDF作成ソフトもありますが、広告が表示されるなど使い勝手はイマイチでした。
Office 2010以降は、アプリケーションレベルで作成する機能を持っています。Office 2010以降限定ですが、PDF保存を選択する方法もあります。
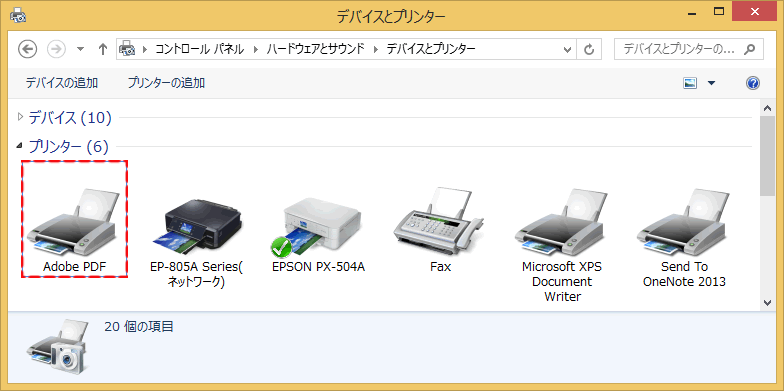
使い方
例えば、参照したホームページを紙媒体ではなく、電子データとして保存したい場合があります。
PDFとして保存したい場合は、印刷を選択します。
今回は、Windows 10から採用された新ブラウザーであるコードネーム「Spartan」(スパルタン)。正式名称「Microsoft Edge」(エッジ)を使用しました。
「・・・」をクリックし、「印刷」を選択します。
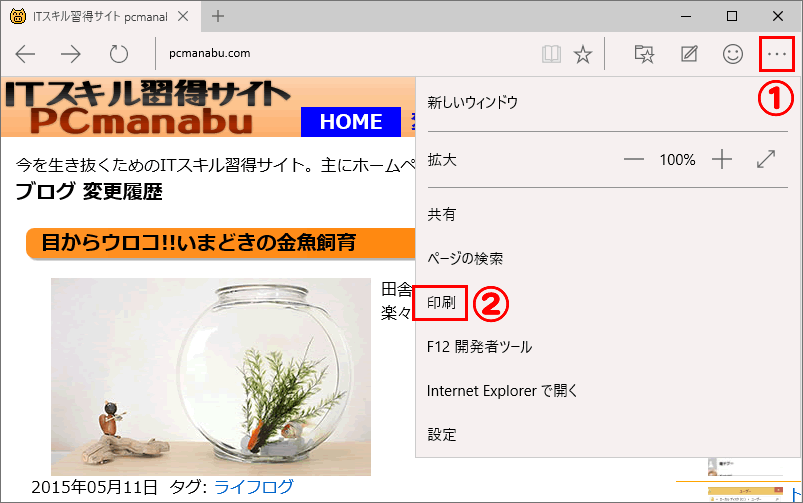
プリンターの種類を「Print as a PDF」とすることで、PDFファイルにすることができます。
印刷を選ぶことで「PDF」ファイルになるんです。PDFでは一般的な操作ですが、初めての方は違和感があるかもしれません。
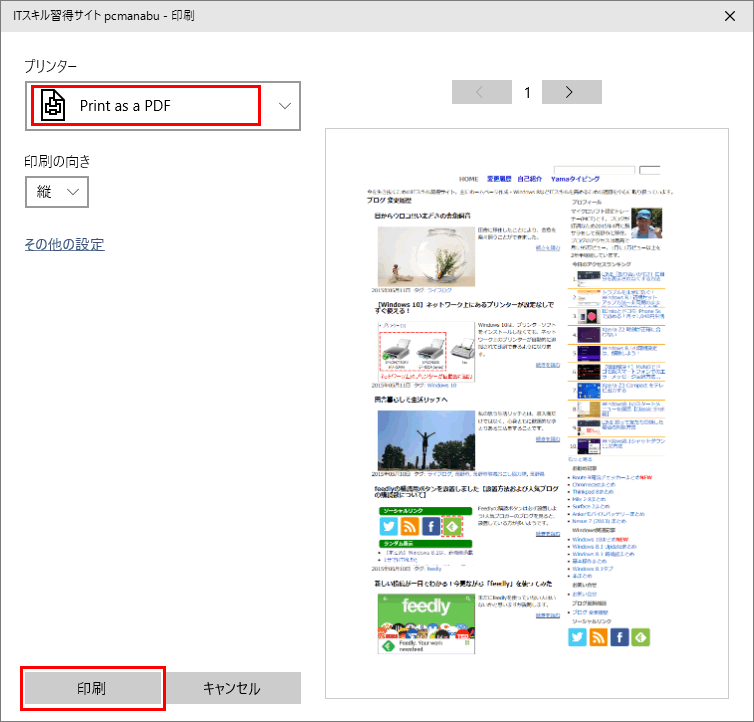
初期値では、ドキュメント配下に保存されます。Microsoft Edgeの場合、ファイル名は、タイトルタグの内容になるようですね!
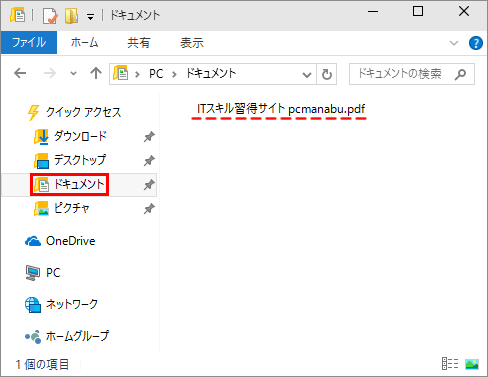
まとめ:PDFを使いこなそう!
PDF活用は、紙の節約・改ざんの防止・電子保存による利便性の向上などメリット沢山です。
Windows 10から、身近になったPDF作成。おおいに活用しましょう。


