Windows 10は、HDDかSDDを使って起動するのが一般的です。
USBメモリなどの外付けデバイスからWindows 10を起動するのが「Windows To Go」です。
この機能を使えば、OSごとUSBメモリで持ち運びすることが出来るようになり、複数のパソコンで同じ環境を実現することができます。

※写真は、実際の環境ではありません
準備するもの
- 「Windows 10 Enterprise」または「Windows 10 Education」のディスク
- 「HDD USB」、「SSD USB」または「Windows To Go 対応 USBメモリ」
通常のUSBメモリが使えないため注意が必要です。Windows To Go 対応 USBメモリは、非常に高価です。
そこで、安価な SSD をUSB接続して使うことが現実的に感じました。
SSDの64GBなら5000円程度です。あとは、1000円のコンバーターを使えば完成です。
SSDの64GB
SATAコンバーター
今回は、「Windows 10 Education」を準備しました
Windows 10 EnterpriseおよびWindows 10 Educationは、店頭で販売されていません。マイクロソフトと契約をして手に入れてください。
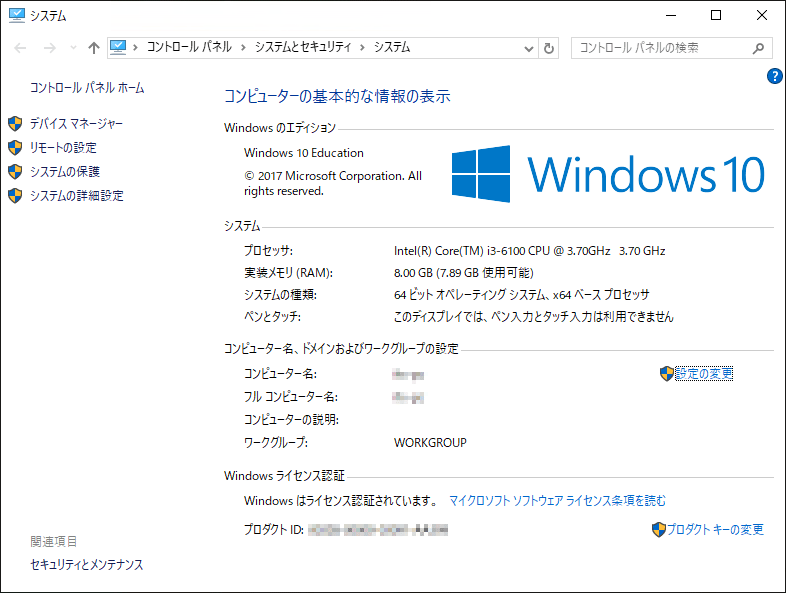
HDDをUSB接続
今回は、手元にあるHDDをUSB接続して使いました。SSDに比べ時間がかかるけど、手元にないので仕方がない。
★写真★
普通のUSBメモリは駄目でした...
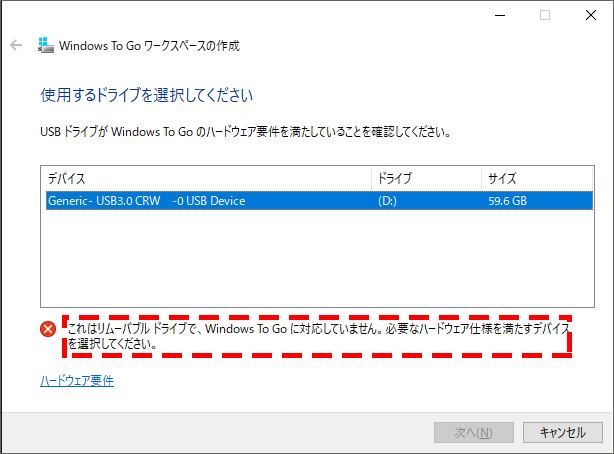
Windows To Goワークスペースを作成する
Windows To Goワークスペースの作成は、Windows 10 Proでも出来るようです。
Windows To Goで作成した持ち歩き可能なWindows 10システムのことを「Windows To Goワークスペース」といいます。
Windows 10 Educationのコントールパネルから、Windows To Goを選択します。
カテゴリから見つけることは出来ませんでした。
コントロールパネルを起動してから、表示方法を「大きいアイコン」または「Windows To Go」で検索をして探してください。検索なら「設定」からも見つけることができます。
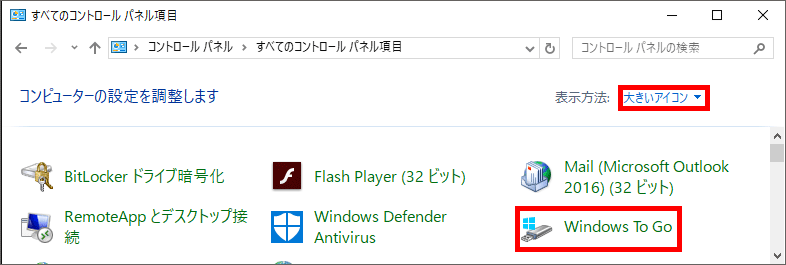
HDDのUSB接続だとパフォーマンスの警告が表示されます。「次へ」を押します。
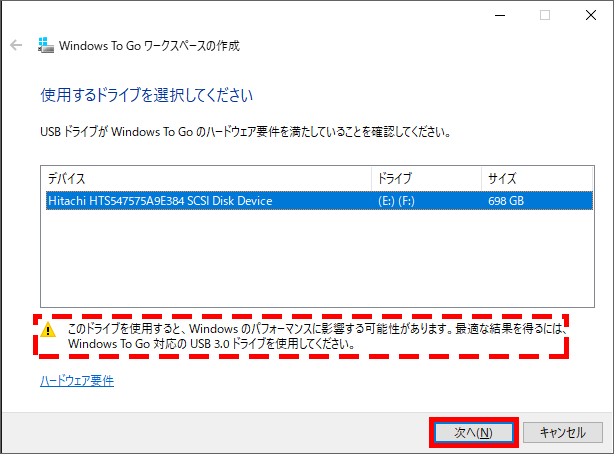
ここでは、Windows 10 イメージを選択します。ISOファイルは選択できません。
Windows 10 インストールディスクか、ISOファイルをマウントしてドライブを指定します。
私は、MSDNを利用して「Windows 10 Enterprise」のISOファイルをダウンロードして、ダウンロードしたISOファイルをダブルクリックしました。
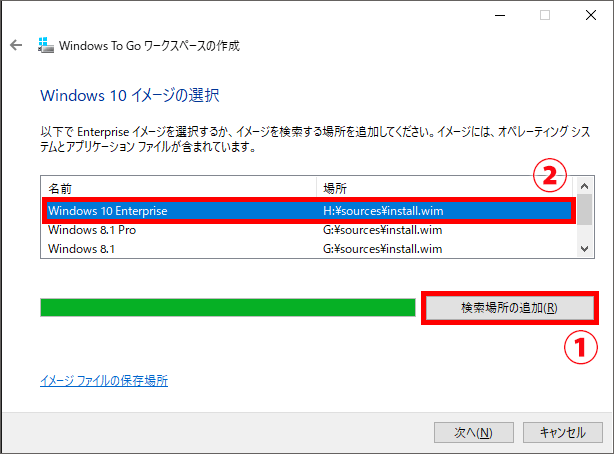
BitLockerとは、暗号化をする技術です。USBメモリが盗難にあっても中身を見られなくするには暗号化を実施する必要があります。
暗号化には、パスワードを使用します。
今回は、テスト用に作るだけのため、暗号化はしませんでした。「スキップ」を押します。
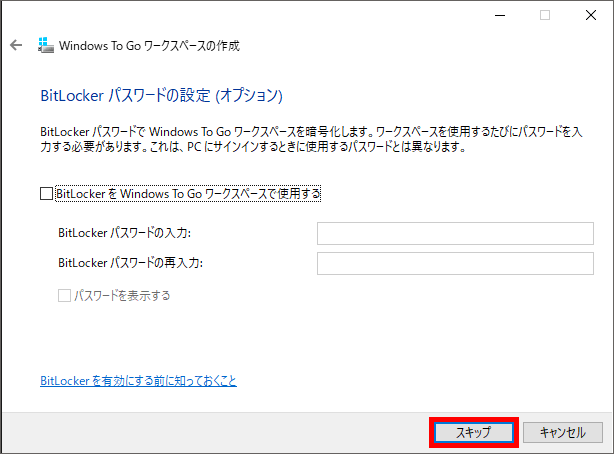
以上で終了です。「作成」を押しましょう。
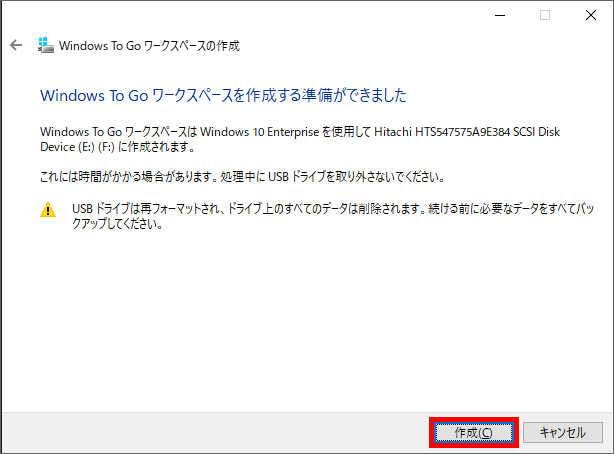
作業が終了しました。
最後に、起動方法を選択します。あとからコントロールパネルの「Windows To Go スタートアップ オプション」で変更することもできます。
BIOS経由でUSB起動するときは、「いいえ」を。OS側の機能でUSB起動をするときは、「はい」を選んでください。
任意で選択します。
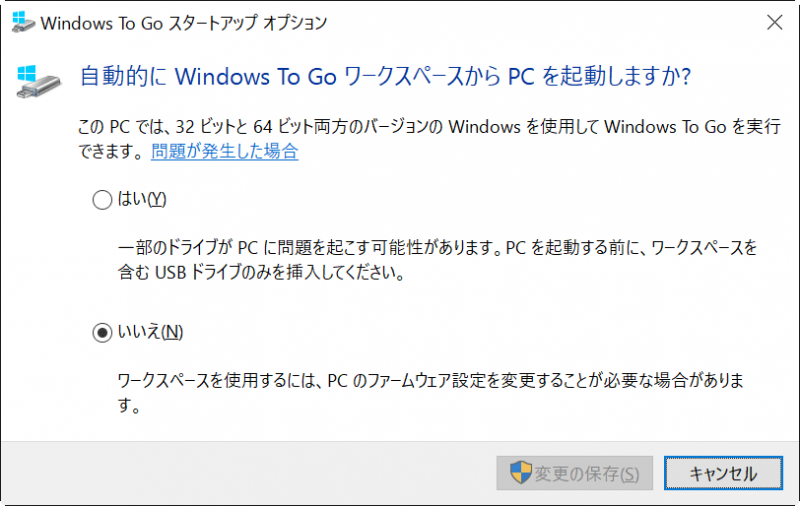
Windows To Go ワークスペースでWindows 10を起動
BIOSの設定を変更して、起動ドライブを選択します。既にOSが入っていると、HDDから起動してしまいます。USBから起動するように変更をしましょう。
電源ボタンを押して、DELキーを押します。

そして、「ブートメニュー(F8)」を選びます。

起動オプションが表示されますので、フラッシュメモリを選択します。

初回のみ起動に時間がかかります。
無事、起動することができました。
最初だけ設定があります。「次へ」を押します。
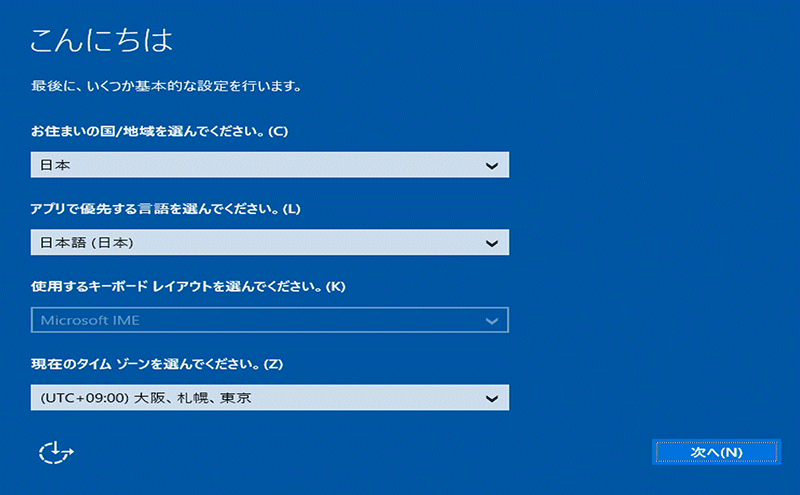
「承諾する」を押します。
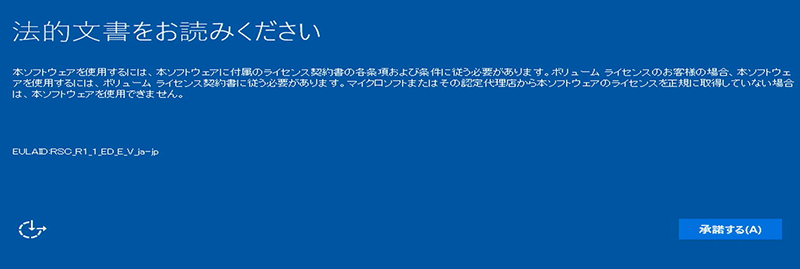
「簡単設定を使う」を押します。
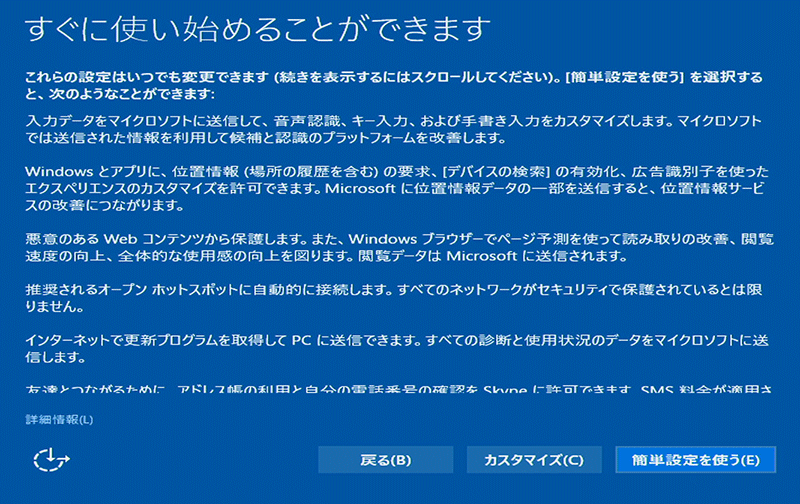
なぜかActive Directoryドメインに参加させたいようです。その必要がありません。
「ローカルのActive Directoryドメインに参加する」を選択することで、ローカルのアカウントを作ることができます。
「次へ」を押します。
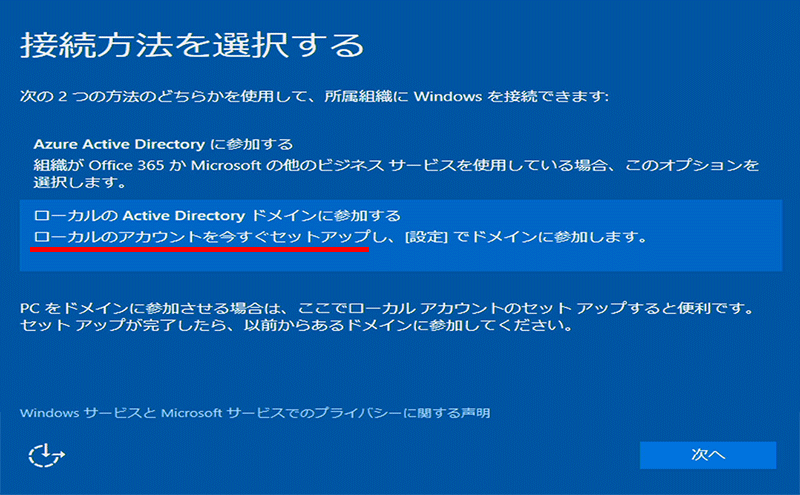
アカウント名などを入力し「次へ」を押します。
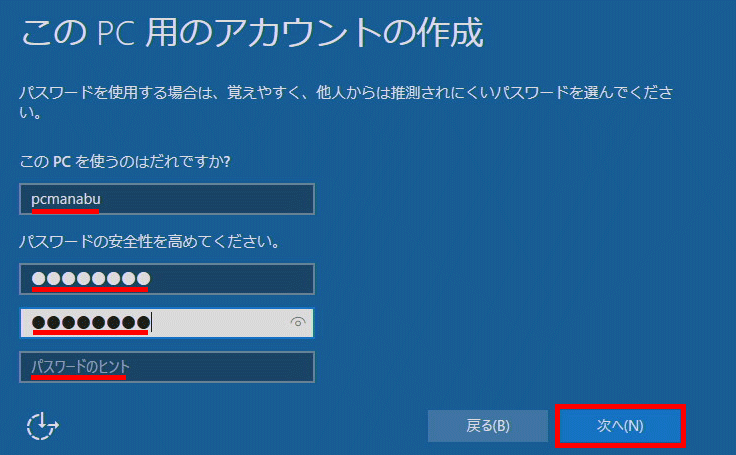
「後で設定する」をクリックします。
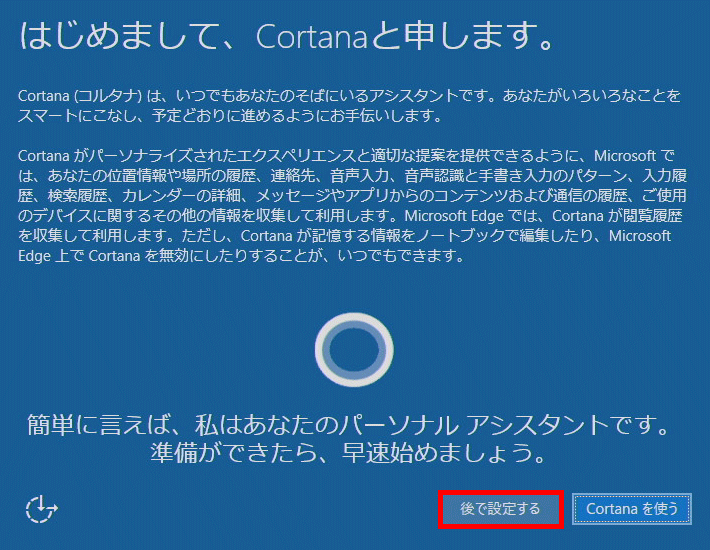
以上で、無事に起動することができました。USB起動したOSでも、ほとんど同じです。
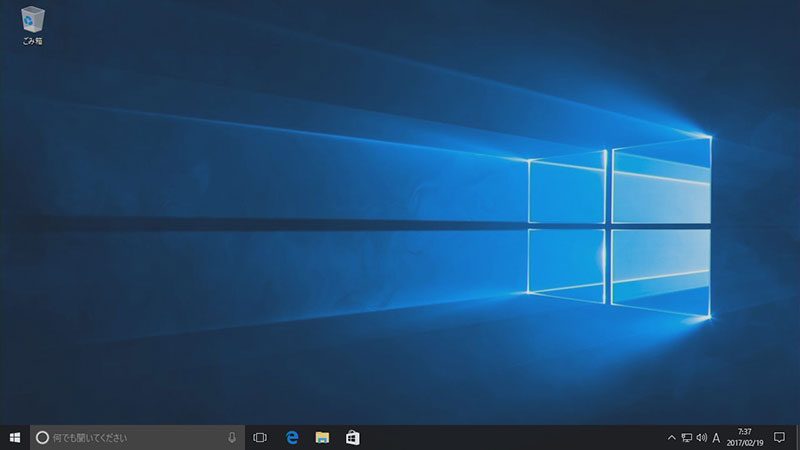
以下の通り無事出来ていることがわかります。
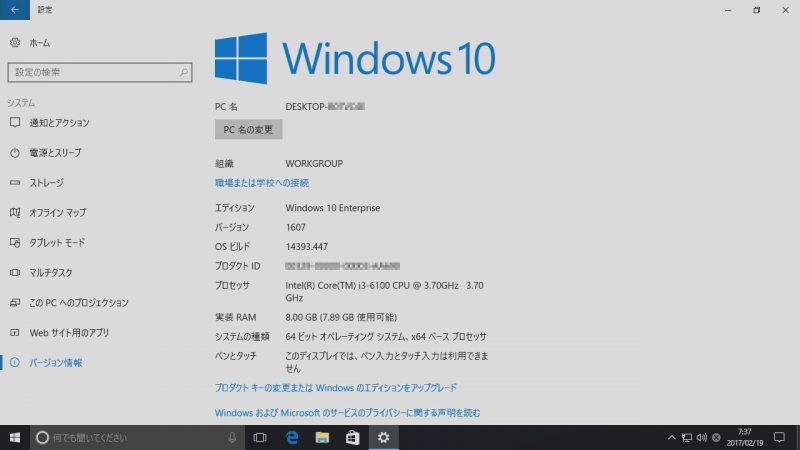
まとめ:上級者は試してみよう
一般の方がお試しするには、「Windows 10 Enterprise」または「Windows 10 Education」を入手することがボトルネックになると思います。
逆に言えば、企業でシステムを管理するような人であったり、教育関係者であれば簡単に手に入ってしまう人もいるでしょう。
とても面白い機能のため、ぜひお試しください。




