Windowsでも、気軽に読書を楽しみたい時があります。以下は、Windowsの画面。
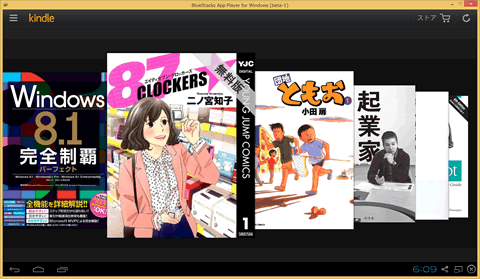
~情報追加~
iOSやAndroid系なら、何も考えずにKindleを楽しめますが、WindowsとMacは、未提供です。
※英語, ドイツ語, スペイン語, フランス語, ポルトガル語, イタリア語は、ありますが日本語未対応。
本記事は、Windows版Kindleがないときに有効な手段です。
やっとWindows版のkindleが提供されました。詳しくは、「Kindle for PCが最強すぎる8つの理由」を参照ください。
~ここまで~
今回の場合、マルチモニターを使って、片方を通常の操作。もう片方にKindle本を表示してもいいと思います。
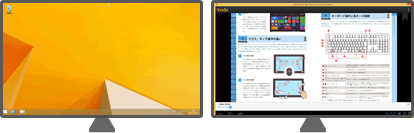
やり方は、超簡単
BlueStacksを使います。2クリックで、仮想のAndroid端末が完成します。あとは、Kindleをインストールするだけです。
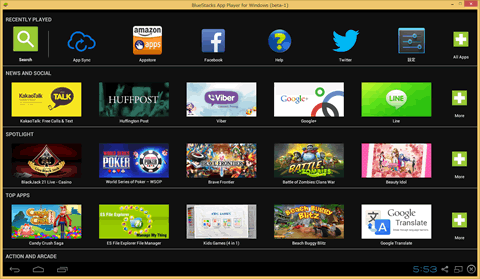
事前準備
今回の説明は、既にGoogleとKindleアカウントを持っていることを前提に書きます。お持ちでない場合には、新規に作って頂ければ大丈夫です。
解決方法
Androidの仮想化ソフトBlueStacksを使用します。BlueStacksは、現在急成長中の注目されている企業です。資金提供元は、AMD、Asus、 Mac等、Lenovoです。信頼できる会社のようです。
操作方法
http://www.bluestacks.com/にアクセスして、「DOWNLOAD」をクリックし、インストールします。
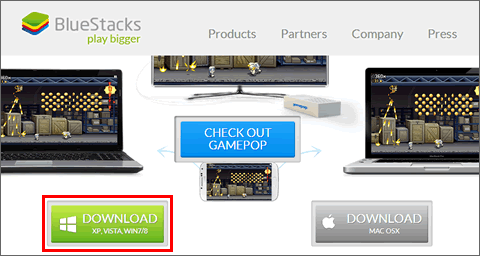
インストール画面。「Continue」をクリック
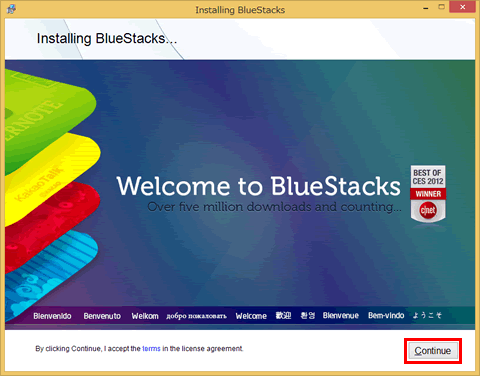
このチェックボックスは、まだ、理解していません。直感的に下のを、はずして、「install」をクリックしました。
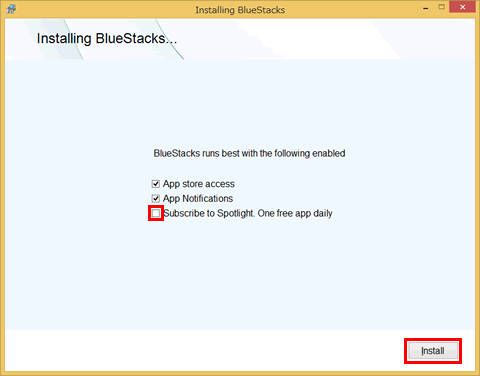
たったこれだけで、仮想のAndroid端末の完成です。
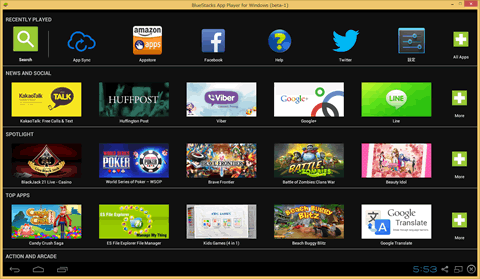
ここで、Kindleをインストールしてください。
「Search」をクリック。
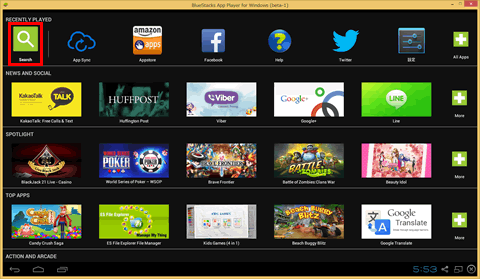
kindleと入力し、アイコンをクリック。
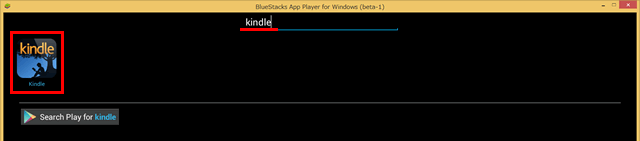
これから、Google認証を行います。「Continue」をクリック。
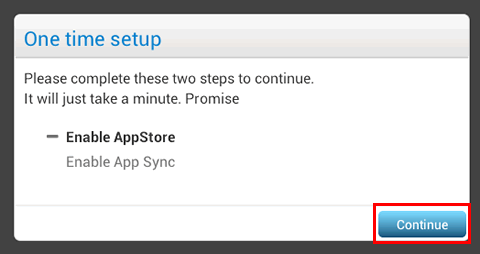
「既存のアカウント」をクリック。
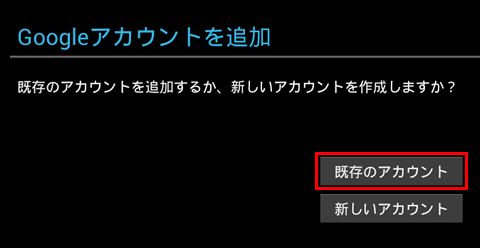
必要事項を入力し、「ログイン」をクリック。英語配列キーボードになっていますので、@マークは、[Shift]+2です。特にパスワードの記号系は、気を付けてください。
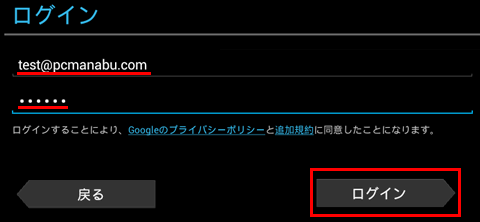
「次へ」をクリックします。
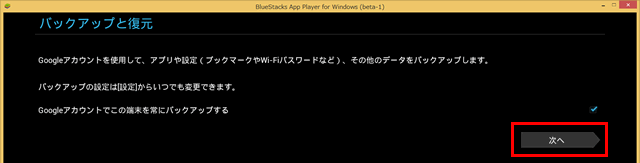
あと1回のステップで終了です。「Continue」をクリック。
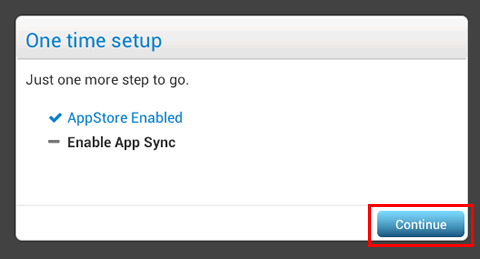
必要事項を入力。ここでも、英語配列キーボードになっていますので、@マークは、[Shift]+2です。特にパスワードの記号系は、気を付けてください。
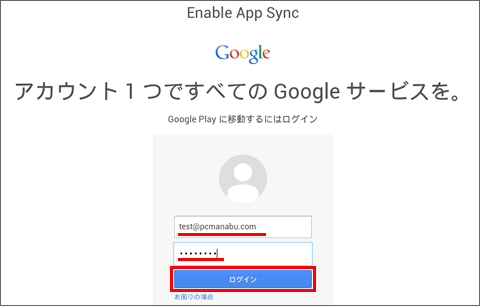
以上で終了です。
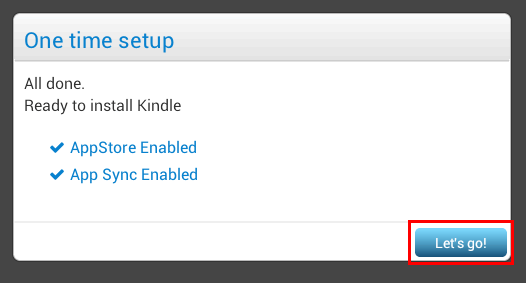
「インストール」をクリック
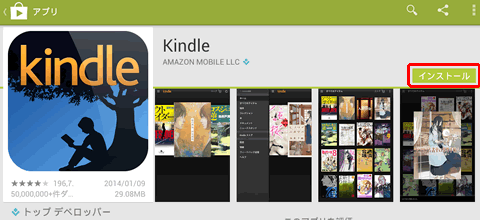
開くをクリック
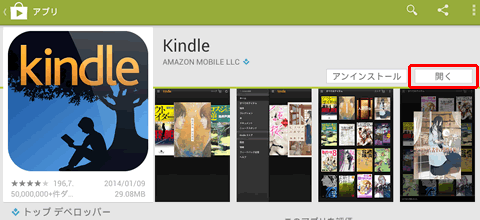
読み始めるをクリック
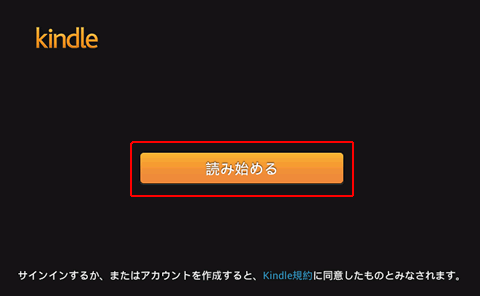
必要事項を入力し、「サインイン」
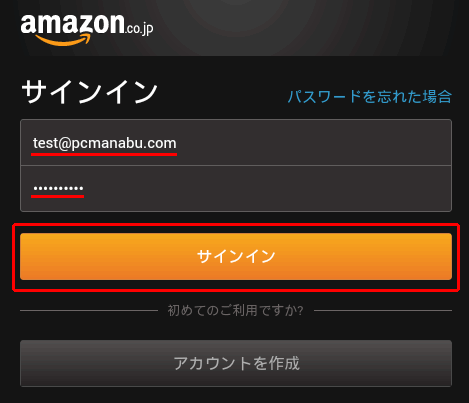
以上で、Windowsでも、Kindleを楽しめます。
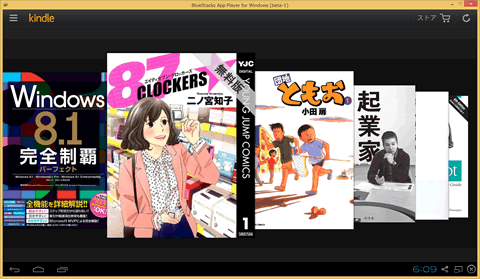
漫画も読めますが、あまり意味がないですね。
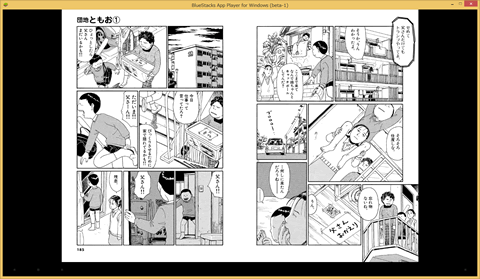
やはりこれです。右側に解説本。左側で操作でしょう。
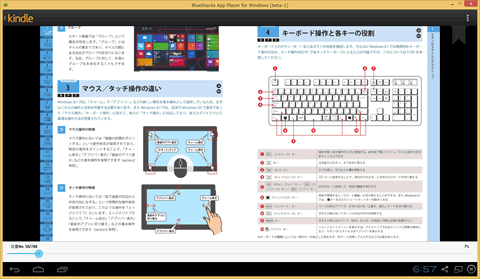
ひとつのモニターで、見ると、別の作業ができないため、やはり閲覧用の画面と操作用画面を分けた方が快適です。
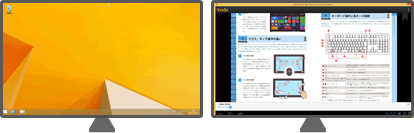
上記例は、右側でWindowsの操作マニュアルを、みながら、左側で操作している一例
まとめ:Windowsの特権は、手軽な大画面。マルチスクリーン
iOSやAndroidは、とても魅力的です。また、Miix 2 8のようなモバイルパソコンも大好きです。
しかし、ITの能力を最大限に発揮させるのは、大画面のマルチスクリーンだと私は、思っています。
今回の作業、Miixやモバイルパソコンでやっても楽しそう...
関連URL
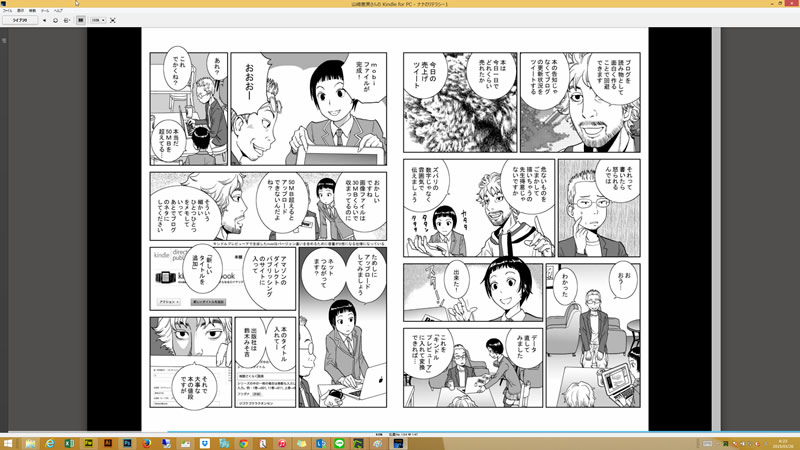
わずか2クリック!Windows8.1をAndroid端末にする
インストール不要!PC版Kindle Cloud Readerが便利


マイクロソフト認定トレーナー。専業ブロガーになり1年経過(別名:ひきごもり)。ブロガーなのに誤字脱字王。滑舌が悪いのにYouTuber。『自己紹介』
