2日前からフレッツ光ネクストを利用して超快適な日々を過ごしています。
フレッツ光ネクストに契約すると、もれなくWi-Fiが使えるようになります。
今回は、「SSIDを選択するときの注意点」と「パスワード入力を省略できる方法」について記載しましょう。

無線LANを使おう!
Wi-Fiでは3つのSSIDがあり、違いが無いように思えます。実は、別物です。
到達距離を重視するならSSID-1(2.4GHz)を使います。
速度を重視するならSSID-3(5GHz)を使うようにします。

SSIDによって帯域が違う!
インターネットに添付されている詳細マニュアルにしか記載されていません。3つある場合は、SSID-3を選んでください。
SSID-1 IEEE802.11b/g/n(2.4GHz帯)対応
SSID-2 IEEE802.11b/g/n(2.4GHz帯)対応
SSID-3 IEEE802.11a/n/ac(5GHz帯)対応
5GHz帯であるIEEE802.11acは、最大1300Mbpsまで使うことができる規格です。
しかし、2.4GHz帯のIEEE802.11nは、帯域が少なく216.7Mbps未満でしか使えないのが現状です。しかも電波干渉がしやすい性質を持っています。
よって基本的には、 IEEE802.11a/n/ac(5GHz帯)を使うようにしてください。5GHzの欠点として障害物に弱い性質があります。見通しがわるい場所で使うような場合は、2.4GHzが優位な場合もあるとのことですが、基本は5GHzです。
端末によっては、IEEE802.11a/n/ac(5GHz帯)が使えない場合があります。そんな場合は、選択するときに表示がされないため、SSID-3が選択できなければSSID-1かSSID-2と覚えると良いでしょう。
SSID-1とSSID-2はどっちを使うべき?
基本的にSSID-1を選択してください。
それぞれのネットワークに対して、異なるセキュリティ設定(MACアドレスフィルタリング、暗号化)ができます。
セキュリティ的に問題があると言われるWEP接続しかできないような場合には、やむを得ずSSID-2を使う場合もありますが、基本的に使うことはありません。SSID-1を使ってください。
SSID-1 : 暗号化方式として「なし」、「WPA2-PSK(AES)」、「WPA-PSK/WPA2-PSK(TKIP/AES)」が利用可能
SSID-2 : 暗号化方式として「WEP(64bit)」、「WEP(128bit)」、「WPA2-PSK(AES)」、「WPA-PSK/WPA2-PSK(TKIP/AES)」が利用可能
SSID-3 : 暗号化方式として「なし」、「WPA2-PSK(AES)」、「WPA-PSK/WPA2-PSK(TKIP/AES)」が利用可能
パスワードの入力を省略することができる
無線の接続方法には、3種類あり。その中の二つは、パスワードの入力を省略できます。
(1) らくらく無線スタート
1 ゲーム機などの「らくらく無線スタート」を起動します。
(ゲーム機などの設定方法の詳細についてはゲーム機などの取扱説明書などを参照してください。)
2 本商品背面の「らくらくスタートボタン」を1秒以上押し、本商品前面の登録ランプが緑点滅したら離します。

「らくらく無線スタート」の通信が開始されると、本商品前面の登録ランプが緑点滅します。

3 本商品前面の登録ランプが橙点滅することを確認する
「らくらく無線スタート」での設定が開始します。
※ 30 秒以内に次の手順に進んでください。30 秒以上たつと自動的にキャンセルされます。
4 本商品背面の「らくらくスタートボタン」を1秒以上押し、本商品前面の登録ランプが橙点灯したら離す
設定が完了すると、本商品前面の登録ランプが橙点灯します。
「らくらく無線スタート」での無線 LAN 設定が完了し、登録ランプは橙点灯後、緑点
灯に変わります。
(2) Wi-Fi Protected Setup(WPS)
● Windows 8 の無線 LAN 接続を例に記載しています。本機能で無線 LAN の設定が可能ですが、接続を保証するものではありません。
● 他の無線 LAN 端末のユーティリティやドライバがインストールされていると、Windows 8 の無線 LAN 接続に失敗する場合があります。その場合は、他の無線LAN 端末のユーティリティやドライバをアンインストールしてください。
1 本商品背面の「らくらくスタートボタン」を1秒以上押し、本商品前面の登録ランプが緑点滅したら離します。

「無線 LAN 簡単接続機能」での設定が開始されると、本商品前面の登録ランプが緑点滅します。
(設定によっては橙点滅する場合があります) 登録ランプ

2 チャームバーを表示し、[設定]をクリック(またはタップ)して設定チャームを表示します。
※ チャームバーは、画面の右上隅または右下隅にポイント(または画面の右端からスワイプ)することで表示できます。
3 設定チャームの[ネットワーク]をクリック(またはタップ)し、ネットワークチャームを表示する
4 本商品の SSID-1 または SSID-3 に設定
されている無線ネットワーク名(SSID)をクリック(またはタップ)する
※ ご使用の無線 LAN 子機により、SSID-1 または SSID-3 のどちらかが表示されます。設定例では「SSID-1」を例に説明しています。
※ 本商品の工場出荷状態での無線ネットワーク
名(SSID)は、本商品側面を確認してください。
5 [接続]をクリック(またはタップ)します。
6 本商品前面の登録ランプが橙点灯することを確認します。
登録ランプ
(橙点灯)
7 手順 4 で選択した無線ネットワーク名(SSID)を右クリック(または長押し)し、「接続プロパティを表示する」を選択します。
8 [接続]タブをクリック(またはタップ)し、「ネットワークが名前(SSID)をブロードキャストしていない場合でも接続する」にチェックを入れて、[OK]をクリックします。
(3) SSID・暗号化キーの手動入力
1 本商品の側面に記載されている SSID と暗号化キーを確認します。
SSID-1(初期値):pr500m-xxxxxx-1
SSID-2(初期値):pr500m-xxxxxx-2
SSID-3(初期値):pr500m-xxxxxx-3
暗号化キー1(初期値): xxxxxxxxxxxxx
暗号化キー2(初期値): xxxxxxxxxxxxx
暗号化キー3(初期値): xxxxxxxxxxxxx
2 無線 LAN 子機に SSID と暗号化キーを設定します。
SSID と暗号化キー設定の方法は、お手持ちの無線 LAN 子機の取扱説明書などを参照ください。
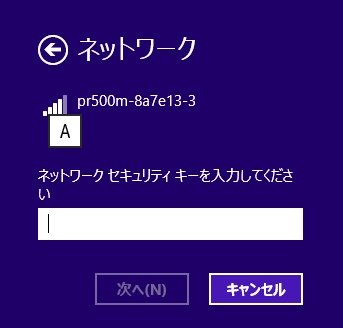
まとめ:無線機能を使いこなせ
フレッツ光ネクストを利用すると自動的についてくる無線機能。せかっくお金を払っているので有効に使いこなしたいですね!

