2015年5月14日にWindows 10のブログ「Blogging Windows」にて6つのバージョンがあることが発表されました。
PC Watchさんがわかりやすく丁寧にまとめていますので、「Windows 10のエディション、個人向けはHome/Pro/Mobileの3種類」を参照ください。
(個人的には、ボリュームを20倍にして、もっともっと丁寧に説明したいところですが)
正式版が提供されたらWindows 10 Enterprise版をメインパソコンに使う予定
Enterprise版のライセンス認証が超楽になった
Windows 8.1のEnterprise版を利用している方はご存じだと思いますが、なぜかWindows 8.1のEnterprise版は、DOSコマンドでないとライセンス認証ができない仕様がありました。
参考URL:http://tunemicky.blogspot.jp/2012/11/windows-8.html
びっくりしたことにWindows 10 Enterprise版は、GUIでできるんです。
実施方法
いつもながら、困ったことに暫く時間が経過すると、ライセンス認証を促すメッセージが表示されます。
企業用のOSのため、出先で設定することも多いでしょう。現地を離れてから発生すると冷や汗ものでしょうね。

「設定」ウィンドウを開きます。
「設定」ウィンドウへのショートカットは、[Windows]+[I]です。Windows 8からの必須ショートカットです。覚えておきましょう。Windows 10では、コントロールパネル並に設定できるようになったためより重要になってきます。
苦手な方は、通知のボタンをクリックします。
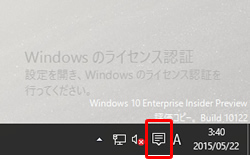
「通知パネル」が表示されます。すべての「設定」を押します。
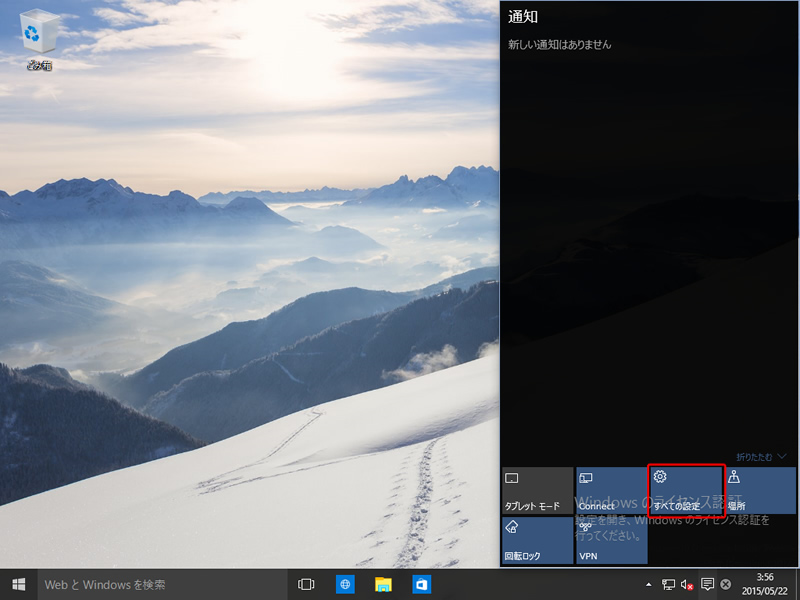
「設定」ウィンドウが表示されました。「Windowsがライセンス認証されていません。今すぐWindowsをライセンス認証してください。」をタップします。
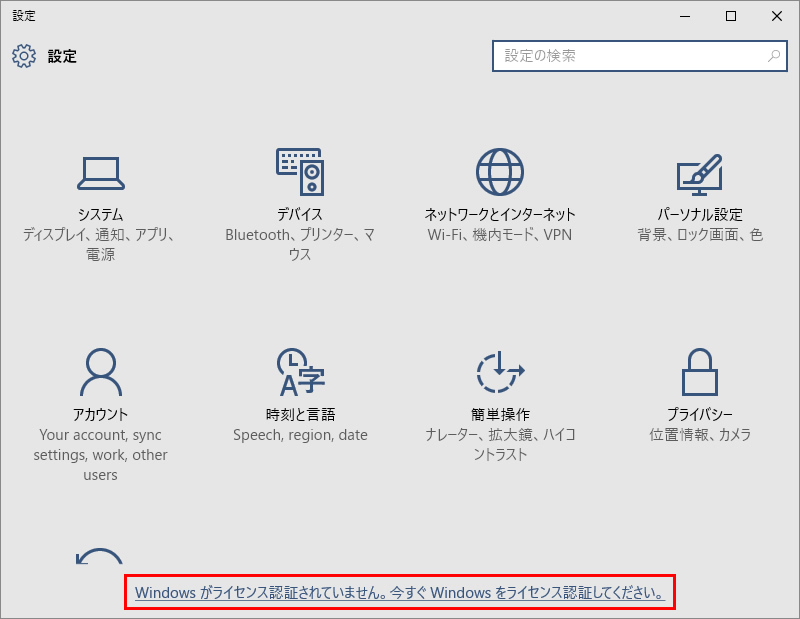
「ライセンス認証」は、既に入力したライセンスキーを登録する機能です。まだ入力していないため、「Change product key」を押します。
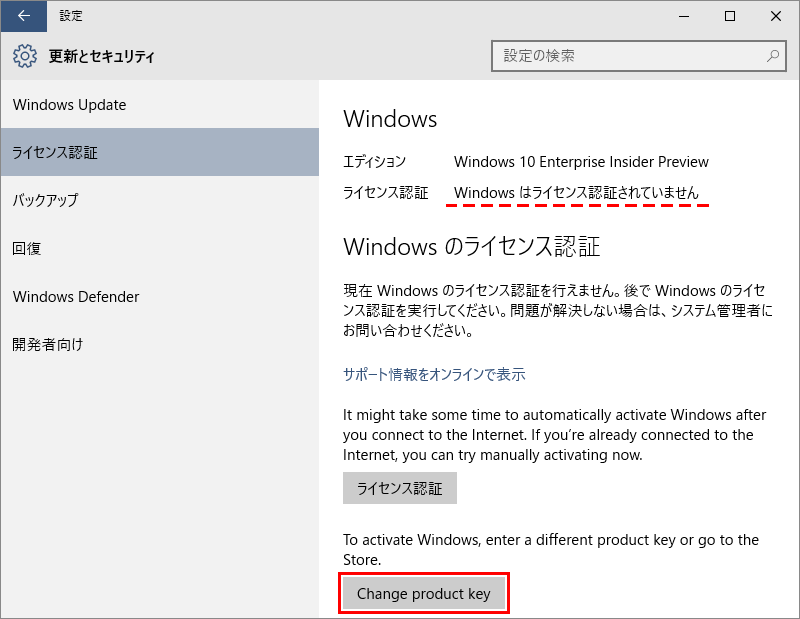
プロダクトキーを入力します。
尚、マイクロソフトのライセンスキーは大文字・小文字どちらでも大文字で入力されます。
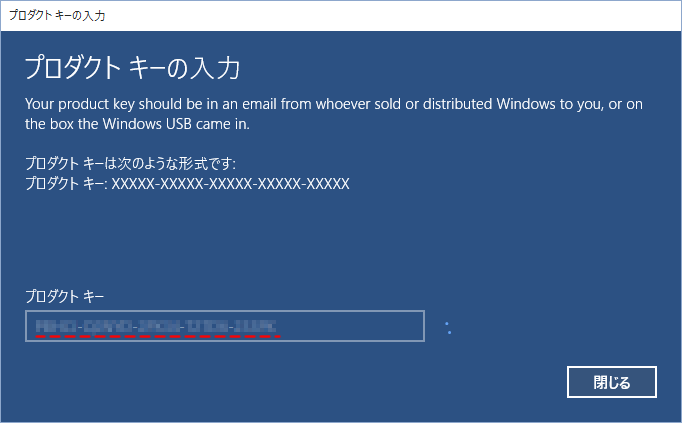
ライセンスキーを全桁入力すると、自動的に次の画面に移動します。Nextを押しましょう。
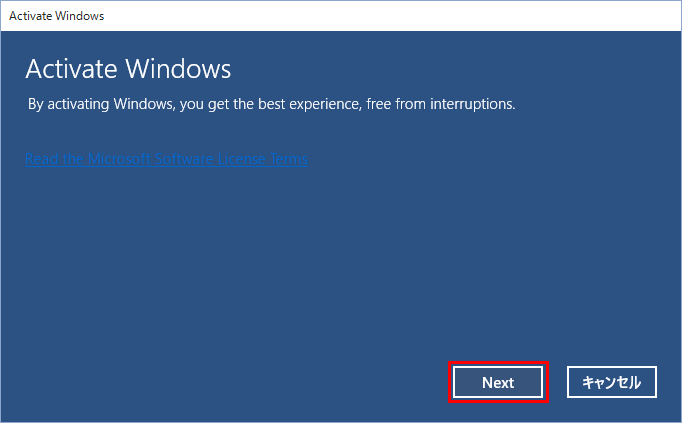
以上で終了です。「閉じる」を押しましょう。
尚、「genuine」とは、正規という意味です。
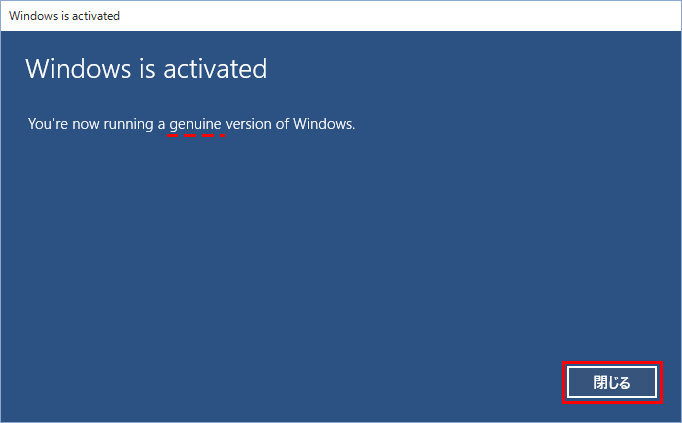
「設定」⇒「ライセンス認証」で確認すると「Windowsはライセンス認証されています」と表示されて、右下のメッセージも消えていることが確認できます。
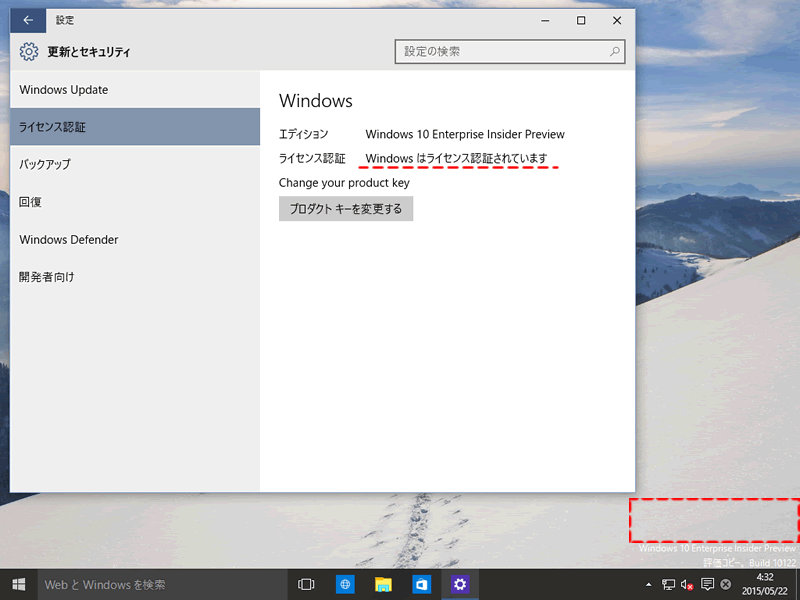
Windows 7と同じ方法でもライセンス認証ができる!
Windows 7と同じ方法でもライセンス認証ができます。[Windows]+[Pause]で「システム」ウィンドウを表示しましょう。
「Windows」マーク⇒「コンピュータ」を右クリック⇒プロパティでも同様の画面が表示されます。
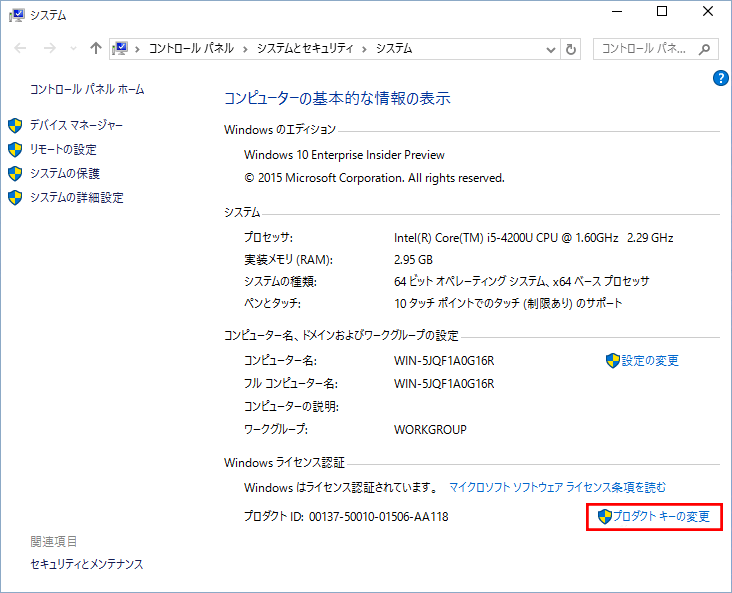
ライセンス認証の画面が表示されます。
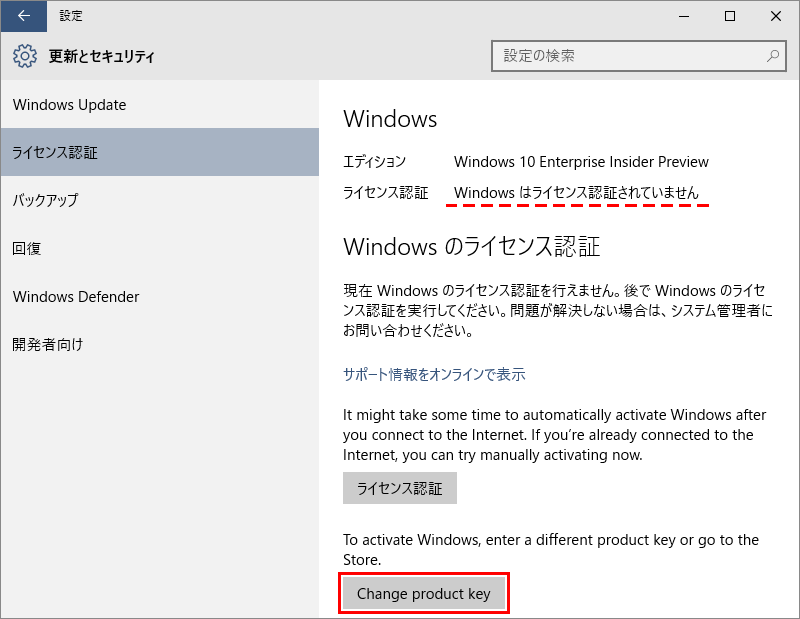
まとめ:Windows 8のデメリットが少なくなっている
Windows 8があまりにも酷かったとも言えますが、だいぶん良くなっています。発売が楽しみですね!


