動画版を作りました。完全版
↑完全版で作ったつもりでしたが、クローンソフトが有料になったようです。
無料でできるクローンソフトを紹介しています。
『無料でSSDのクローン作成!Crucial ・Western Digital・SanDisk・Sabrentなら超楽』
2017年6月21日に1日をかけて1TBのHDDから250GBのSSDへ置き換えました。
当時は、「EaseUS Todo Backup Home 10.0」を使って実施していましたが、クローン作成専用ソフト「EaseUS Disk Copy Pro 3.0」を使ってクローンを作ると容量の少ないSSDへのコピーも簡単にできます。
コピー元よりコピー先が大容量の場合
複写機を使って実施した場合に、問題なくできます。
複写ボタンをポチっと押すだけで同じクローンができます。詳しくは、『KURO-DACHI/CLONE/U3 詳細レビュー』を参照ください。
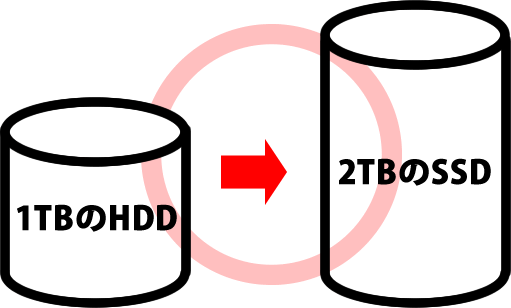
コピー元とコピー先が同じ容量の場合
容量が同じものなら大丈夫!でも1TBのHDDを複写するため1TBのSSDを購入した場合、わずかに少ない場合もあるので要注意
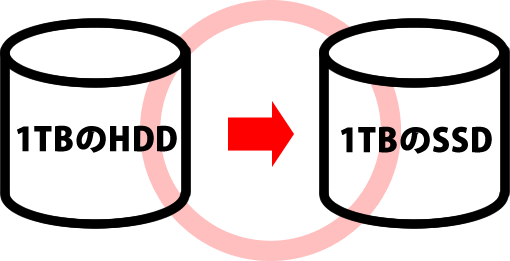
コピー元よりコピー先が少ない場合
今回の本題です。複写機ではできませんが、クローンソフトで問題なくコピーできます。
ただ、以下の例の場合は、1TBのHDDにあるデータ容量が250GBより少なくないと駄目です。もし多い場合は不要なデーターを消してください。
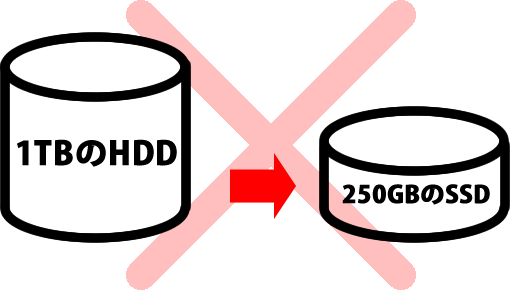
今回の本題
複写先の容量が少ない場合は、ソフトウェアのクローン作製ソフトを使うことで可能です。
必要なもの
以下の3つを揃えてください。
- SSDドライブまたはM.2
- Satechi USB3.0 HDDドッキングステーション
- クローン作成ソフト
または以下の組み合わせでも可能です。
- SSDドライブまたはM.2
- SATAケーブル(SSDドライブかつ自作パソコンの場合)
- クローン作成ソフト
クローン作成ソフト
クローン専用ソフト「EaseUS Disk Copy Pro」を使うか、バックアップなども行える「EaseUS Todo Backup」を使うかになります。
- EaseUS Disk Copy Pro 3.0超オススメ
- EaseUS Todo Backup Home 10.0
SSDドライブ
メーカーはお好きな物を使ってください。
Satechi USB3.0 HDDドッキングステーション
3.5インチのステーションは、必須です。本製品は使い勝手が良いです。末永く使えます。
EaseUS Disk Copy Pro 3.5
クローン専用ソフトのため楽です。初心者にもわかりやすいです。
『EaseUS Disk Copy Pro 3.5を使ってクローンを作る』
EaseUS Todo Backup Home 10.0
バックアップソフトです。安全に実施するためにも使いましょう。クローンを作る場合にも使えます。
実施方法A:EaseUS Disk Copy Pro 3.5
以下の2ステップで実施します。
- クローンを作る
- HDDからSSDへ交換する
EaseUS Disk Copy Pro 3.0をインストールします。初期値で大丈夫です。
前回は、2TBのSSDを自腹で購入して500GB×2台から2TBへアップグレードしました。
詳しくは、『EaseUS Disk Copy Pro 3.5を使ってクローンを作る』を参照ください。
今回は、2TBのSSDから1TBへのHDDへクローンを作りました。
容量の小さいメディアへもEaseUS Disk Copy Pro 3.0を使えば簡単にできると思って大丈夫です。
当然のことながら空き容量がないとできません。
物理HDDが2TB(1.81TB)から1TB(930GB)へ小さくなったが空き容量があったため実現できた。
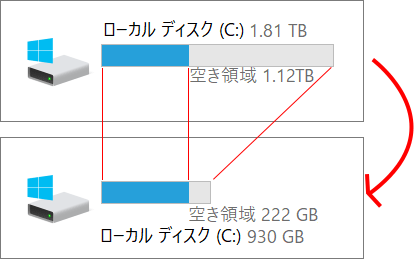
今回も私のメイン環境で実施しました。信頼のあるEaseUS のため安心。

『EaseUS ディスクコピー・クローンソフト - EaseUS Disk Copy』にアクセスします。
入手しておきましょう。
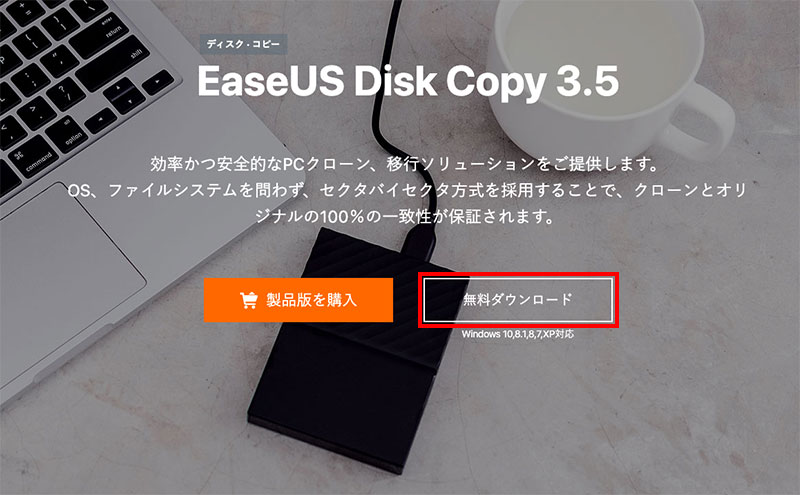
インストールは、全て初期値で大丈夫です。
「OK」ボタンを押します。
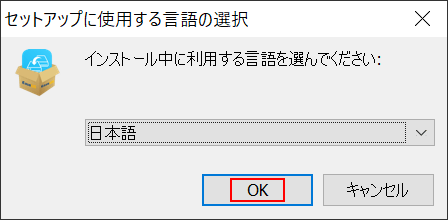
「同意」ボタンを押します。
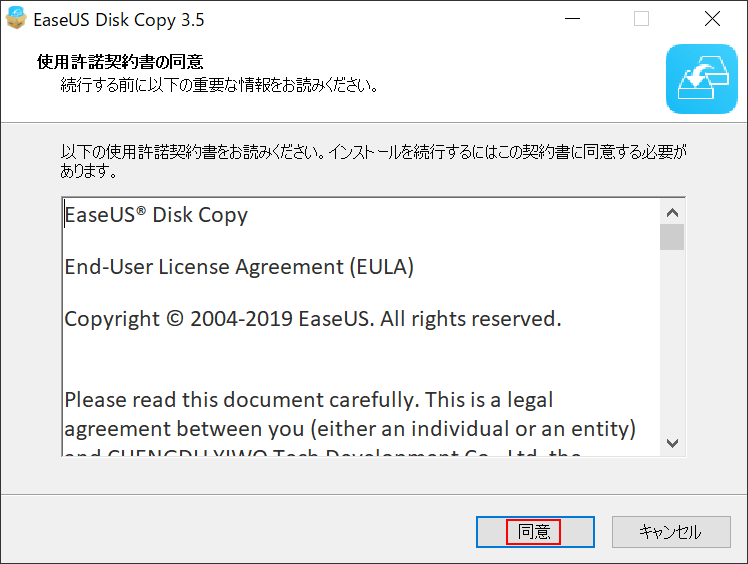
「次へ」ボタンを押します。
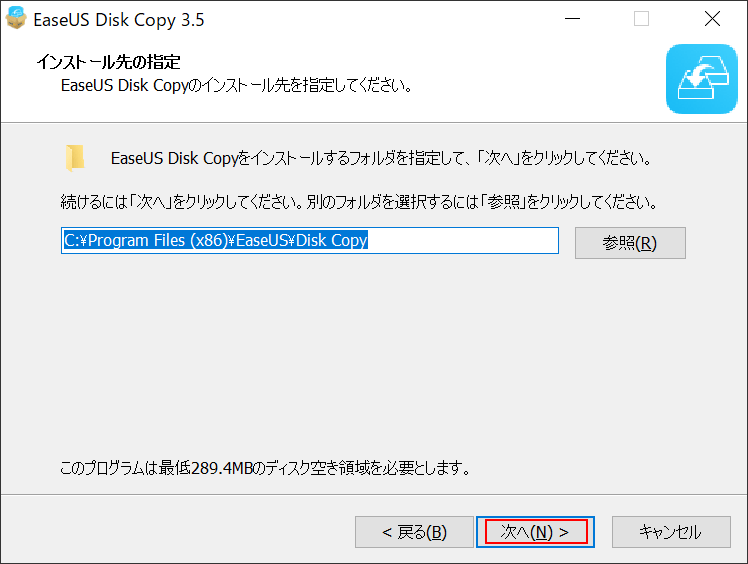
「次へ」ボタンを押します。
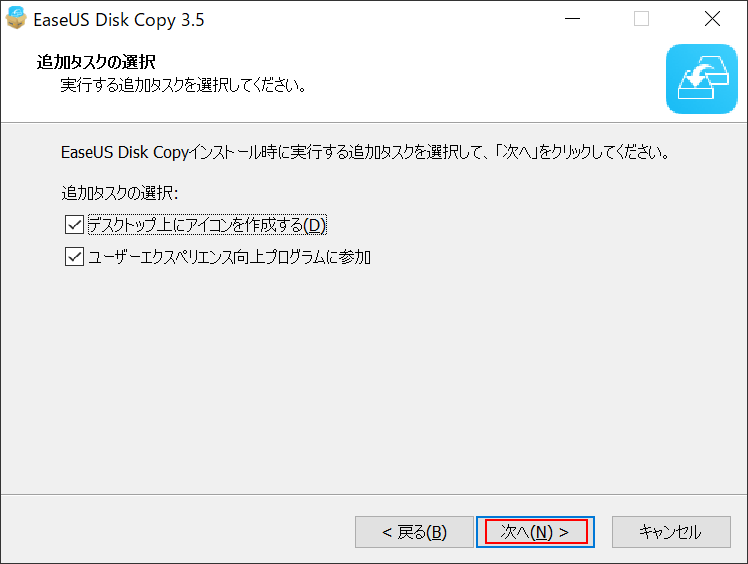
「完了」ボタンを押します。
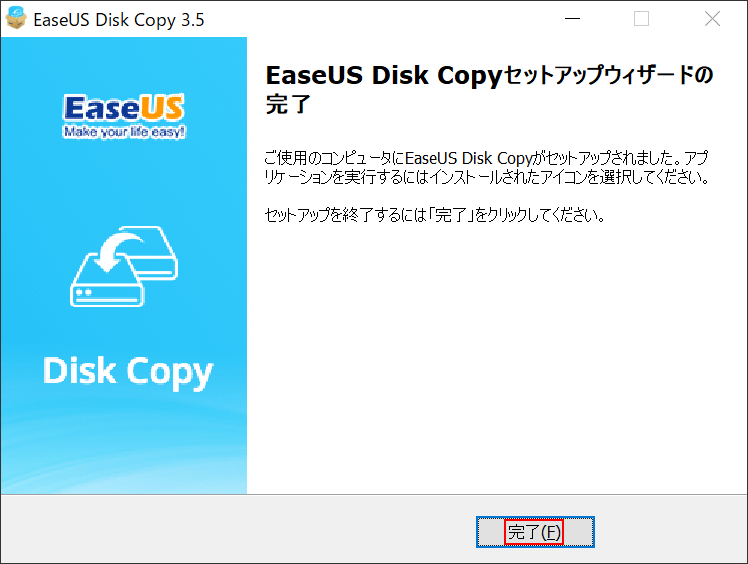
起動すると以下のライセンス認証が表示されます。
セクタレベルのクローンは、不良セクタをスキップする機能です。
クローンのリサイズは、1TBから500GBへのコピーだと思われます。
GPTは、起動方式で3TB以上の HDD(SSD含む)では必須になるオプションです。
体験版だと制限が多くて厳しいです。私は、ライセンス認証をしてPro版にしました。
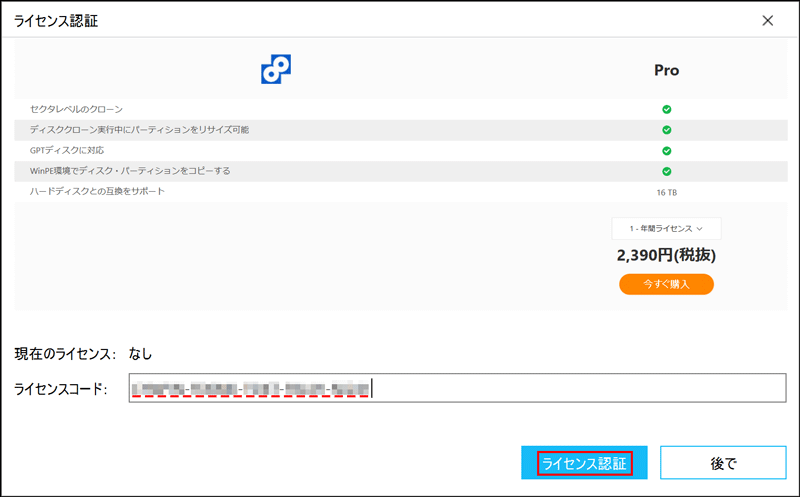
転送元の選択
「ディスクモード」を選択します。
※ディスクモードでないとでないと、起動領域ごとのコピーができなません。
セクターバイセクターとは、原始的にそのままコピーすることです。今回は、物理的に無理なので選択してはいけなせん。
Cドライブのクローンを作りますので間違いないです。
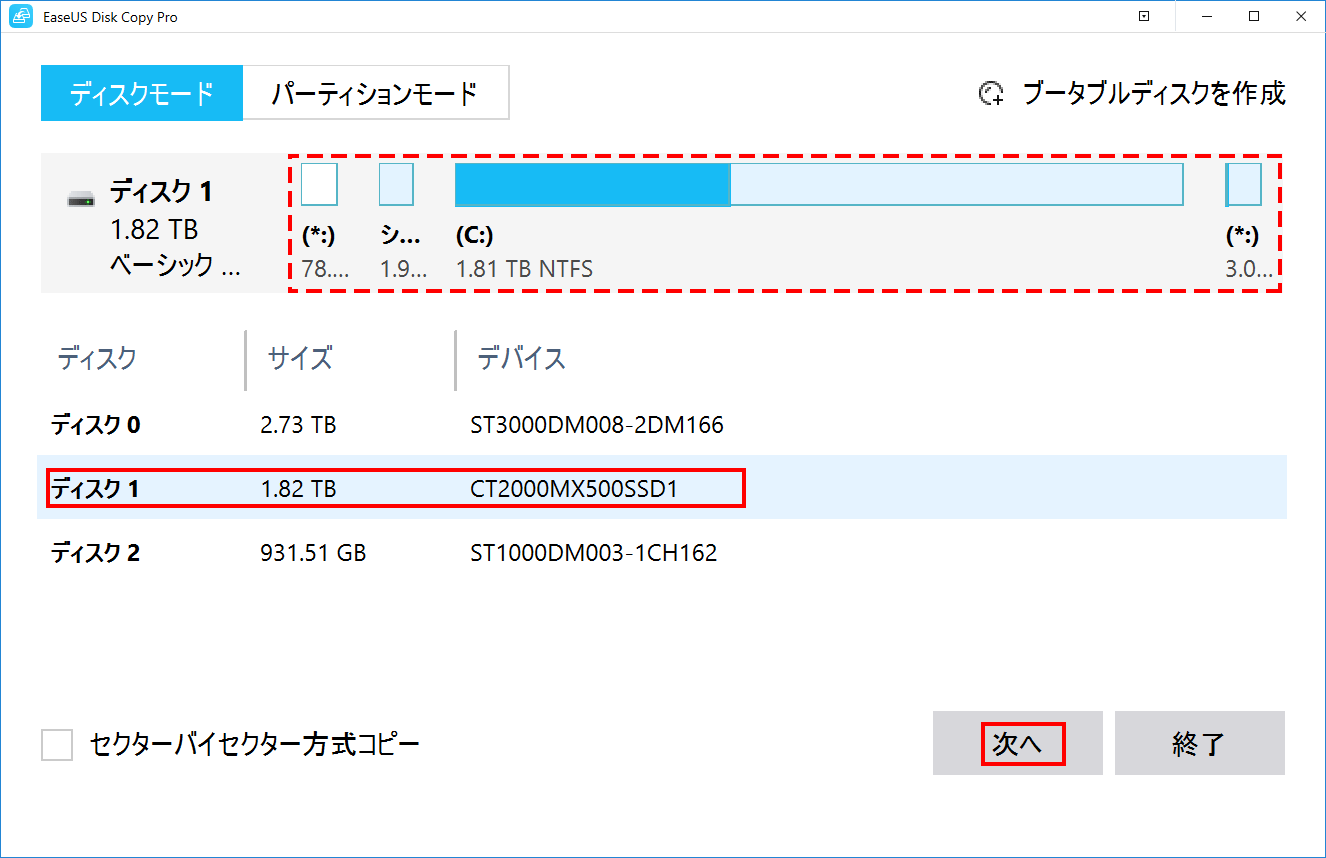
転送先の選択
転送先を選択します。今回は、いろいろ遊んだ1TBのHDDのため既にOSが入っています。1TBのHDDの中身は消してもいいので選択しました。
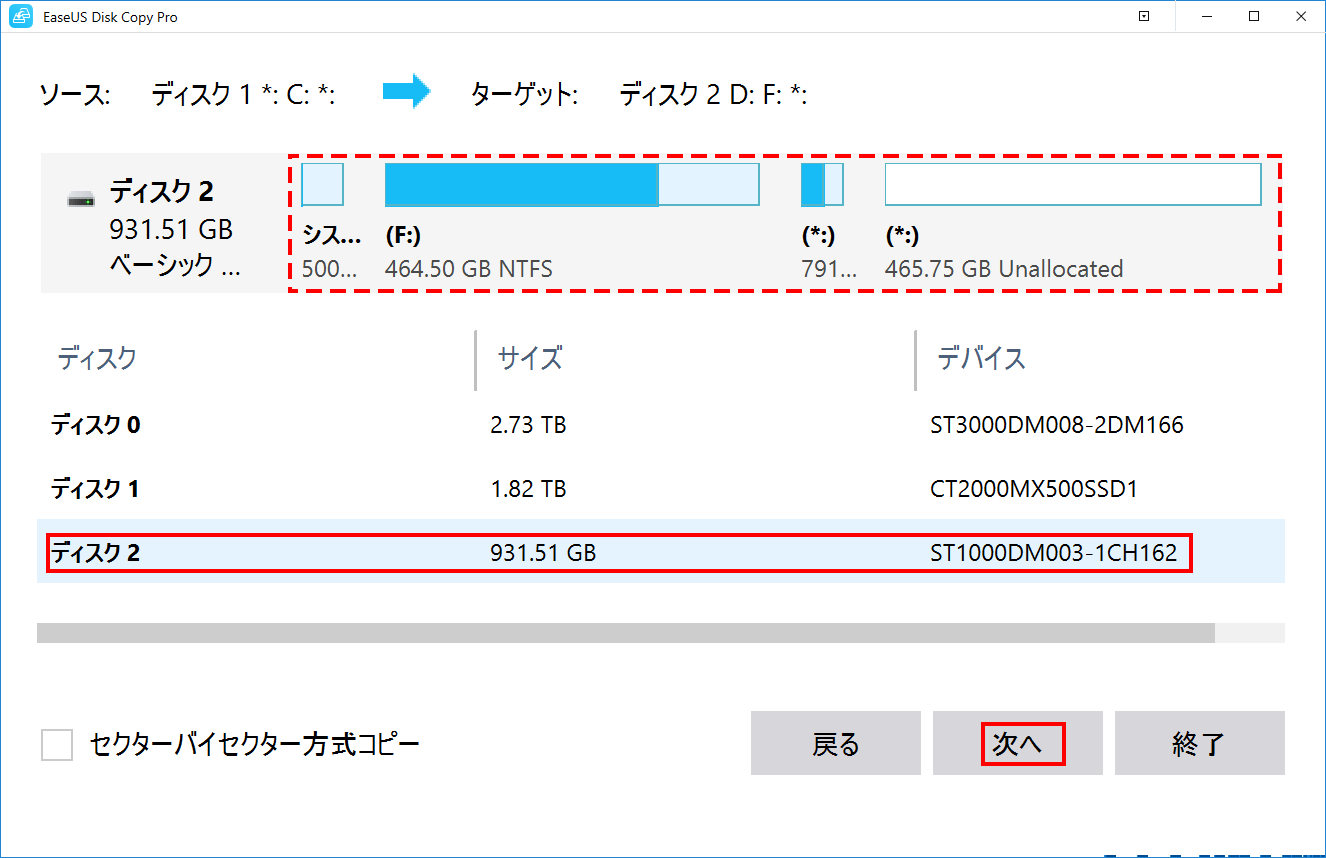
容量が小さくなっても自動的に実施してくれるところが、いままでのクローンソフトと違うところです。優秀です。また、起動しているOSのクローンを作成している点も素晴らしいです。
今回は、HDDにクローンを作ったので「ターゲットディスクがSSDな場合、オプションをチェックします。」を外しています。

最後の確認
間違いないとことを確認して「OK」ボタンを押してください。
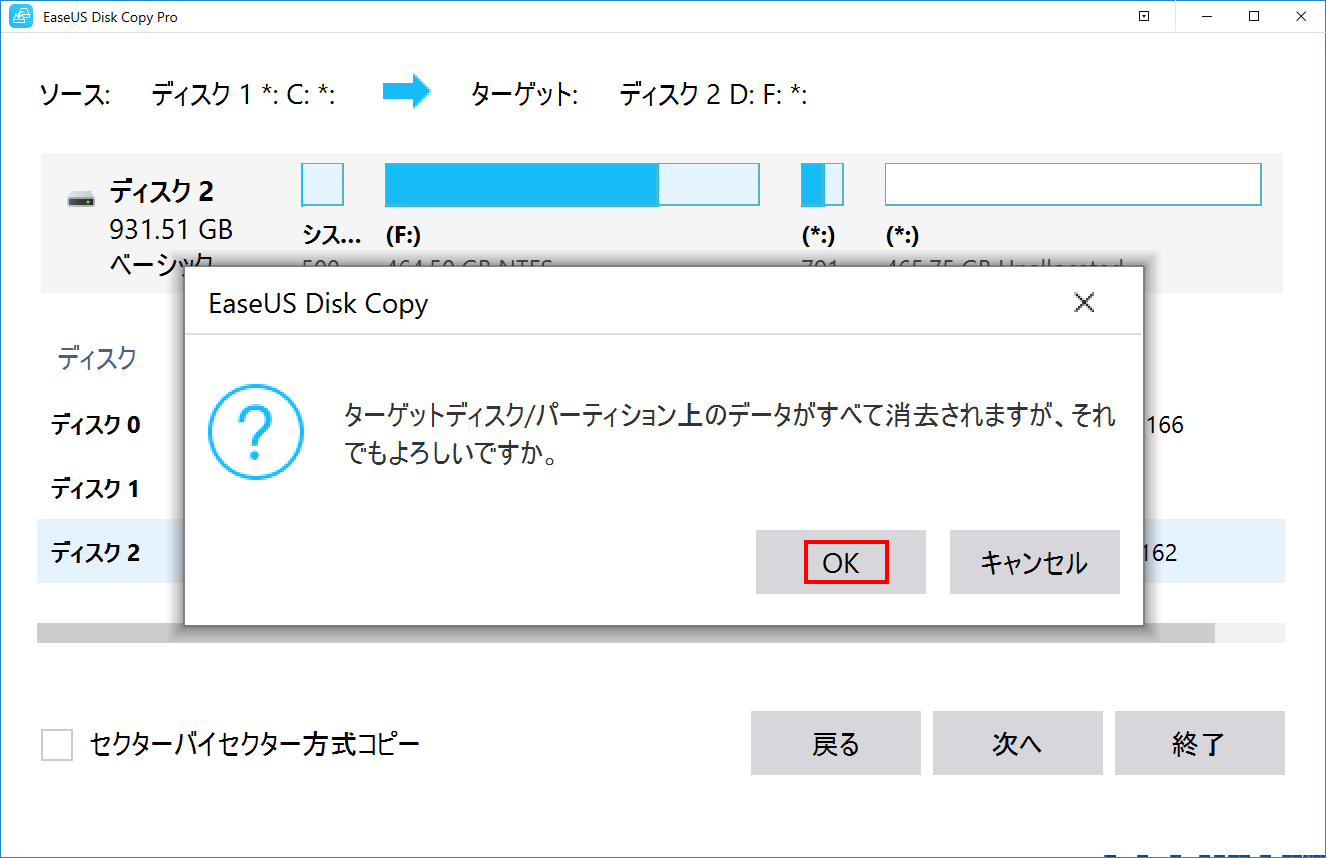
HDDだと1時間58分かかりました。SSDだと54分です。
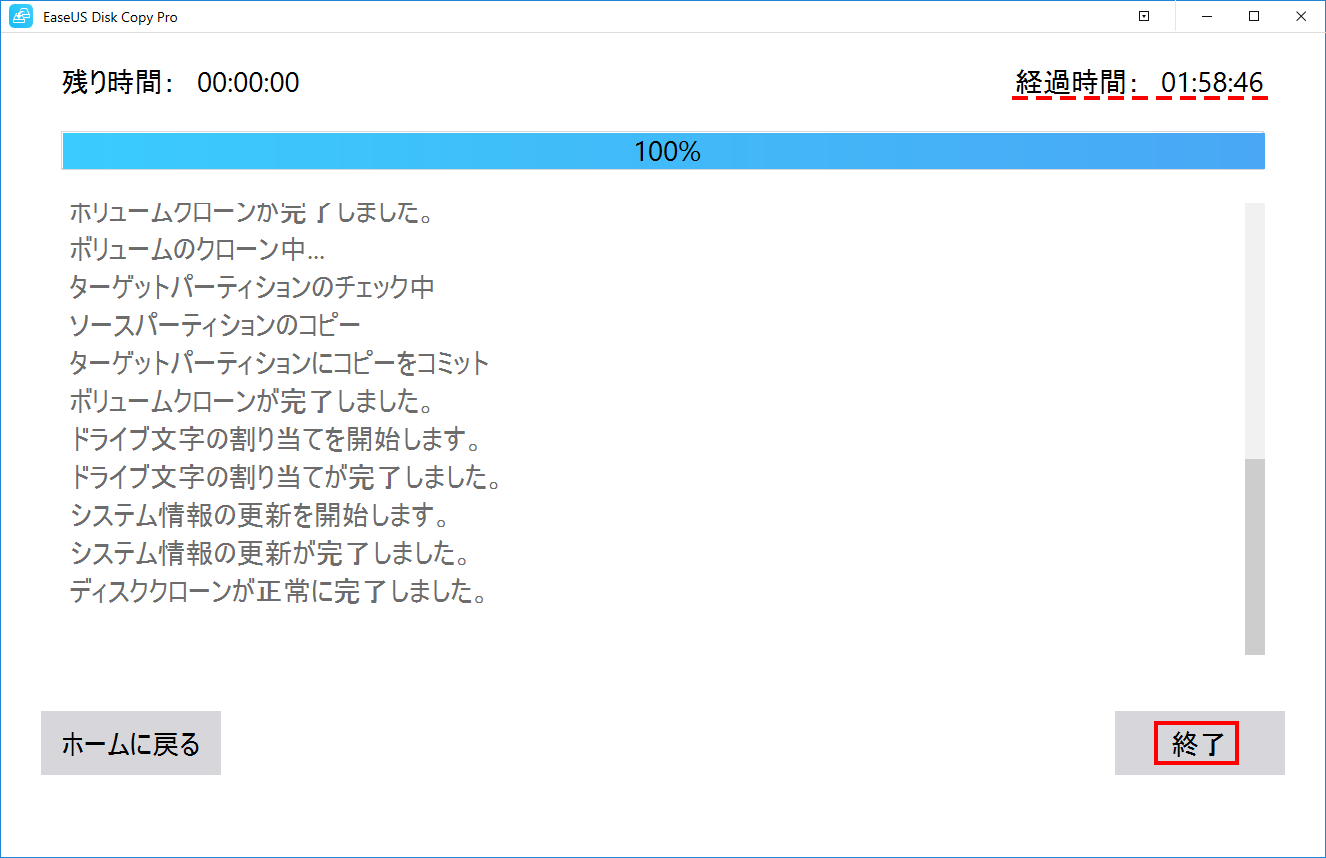
あとは、HDDを入れ替えて終了です。無事起動しました。

実施方法B:EaseUS Todo Backup Home 10.0
以下の4ステップで実施します。
- 1.Cドライブを小さくして物理ドライブに収まるようにする
- 2.Cドライブのバックアップを作る
- 3.物理的にHDDからSSDに変更する
- 4.バックアップファイルをSSDへ展開する
1.Cドライブを小さくして物理ドライブに収まるようにする
コピー元よりコピー先が少ない場合は、仕組みを理解する必要があります。
一般的な流れ
1GB+1GB+0.26GB+454.56=456.82GBのため250GBに収まらない
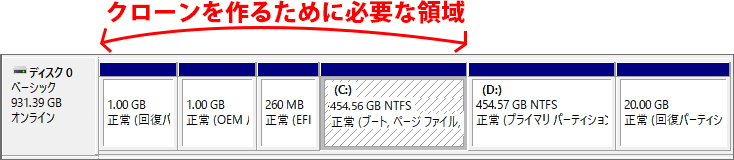
Cドライブを小さくします。
1GB+1GB+0.26GB+195.31GB=197.57GBのため250GBに収まる
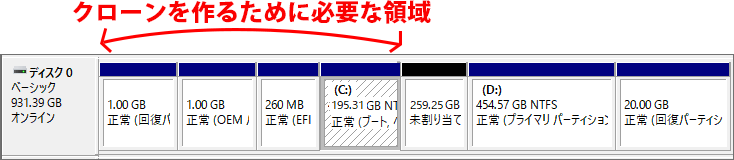
Cドライブを小さくする方法A(OSの機能で縮小する)
スタートボタンを右クリックして「ディスクの管理」を選択します。変更したいCドライブを右クリックして「ボリュームの縮小」を選択します。
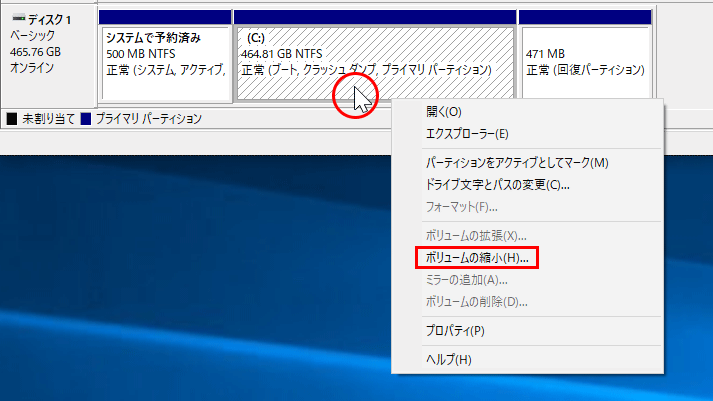
ただし、この方法はCドライブの空き容量が沢山あっても小さくならないことも多いです。小さくできるかどうかは、ファイルが保存してある場所に依存します。もし、後ろの方にデーターがあると、空き容量が沢山あっても小さくなりません。
そこで「Cドライブを小さくする方法B」を実施します。
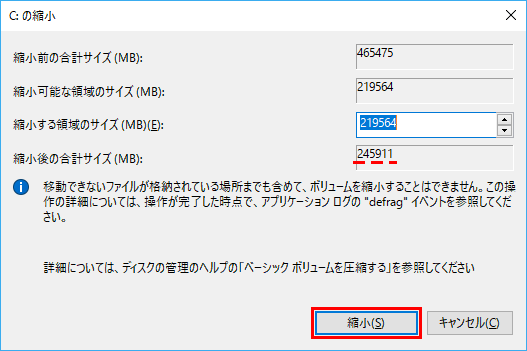
Cドライブを小さくする方法B(アプリで縮小する)
「Cドライブを小さくする方法A」で駄目な場合は、アプリケーションで対応します。この方法だと、空き容量分だけを小さくすることができます。
『EaseUS Partition Master』を利用してください。
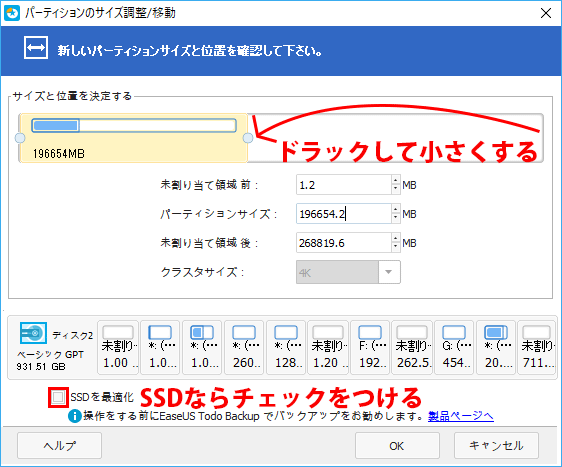
2.Cドライブのバックアップを作る
凄く苦労しました。本ソフトの売りであるクローンだと、上手くできませんでした。
地味に「ディスク/パーティションバックアップ」をクリックします。
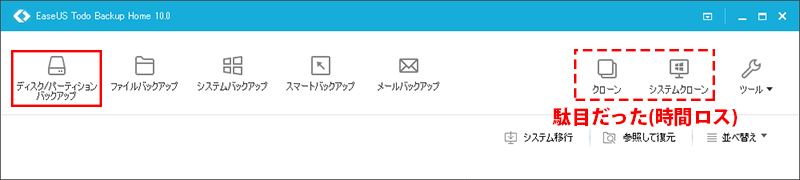
そして、先頭からCドライブまでチェックを付けました。
念のため、セクタバイセクタバックアップもチェックをいれました。
保存先を指定して実行しました。
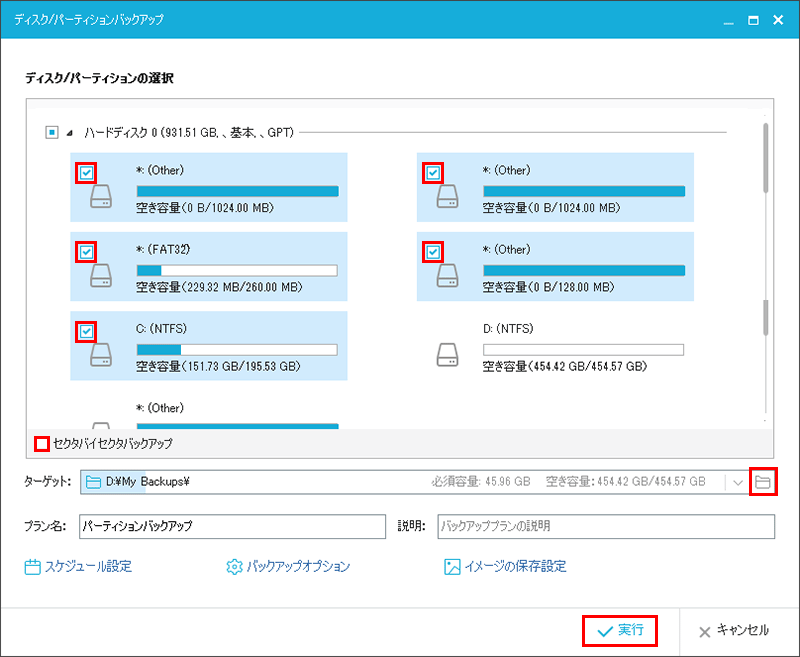
起動ディスクの作成
バックアップしたファイルを展開するために、起動ディスクを作ります。
「ツール」をクリックします。
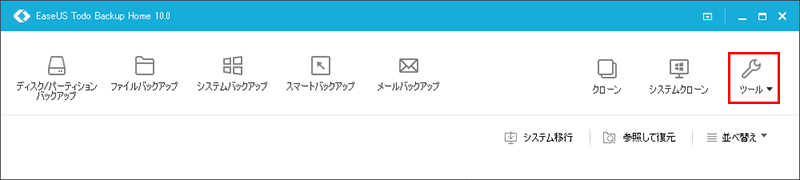
「ブータブルディスクの作成」をクリックします。
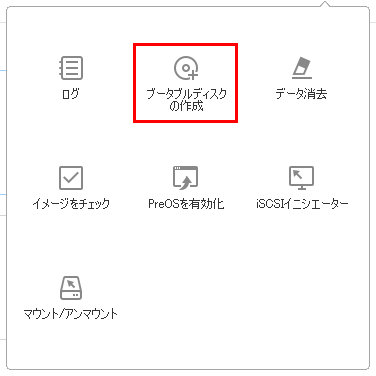
以下のようにして作りました。
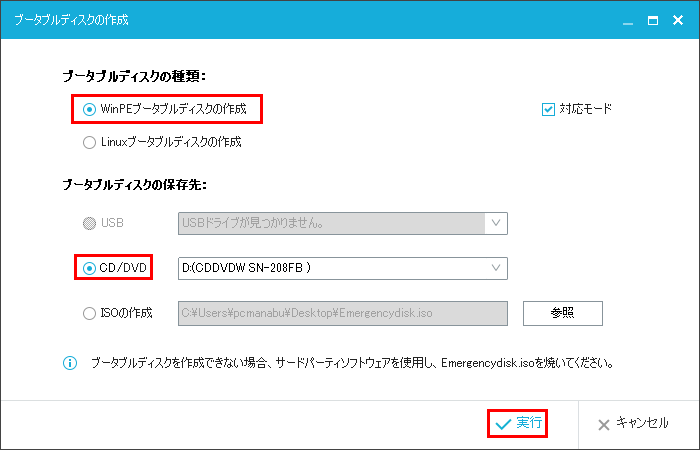
3.物理的にHDDからSSDに変更する
詳しくは、『HDD⇒SSDでもっさりパソコンを超快適にする!』や『【Windows 10】FMV F52RWをHDDからSSD化する』を参照ください。
4.バックアップファイルをSSDへ展開する
起動用CDを入れてF12を押しながらパソコンを起動します。
CDを選択します。
「Hit any key」と表示されますので、何かキーを押します。
あとは、展開して終了です。
「Tools」から「FIX MBR」も実施してください。
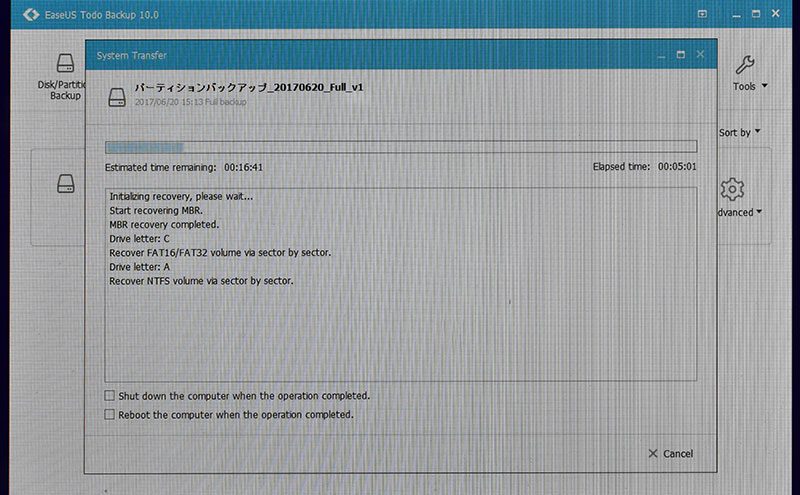
まとめ:簡単にクローンが作れて安価に激速に
HDDからSSDにすることで激速になります。
SSDは容量が増えると高くなりますが、この方法なら容量の少ないSSDで実現できます。




