Microsoft Teamsを使ってコミュニケーションをすることが増えています。
Microsoft Teams・Skype for Businessでスピーカーやマイクを使うと、必ずと言っていいほど体験するトラブルについて記載します。
そのトラブルとは、以下の写真のようにマイクを接続して使おうと思ったら、目の前のマイクではなく、遠くにあるWebカメラのマイクが使われてしまいました。
正常な状態に入出力を切り替える方法について執筆します。

操作方法: Microsoft Teams
カーソルをウィンドウの真ん中下にするとメニューが表示されるので「・・・」をクリックし、「デバイスの設定を表示する」をクリックします。
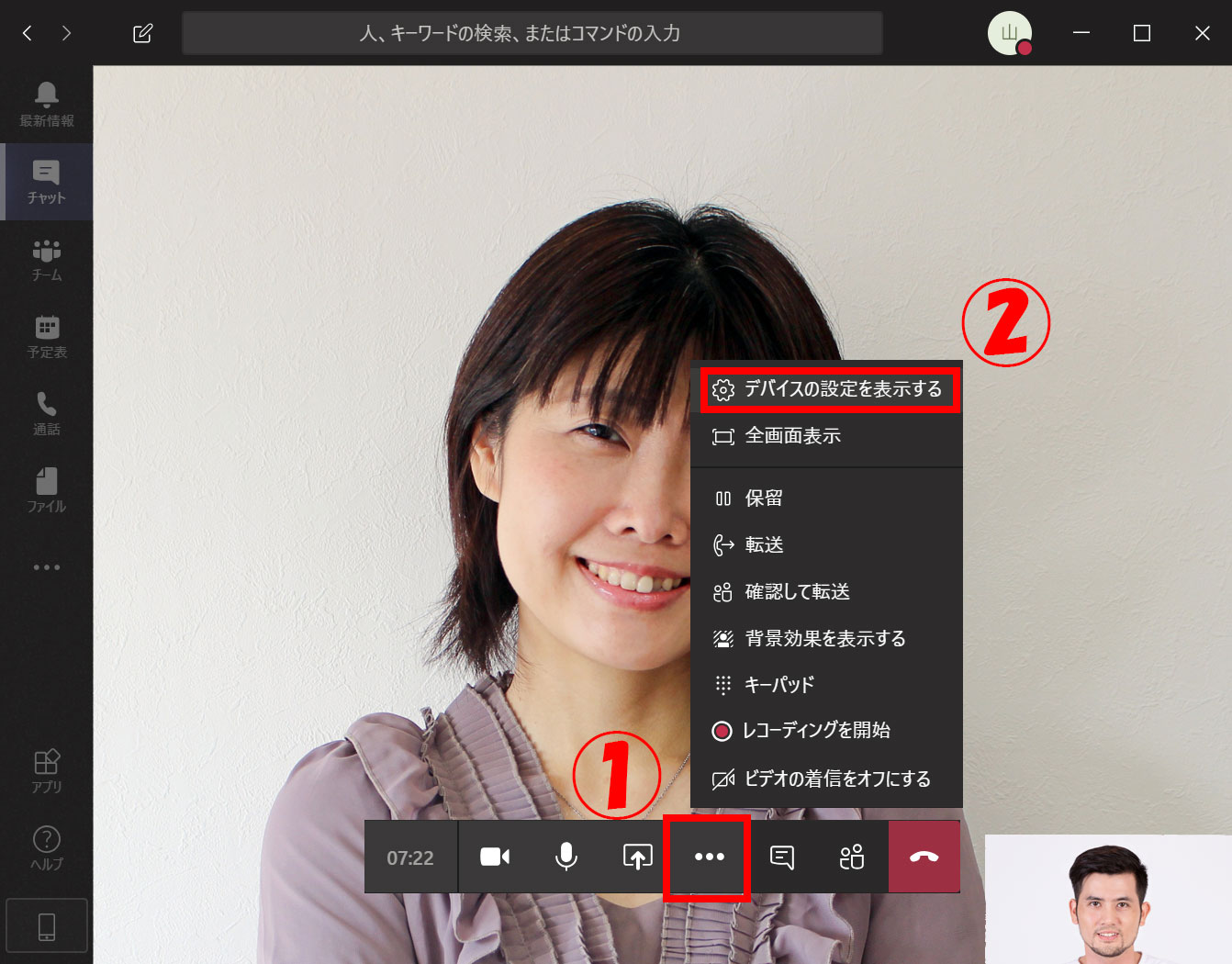
あとは、任意に変更します。マイクの音は、「あああ」or「テストテスト」と叫びマイクの音を調整します。自動的に調整されます。
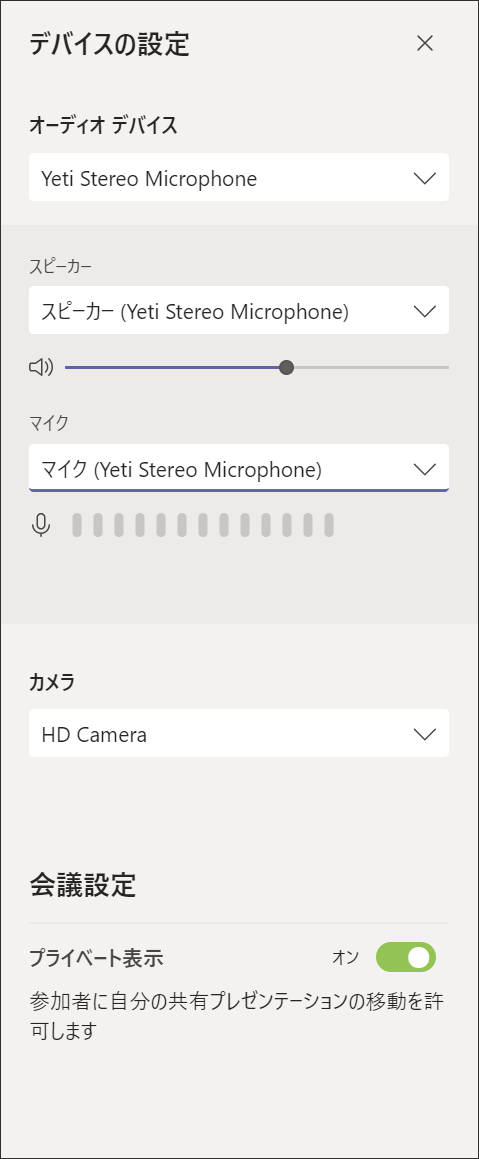
操作方法:Skype for Business
「オプション」歯車マークをクリックします。

「オーディオ デバイス」を選択し、「マイク(HD Pro Webcom C920)」から「マイク(Realtek High Definition Audio)」に切り替えます。
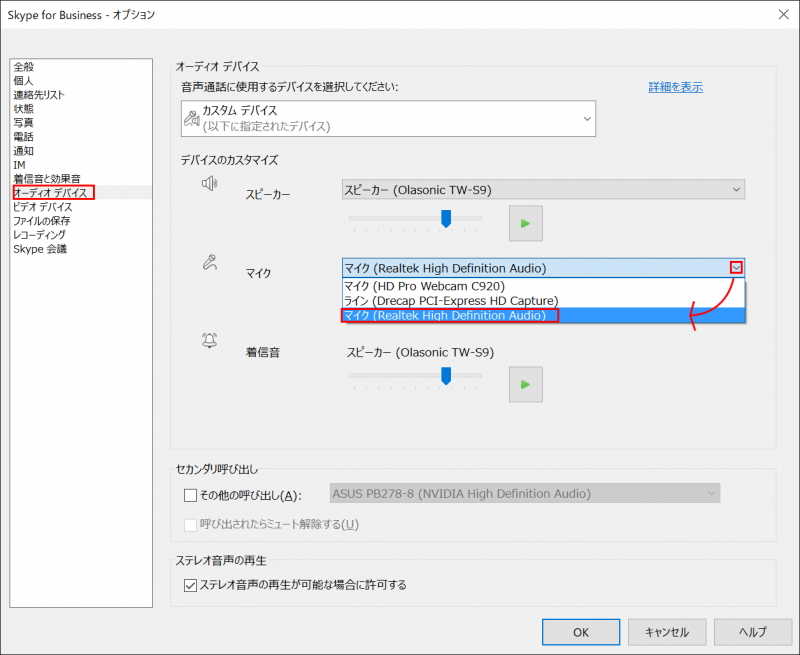
あとは、ボリュームを調整しましょう。ふかく考えず最大にしてください。
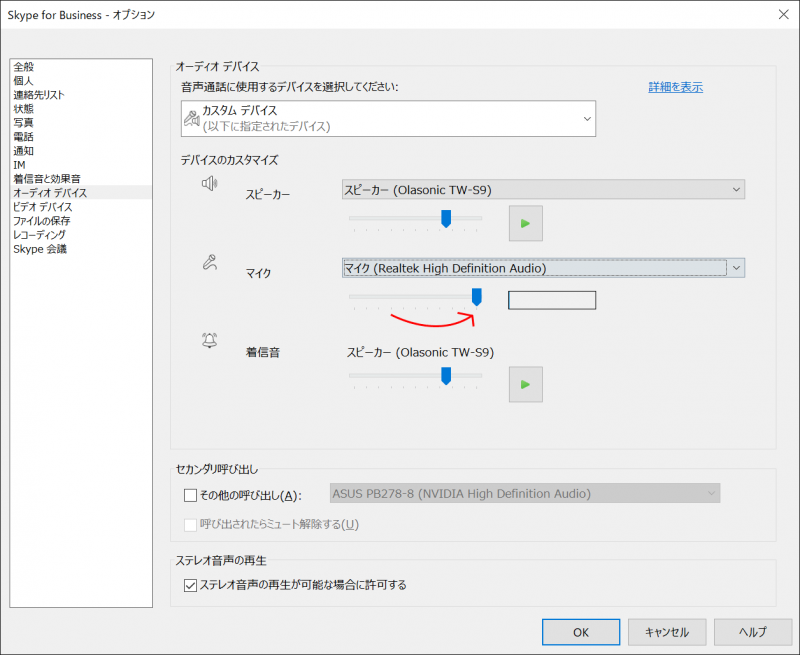
「あああ」or「テストテスト」と叫びマイクの音を調整します。
マイクの音が大きすぎる場合に、自動的に音量を下げくれます。
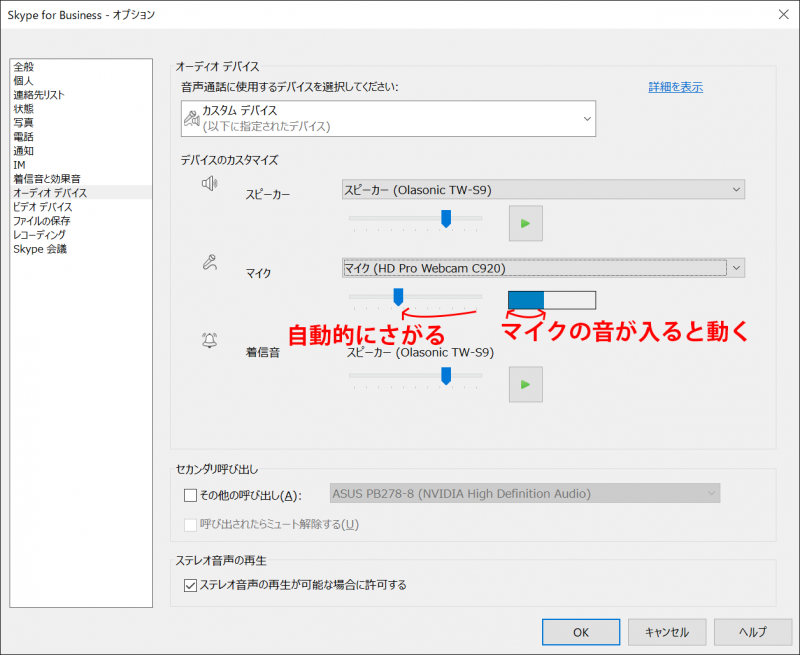
スピーカーも自分の期待と違うところから再生される場合は変更してください。
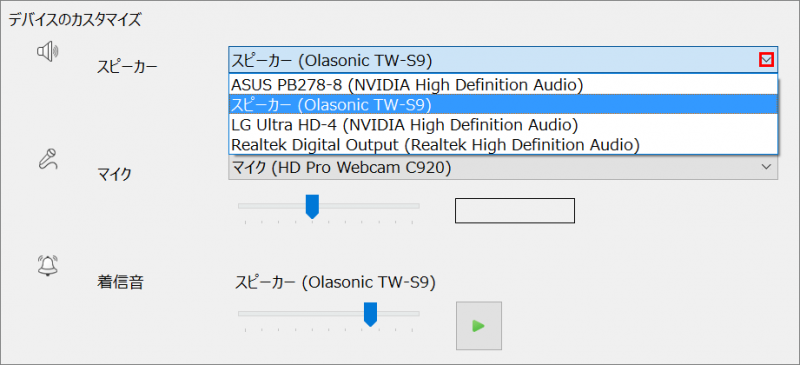
再生ボタンを押して音量を調整します。

上手く出来ない場合
多くの場合は、上記で改善します。上手く出来ない場合は、この方法で解決してください。
マイクの場合
スピーカーマークを右クリックして「録音デバイス」を選択します。
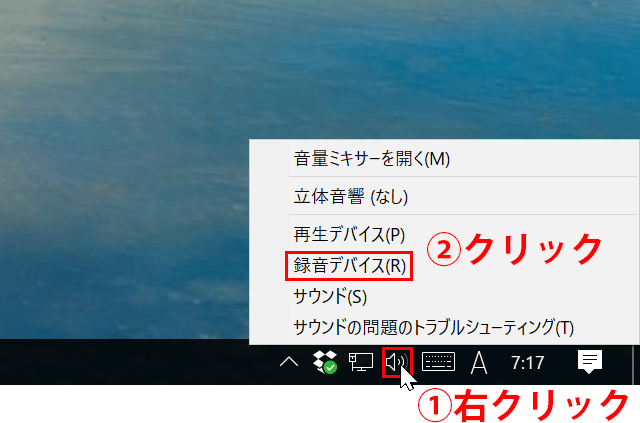
既定にした方が固定されやすくなり便利ですね。以下のように改善します。
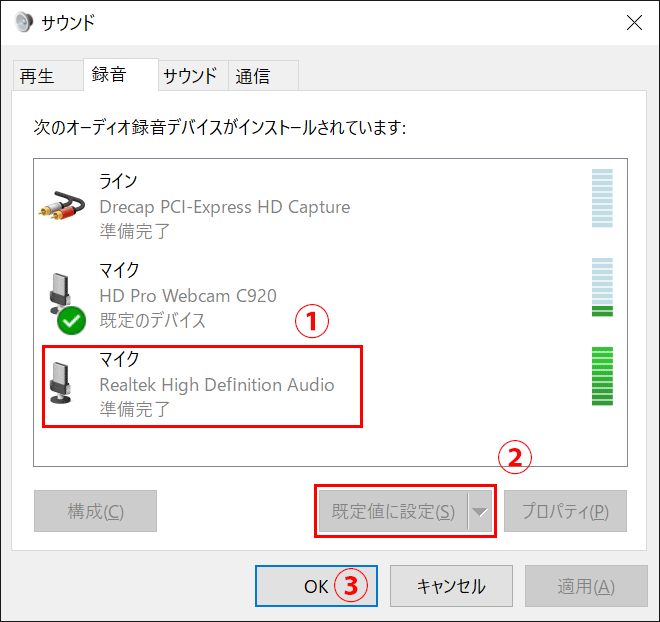
叫んでも上がらないと思ったら...
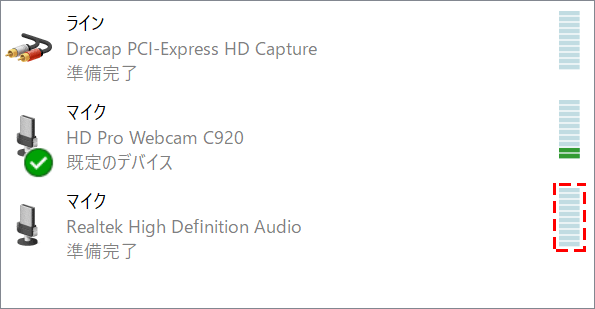
ん?

OFFになっていたのでONにしました。

スピーカーの場合
スピーカーマークを右クリックして「再生デバイス」を選択します。
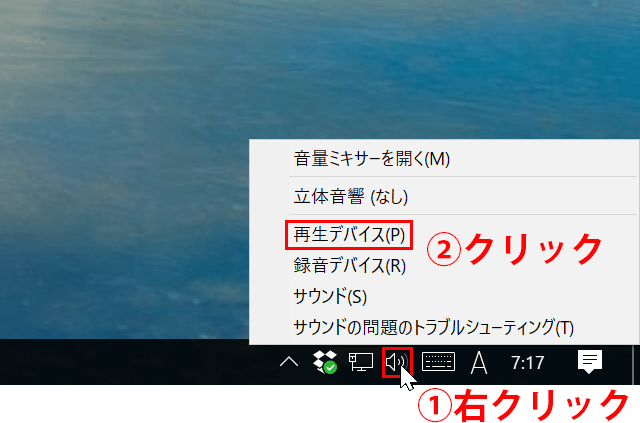
音がでているか確認します。Youtubeなどで音楽を再生しながら開くと再生が視覚化できてわかりやすいです。
必要に応じて「規定値に設定」します。
「プロパティ」をクリックすると微調整できます。
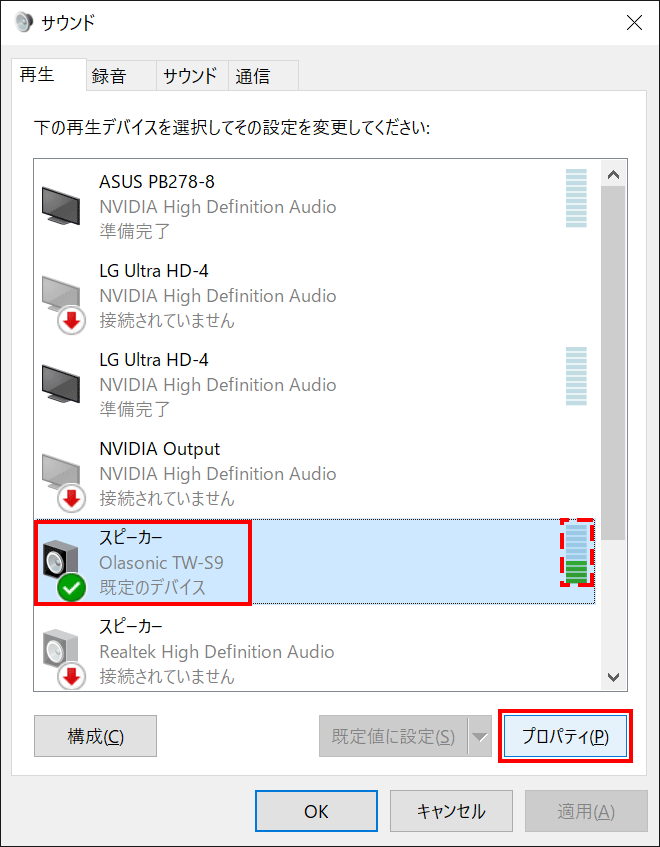
「詳細」タブでは、音量の確認ができます。
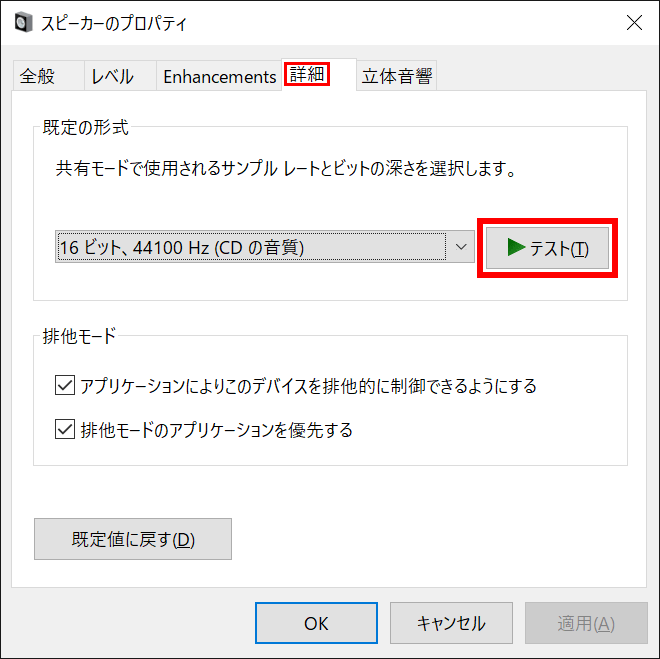
音量ミキサーで確認する
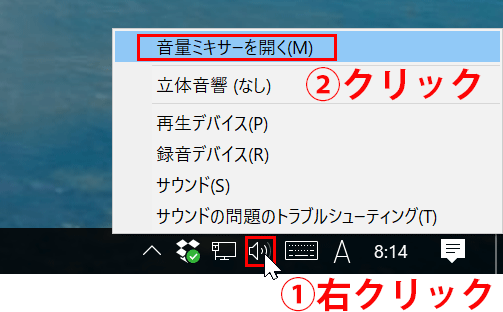
メインの音量となる「スピーカー」と「Skype for Business」のボリュームを確認します。
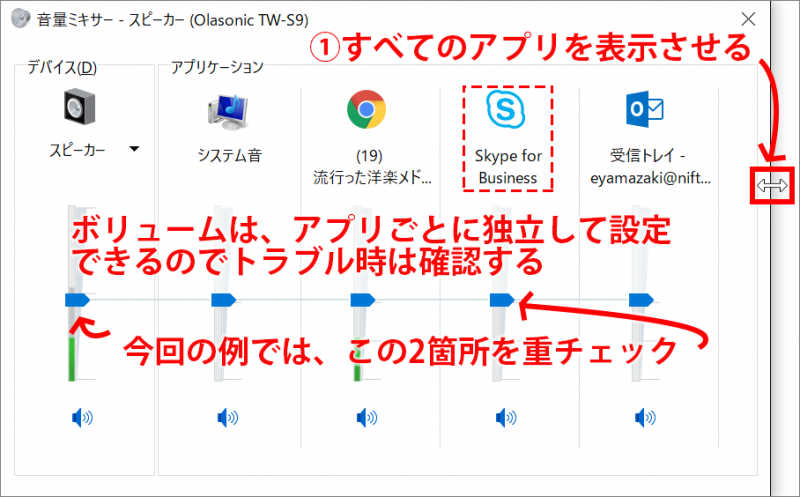
まとめ:事前に音量を確認しよう
親しい友人・同僚などと事前に音量を確認しましょう。
本番直前に気がつく場合も多いです。
そのときは、上記の方法で、すばやく再生できるようにします。


