シャットダウンアイコンは、「シャットダウンコマンド」をアイコン登録したものです。
様々な場所に登録できます。スタートメニュー ・ デスクトップ および タスクバーに「シャットダウン」アイコンを追加することが可能です。
「シャットダウンコマンド」を使うことでいろいろなシャットダウンができます。また、アイコン登録することで、タブルクリックだけでできるようになります。
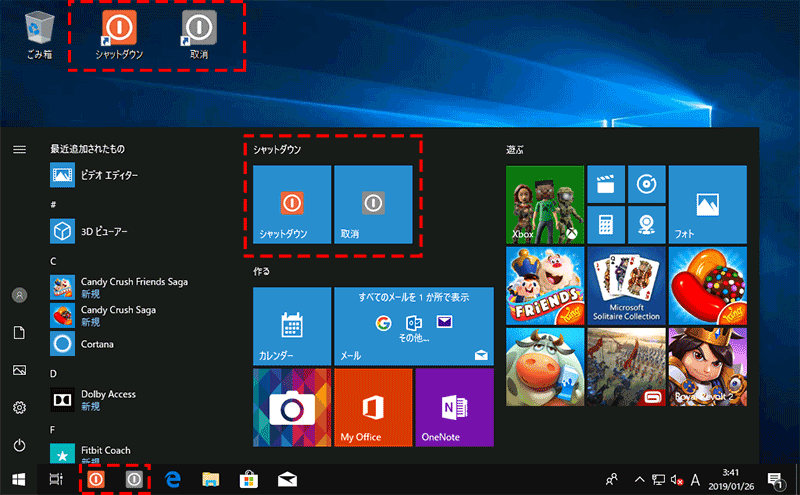
シャットダウンコマンドのいろいろ
シャットダウンコマンドは、いろいろあります。Windows XP時代より前から、良く使います。
今すぐシャットダウン
あやまって実行すると怖いため、わたしは、今すぐシャットダウンは、使いません。-tはtime(時間)を意味します。次の数字は、〇秒後です。 0は0秒後を意味します。
shutdown -s -t 0
10秒後にシャットダウン
10秒後にシャットダウンすることによって、誤って操作しても取り消せます。tは、タイム。10は、10秒後。慣れないうちは、60秒など長めにしてください。
shutdown -s -t 10
シャットダウン取り消し(誤ってクリックした時)
誤って「シャットダウン」アイコンをクリックした際に、事前に「シャットダウン取り消し」アイコンがあれば救われています。私自身、この取り消しに救われています。
例えばシャットダウンに10秒かかるように設定した場合は、10秒以内に本アイコンをクリックすることで取り消せます。
shutdown /a
3時間後にシャットダウン(余談)
なんで、こんなこと?って思われる方もいると思いますが、状況によって使うと便利です。例えばリモートデスクトップを使用していて、リモートの電源を切り忘れないように使用します。また、ウィルス完全スキャンをして、スキャンが終了したら終わらせたいときにも使います(多めに時間を設定する)。3時間は、例です。自分の都合のいい時間に変更してください。3時間だと3時間×60分×60秒で10,800になります。
shutdown -s -t 10800
操作方法
毎回、手入力だと大変なため、このコマンドを使用してショートカットを作ります。
デスクトップを右クリック⇒「新規作成」⇒「ショートカット」です。
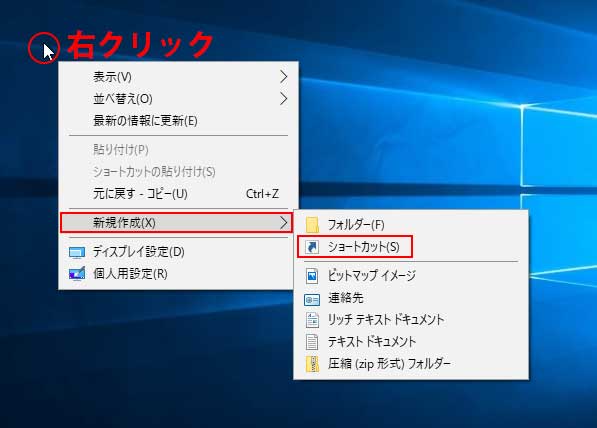
誤操作しても、取り消せるように10秒後のシャットダウンで設定しました。
すぐにシャットダウンしたい方は、-t 0に変更してください。
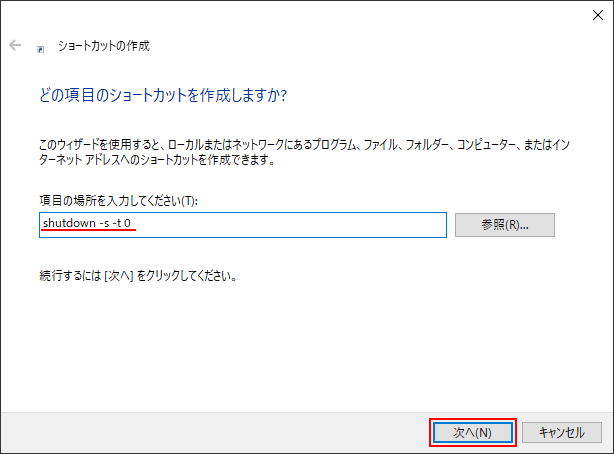
わかりやすい名前をつけて、「完了」ボタンをクリックします。
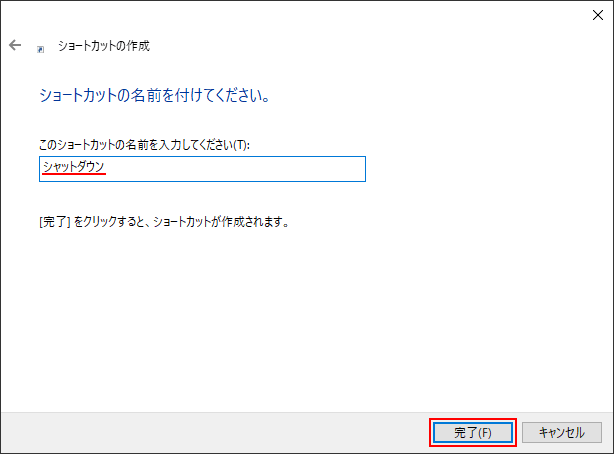
ショーカットアイコンができます。このままだと、何のアイコンかわかりにくいので修正します。
ショーカットアイコンができるので右クリックの「プロパティ」をクリックします。
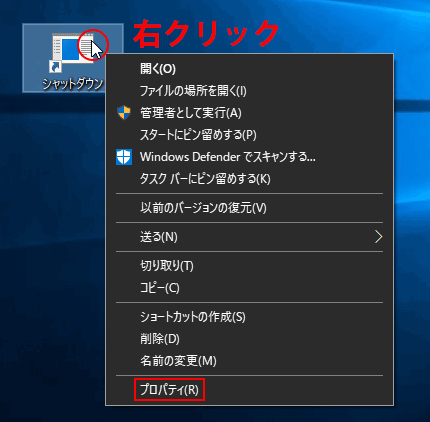
「アイコンの変更」をクリック
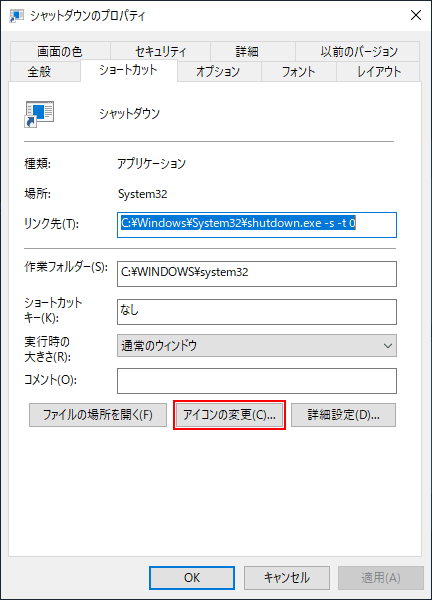
アイコンは、通常プログラムの中にあります。今回はアイコンが存在しないプログラムなので標準的な物を使います。「OK」ボタンです。
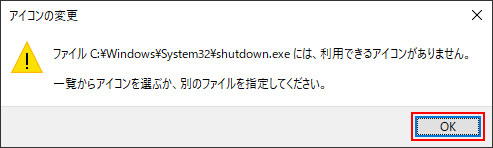
オレンジ色の電源のアイコンをクリックして「OK」ボタンです。
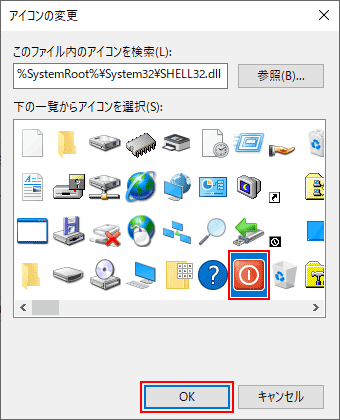
さらに[OK]ボタンをクリックします。
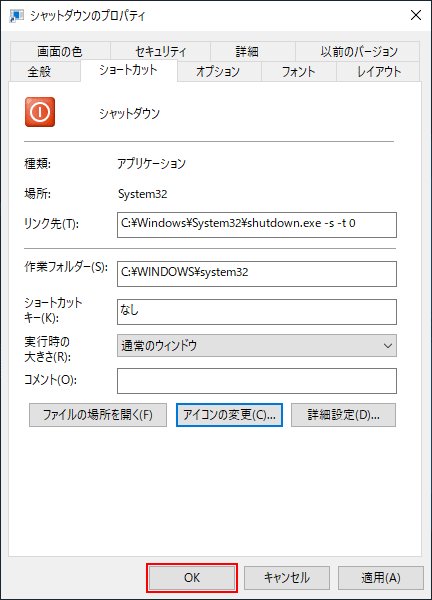
最後の仕上げに、「スタート画面」や「タスクバー」に追加します。
お好みで削除もしてくださいね!
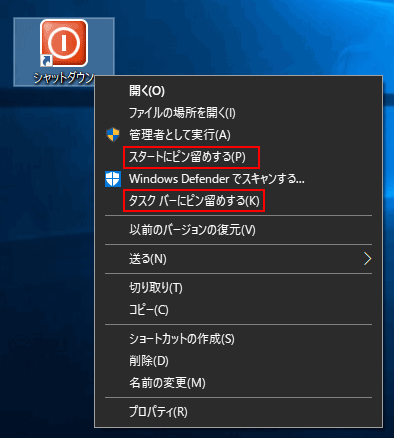
スタート画面なら、さらに「グループの名前」をつけるとカッコいいです。
「グループに名前を付ける」をクリックします。
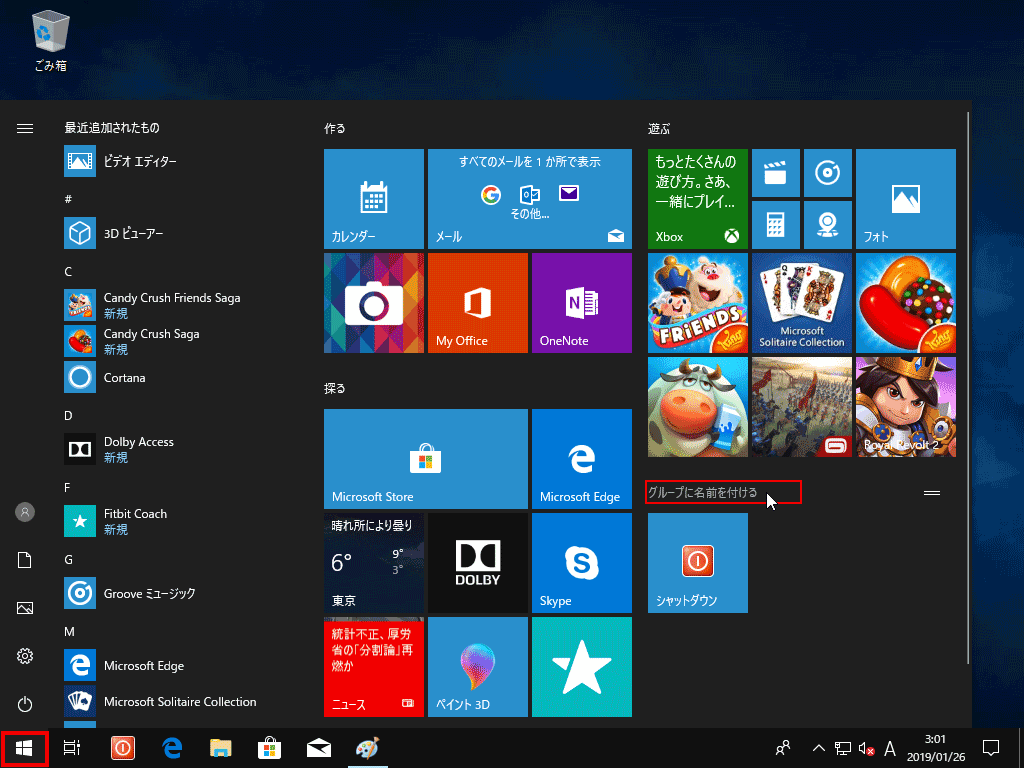
名前を付け終えたところ
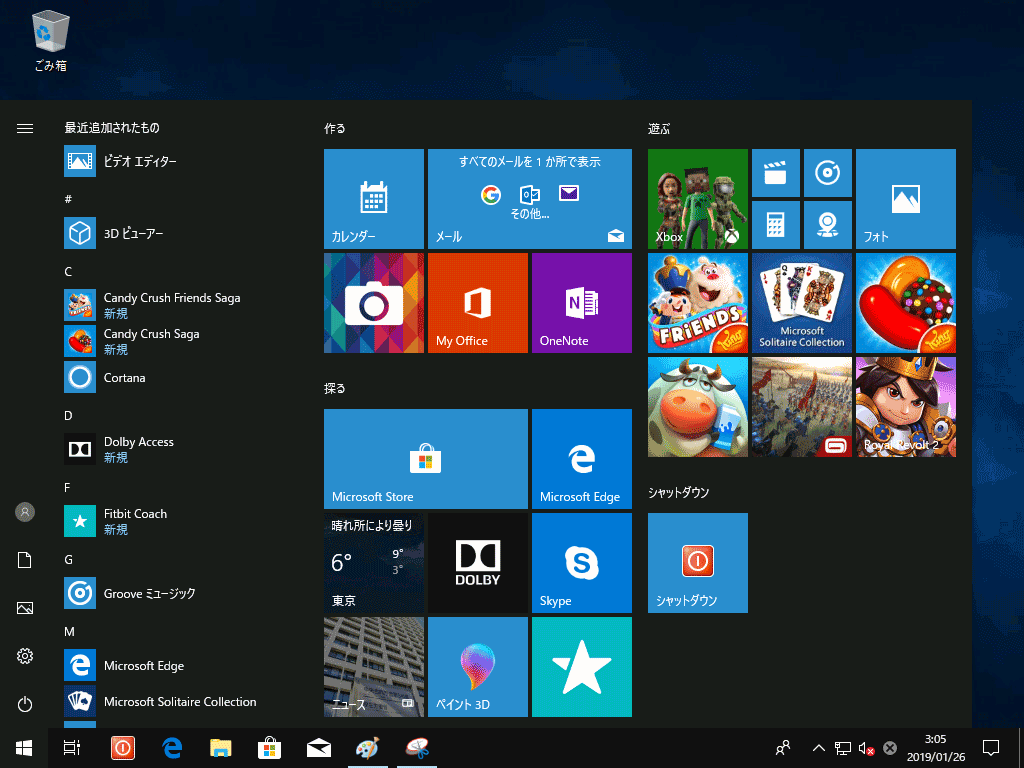
先頭にドラッグします。
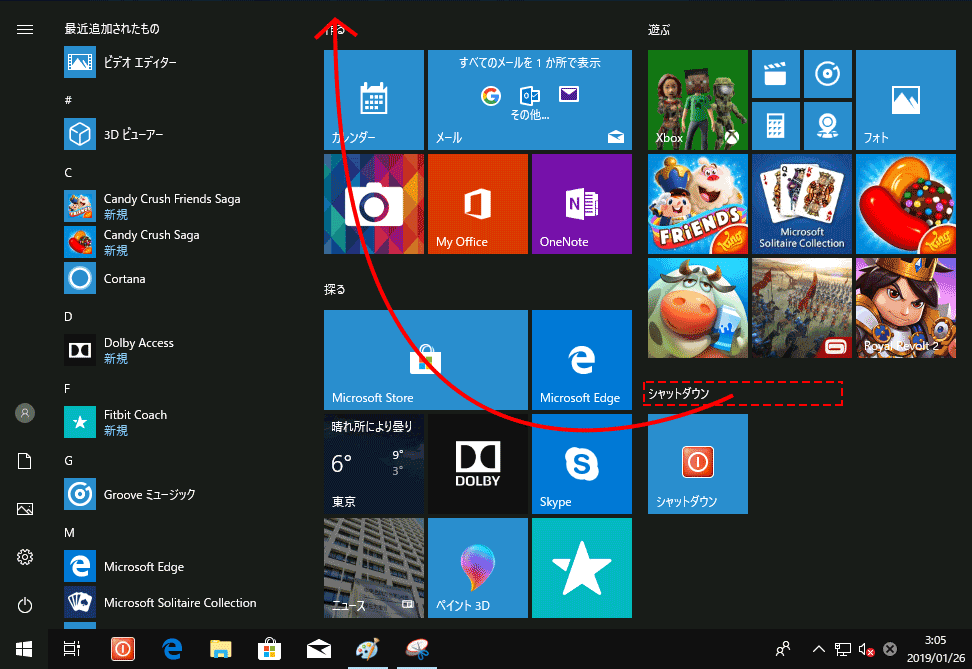
こんな感じです。
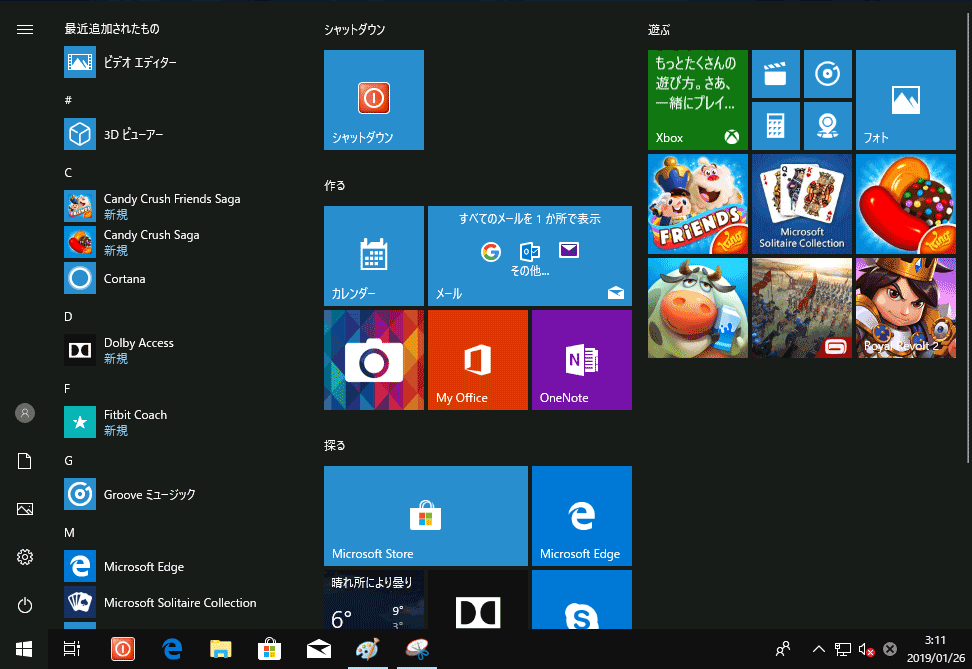
タスクバーの「シャットダウン」アイコンを移動する

同様に「シャットダウン取消」も作成する
同様の操作を繰り返します。違いは、コマンドが以下のようになること。
コマンド:shutdown /a
ショートカット名:「シャットダウン取消」または「取消」
アイコンが灰色の電源になるぐらいです。
灰色のアイコンが無かったので作りました。ご利用ください。
オリジナルは、『ModernXP 02 System Power Icon | Modern XP Iconset | dtafalonso』です。
アイコンの変更で、上のアイコンをしてしてもらえばと思います。画像をデスクトップにドラックするとファイルがコピーされます。
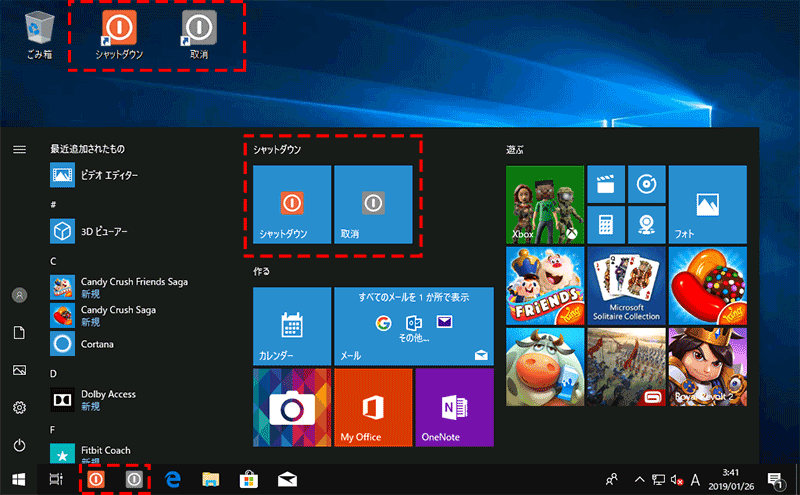
まとめ:シャットダウンを楽にしたい方に
個人的なオススメは、「電源ボタン」を押すことです。
初期値を変える必要があるので、以下を参照してチャレンジしてくださいね!


