Dropboxによる取り込みも新たに追記しました。
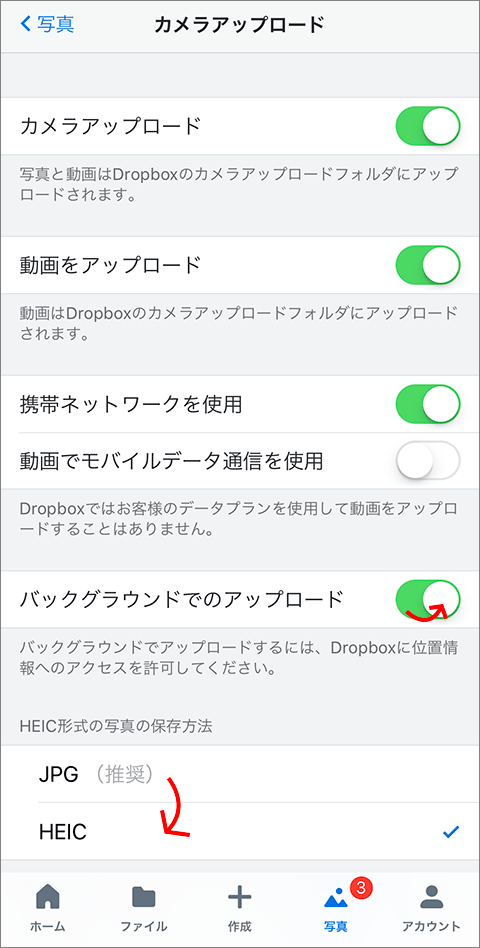
iPhone Xからカメラで撮影すると初期値でHEIC形式の写真と動画(撮影前後の3秒間)が記録されます。
HEIC形式は、JPEGに比べて半分の容量で保存できます。
また、動画についてはMOVという一般的な拡張子で保存されますがエンコード形式がHEIC形式で保存されます。
HEIC形式のMOVは、対応ソフトが限られますが容量が少なく綺麗な特徴があります。
今回は、特別なソフトを使わずマイクロソフト純正の機能だけで簡単に取り込む方法について記載します。
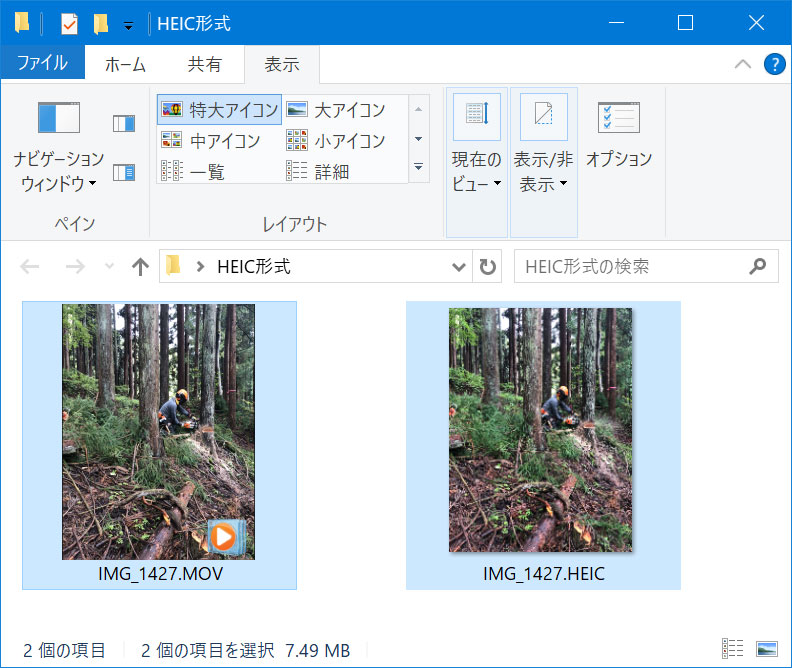
必要な物
- Windows パソコン
- Lightningケーブル
- iPhone(iOS 11以降)
Windows パソコンに読み込む方法
写真を Windows パソコンに読み込むには、iPhoneをLightningケーブルでパソコンと接続してます。このままだとHEIC形式に対応していないアプリで取り込めないため、HEIC形式に対応した「Windows フォト」 App を使います。
iPhone、iPad、または iPod touch を USB ケーブルで Windows パソコンに接続します。
iOS デバイスのロックをパスコードを使って解除します。
iOS デバイスに、「このコンピュータを信頼しますか?」というメッセージが表示されることもあります。「信頼」または「許可」をタップして進んでください。
パソコンをつかって「フォト」アプリを開きます。
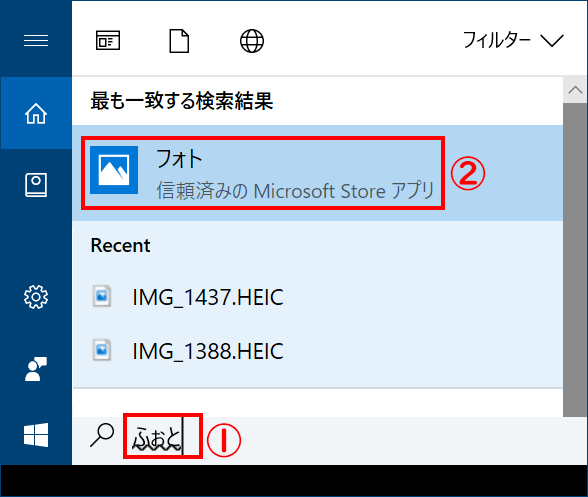
インポートをクリックし、「USBデバイスから」を選択します。
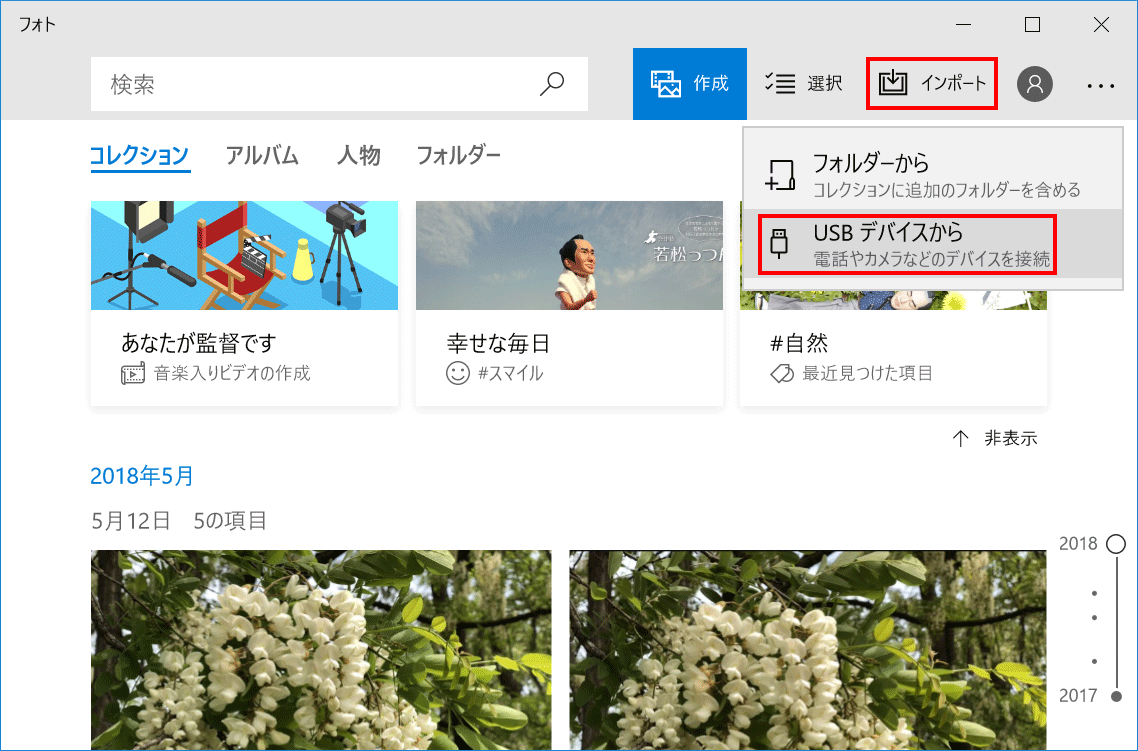
インポートする動画を選択します。大量に写真や動画がある場合は、表示に時間がかかります。
「インポートの設定」で保存される場所を事前に確認すると良いでしょう。
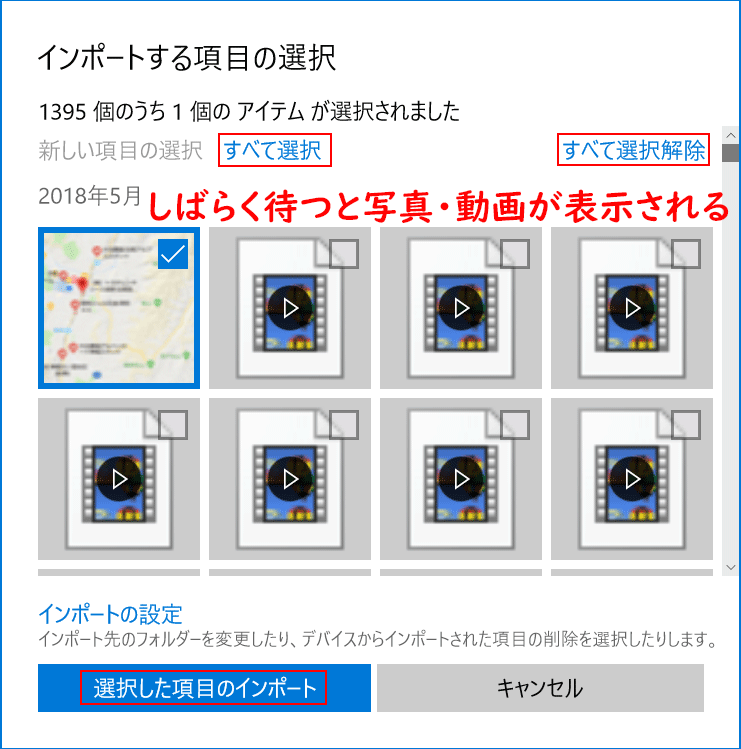
以上で取り込むことができました。
近々改善するかと思いますが、初期値ではHEIC形式の画像が表示されません。
そんな場合は、マイクロソフトが提供する『HEIF and HEVC Media Extensions』をインストールすることで可能になります。
フォトアプリでHEIC形式のファイルを起動してください。
そして「Microsoft Storeでコーデックをダウンロードします。」をクリックします。
『HEIF and HEVC Media Extensions』をクリックしても同様に移動します。
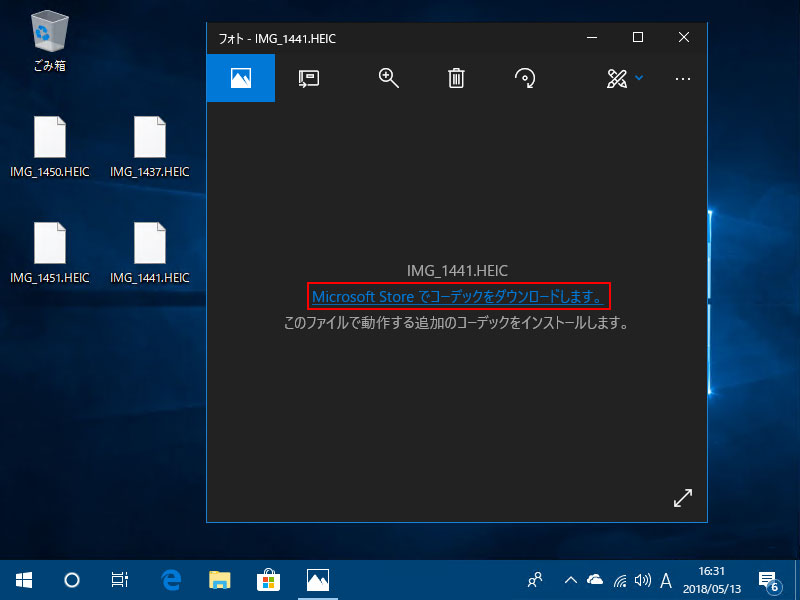
『HEIF and HEVC Media Extensions』に移動しました。
「入手」をクリックします。私は、無料で入手できました。
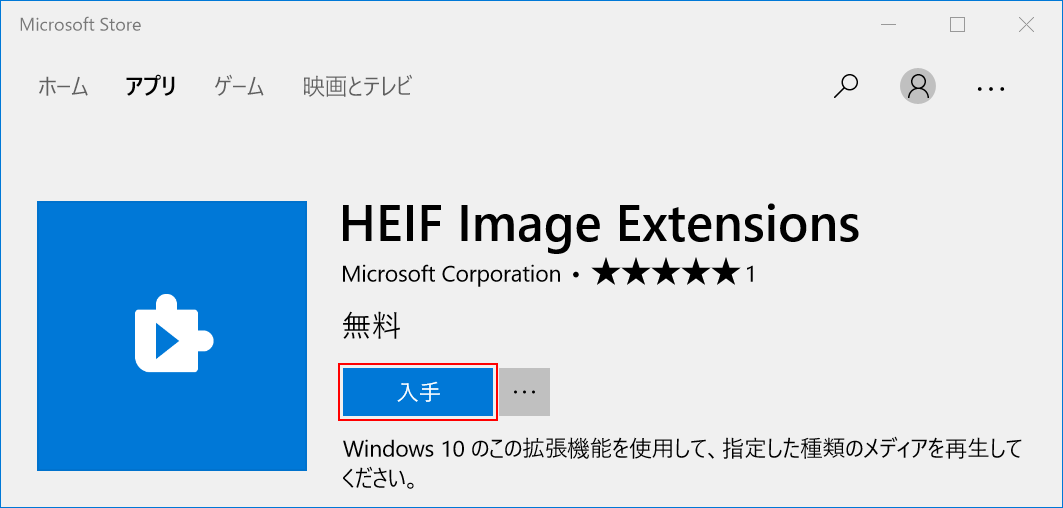
ただ、場合によっては、120円請求される場合もあるようです。別環境で試したら120円が請求されました。
『HEIF and HEVC Media Extensions』(120円)
※マイクロソフトアカウントのためDVDソフトと同様に同一のアカウントであれば100台インストールできるハズです。
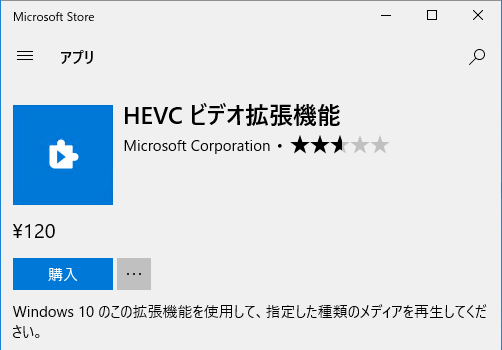
120円請求される場合もある謎の動作がありましたが、無事にインストールできました。
JPEGと同様に表示されます。
ダブルクリックでフォトアプリを起動することでJPEGと同様に表示・加工することができます。
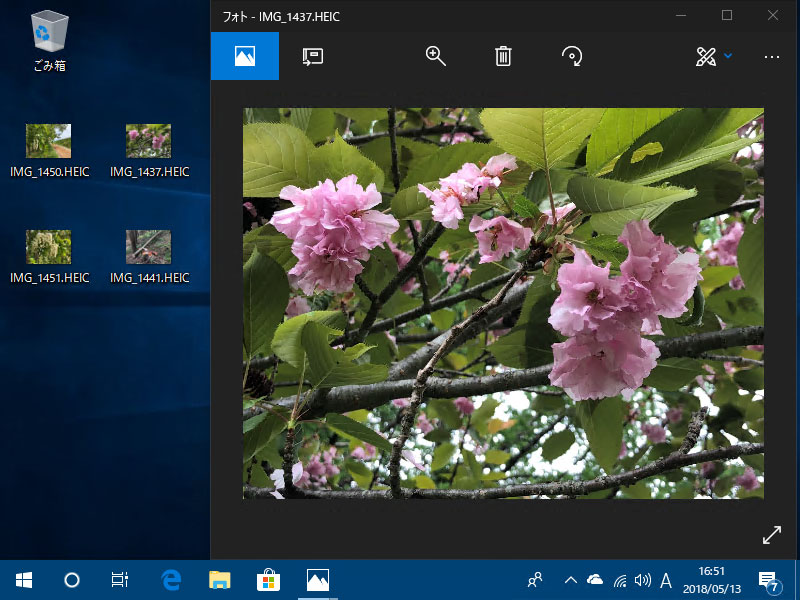
また、編集ボタンを押すことで、簡単で高度な編集処理もできます。「フォト」アプリは優秀です。
「コピーを保存」を押したときだけJPG形式で保存できます。
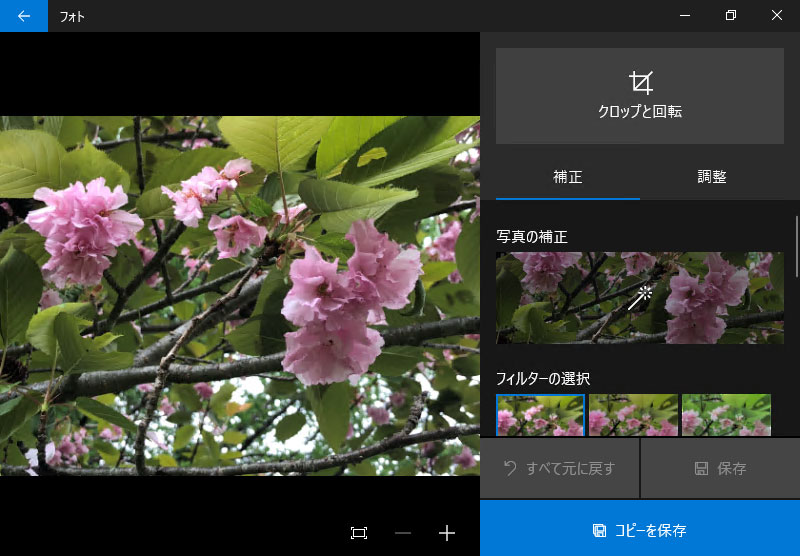
HEIC形式は、2018年6月現在、直接Photoshopで開くことはできませんが、WindowsフォトアプリでHEICファイルを開きコピー後に、PhotoshopでペーストすればPhotoshopでも問題なく開くがことができます。
heic形式をダブルクリックし、Windowsフォトを起動します。
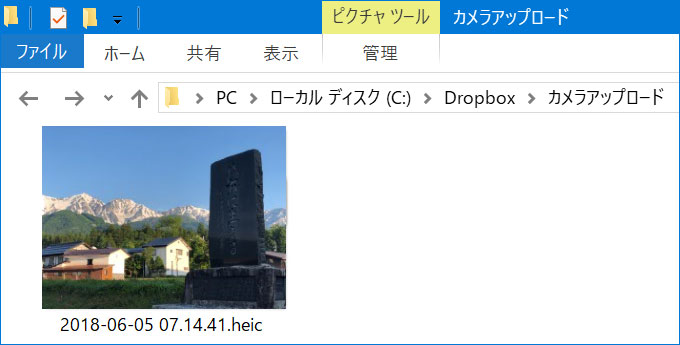
「・・・」をクリックして、コピーを選択し、画像をクリップボードへ複写する。
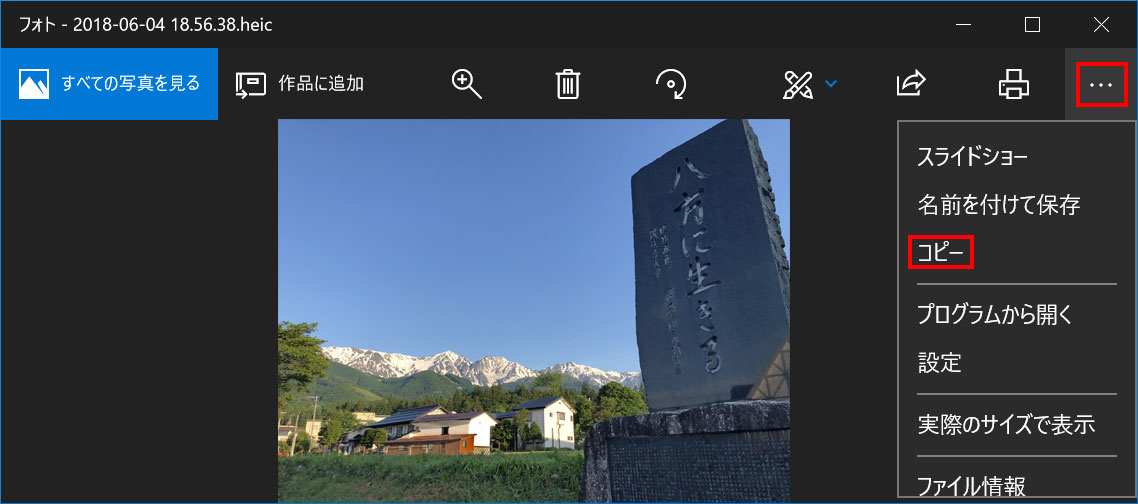
あとは、Photoshopで新規作成⇒ペーストでHEIC形式ファイルも問題なく開くことができます。
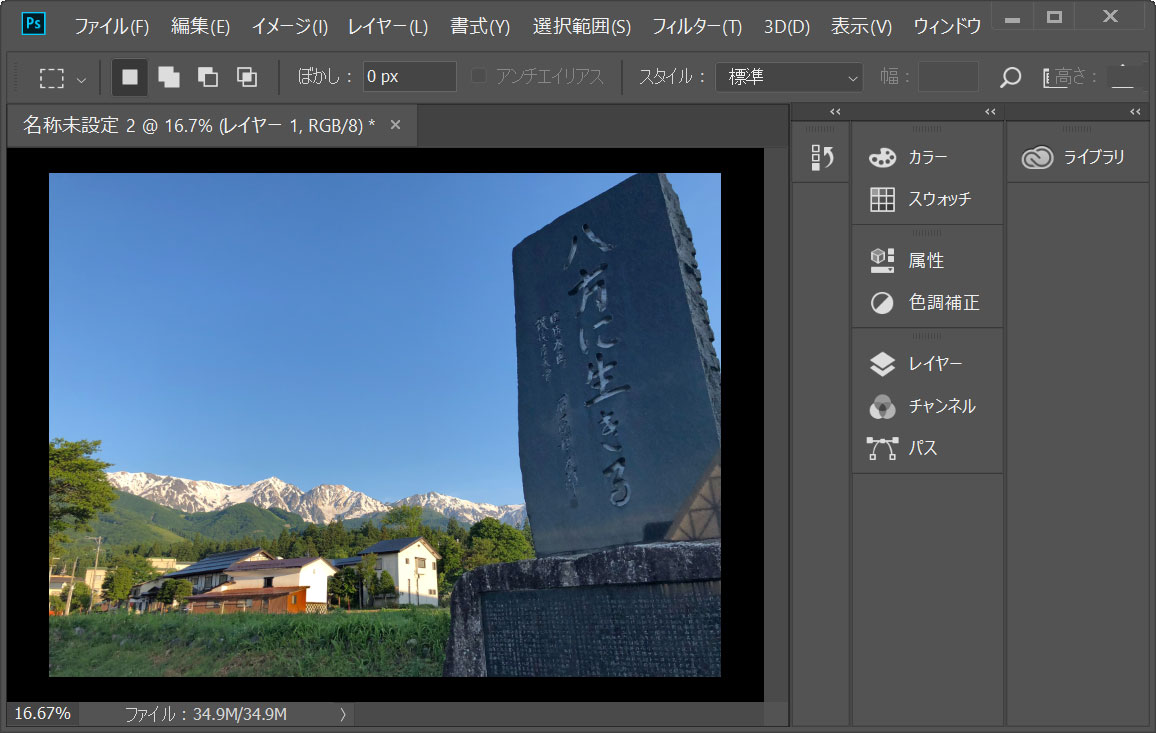
静止画や動画をインポートするときに、その都度繋ぐのは面倒です。
そこで私は、ドロップボックスを使っています。
初期値だと、HEIC形式の写真がJPEGになって取り込まれますが、Dropboxの設定を変更することでHEIC形式のまま取り込むことができます。
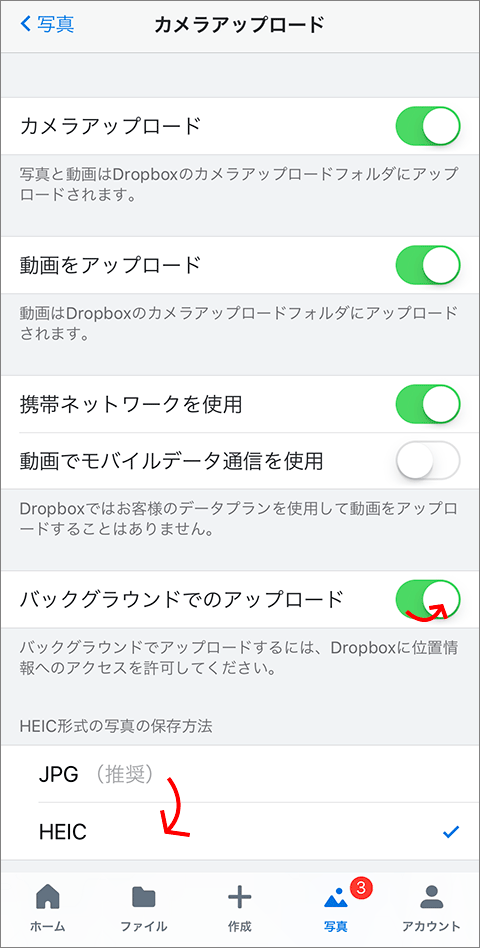
まとめ:今後はHEIC形式が主流に
登場してから間もないため普及には時間がかかると思いますが、今後は主流になると思われます。
時代を先取りしたい方は、HEIC形式でお楽しみください。

マイクロソフト認定トレーナー。専業ブロガーになり1年経過(別名:ひきごもり)。ブロガーなのに誤字脱字王。滑舌が悪いのにYouTuber。『自己紹介』
