動画版を公開しました。
J5 create様から新発売のDual HDMI キャプチャーボード JVA06を頂きましたのでPRします。
台湾のPC周辺機器メーカーだけあって完成度が高く、わかりやすさ・品質も完璧です。
Full HD 60pで取り込むことができます。また、動画の配信も簡単にできます。
ただ、全てが完璧ではなく、クロマキーの範囲色の指定だけ使いにくかったです。

配信画面例
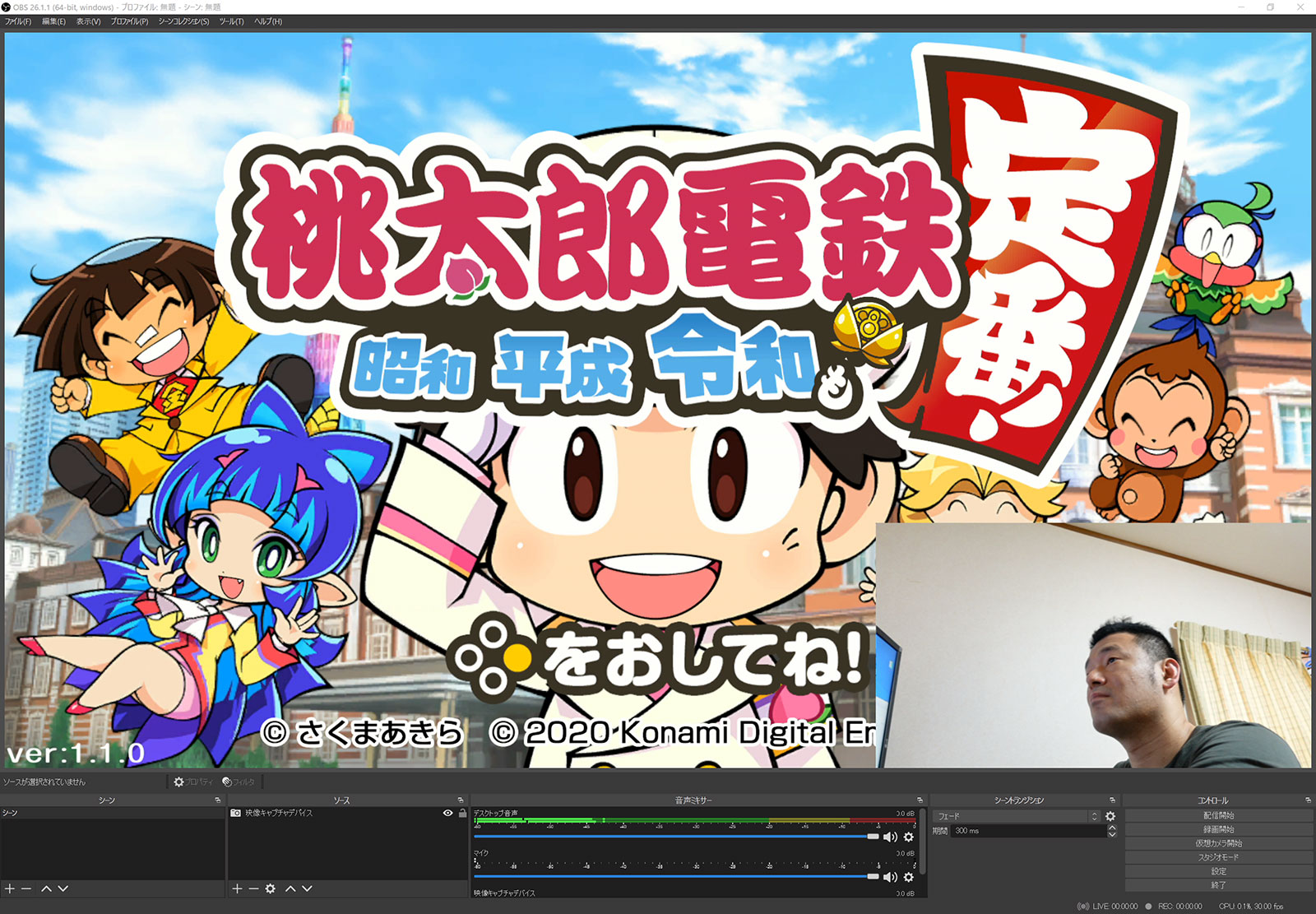
クロマキーにより背面を透過できます。色は、自由です。

緑色の背景を透明にできます。

配線方法
基本的に以下のようになります。パソコンからの画面出力だと若干の遅延が発生します。必要に応じて分配機・モニターを増設してください。電源は、ホスト側がUSB3接続なら不要です。60WまでのPD給電したい場合などに使用してください。

音の取り込みスイッチが超便利
Audioの所のスイッチで、音を取り込むか否かの調節ができます。
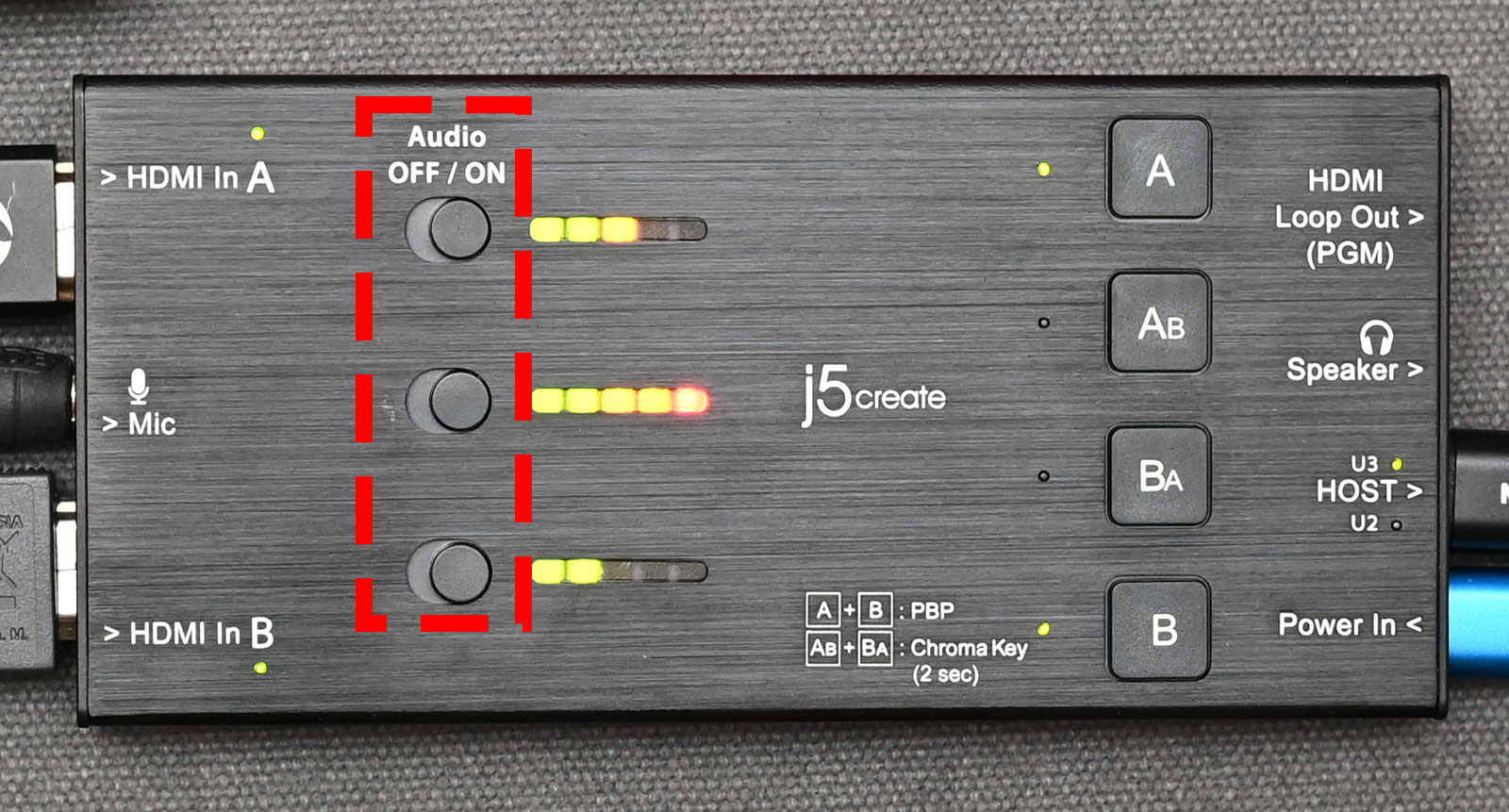
パッケージに使い方が書いてあります。
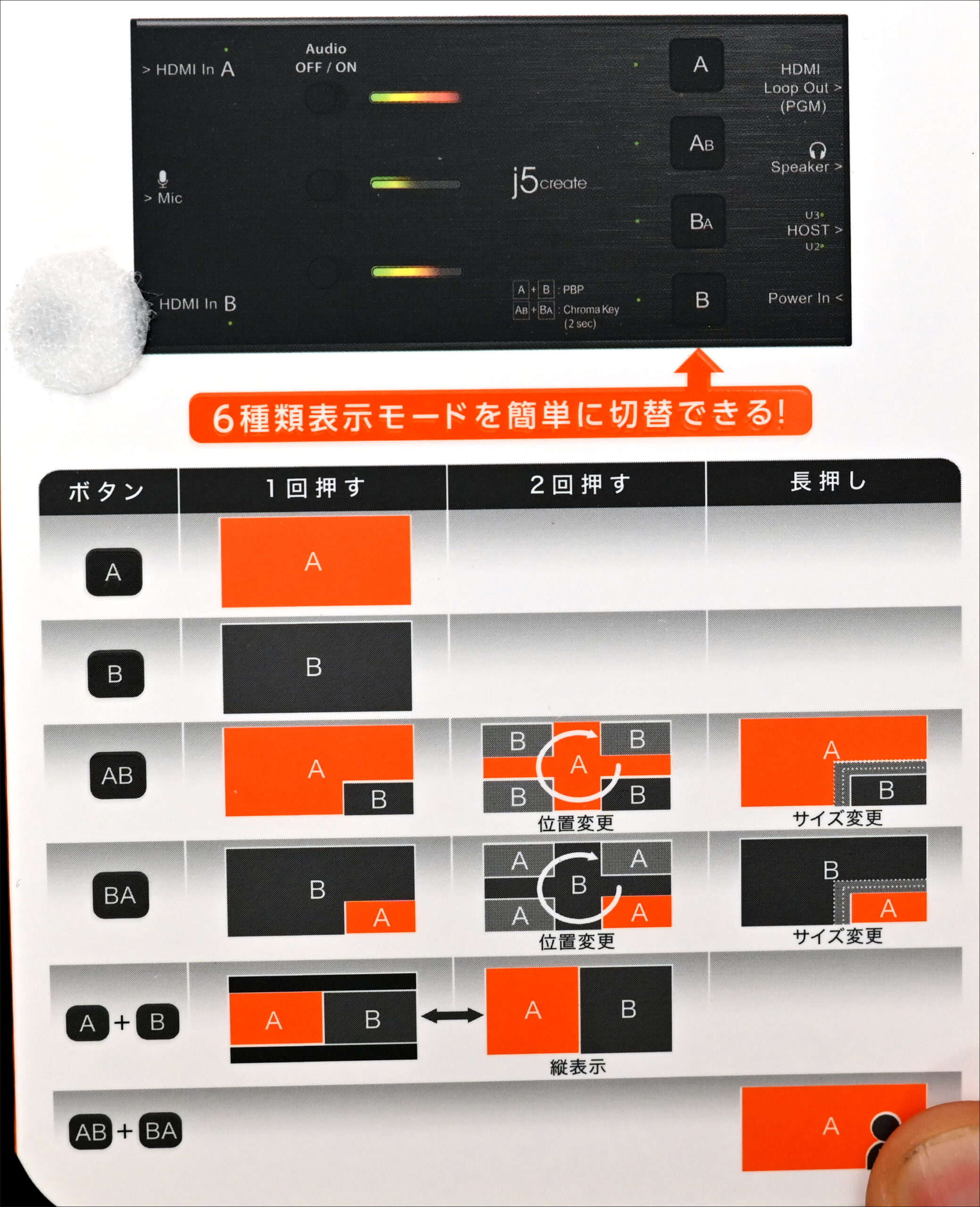
配信ソフトウェアについて
プロジェクター・モニターに映すだけならパソコンは不要です。
大抵はLive配信か録画のいずれかを実施すると思います。
まずは、以下の2つを知っていれば大丈夫です。
OBS Studio
無料です。通常は、このアプリケーションを使って配信・録画をします。
Windows(64/32bit)・macOS・Linuxに対応しています。
Download | OBS
https://obsproject.com/download
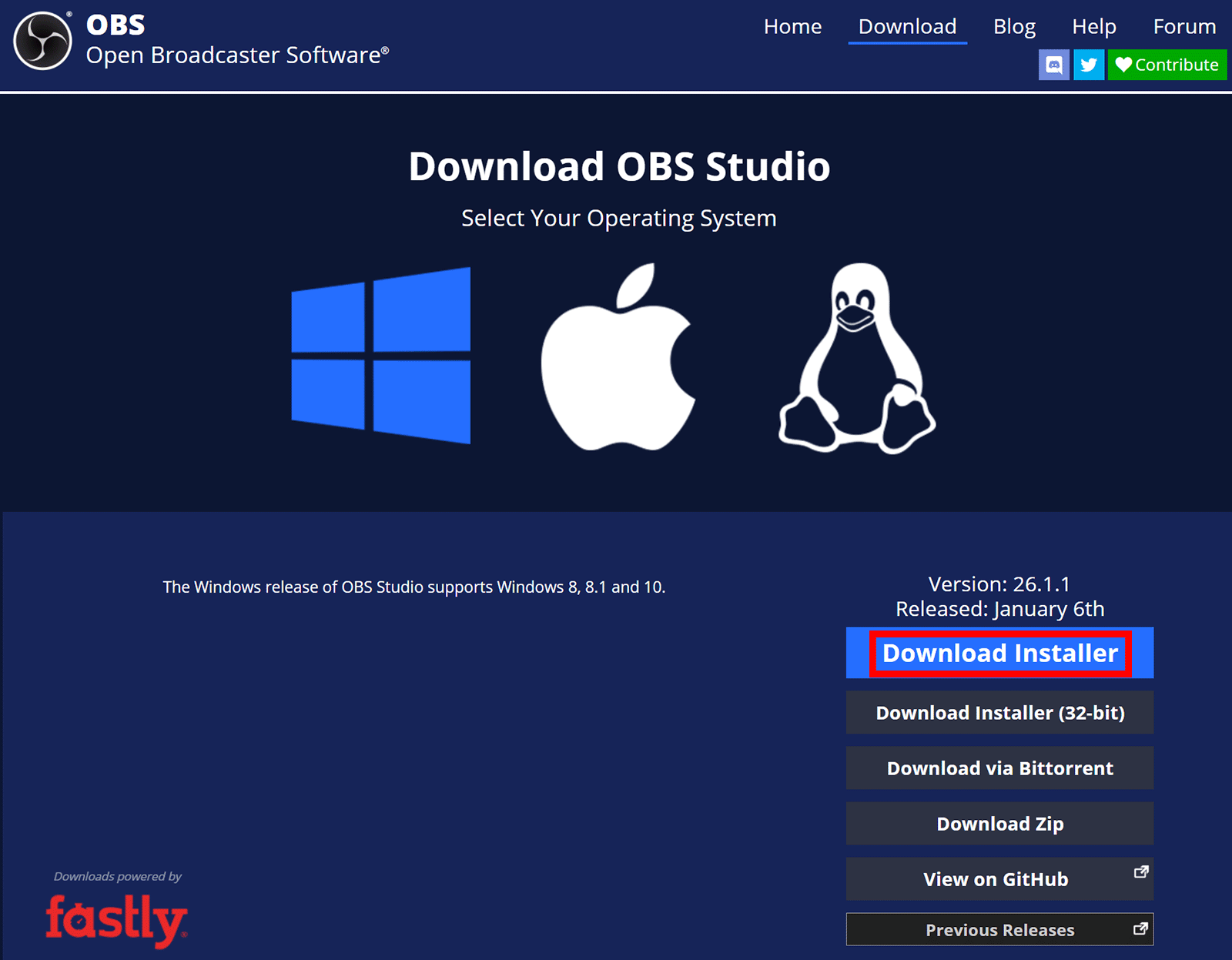
XSplit Brodcaster
PC画面を配信する場合に得意なアプリケーションです。画面の部分を一発で表示できます。
有料ですが、比較的安いです。
接続について
USB3で接続している方は、Power Inを接続する必要がありません。
逆にMac等にPD供給したい場合は、USB2 60Wまで給電できます。

SONY VLOGCAM ZV-1の設定
本機器を使う際に、SONY VLOGCAM ZV-1を使う方も多いでしょう。
残念ながら初期値で使おうとするとメニューが表示されて駄目でした。
初期値ではHDMIの出力をすると、HDMI出力が以下のようになり、カメラ本体側のモニターがオフになります。

そこで以下のように設定します。
MENU→(セットアップ)→[HDMI設定]→[HDMI情報表示]→「なし」から「あり」に変更
HDMI情報表示の「あり」と「なし」の違いについて
あり:テレビに画像情報が表示される。
テレビにはカメラ映像および画像情報が表示されるが、本体のモニターには何も表示されない。
なし:テレビに画像情報が表示されない。
テレビにはカメラ映像のみ表示され、本体のモニターにはカメラ映像および画像情報が表示される。
HDMI情報表示を「なし」に変更すると以下のようになります。
HDMI出力

モニター側

クロマキーを設定するソフトウェアについて
製品サポート&ドライバー – new-jp-j5create
https://jp.j5create.com/pages/driver#JVA06
他社のアプリケーションに比べて色の設定が分かりにくいです。分かりやすく説明しましょう。
以下から専用アプリケーションをダウンロードします。

起動したときは、なぜか全てゼロです。
FW(ファームウェア)の最新は、現在0X20です。コネクトで本体に接続されていることがわかります。
Readを押して本体からデーターを読み込んでください。
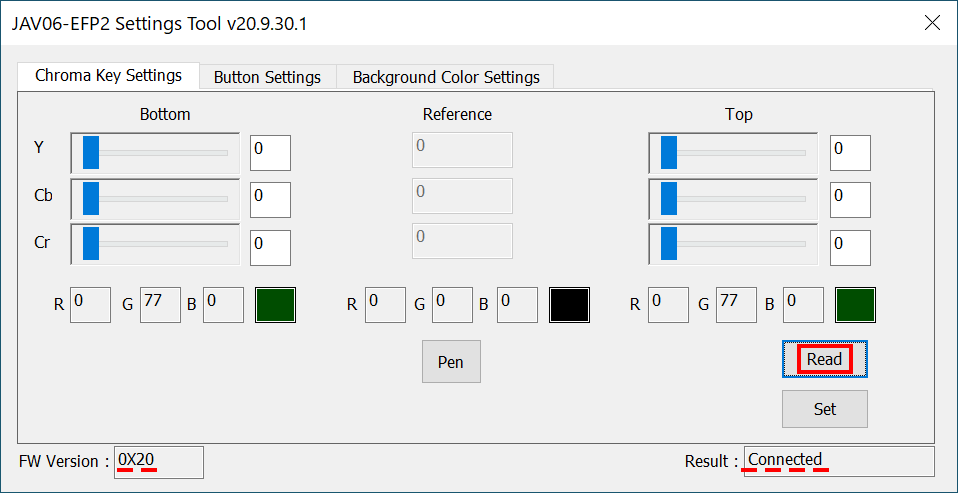
すると本体から値が読み取られます。
「Pen」ボタンをクリックしてください。
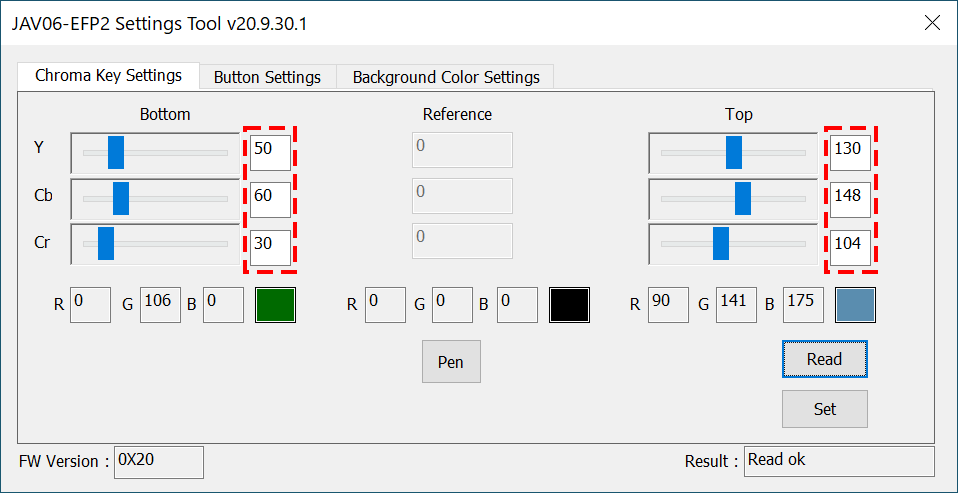
OBS Studioを起動し、「B」に緑の背景のカメラを接続し、中間ぐらいの色を選択します。

取得した値を参考に設定します。
Bottom側を-40ぐらい。Top側を+40ぐらいと適当に調整します。
「Set」を押さないと反映しません。
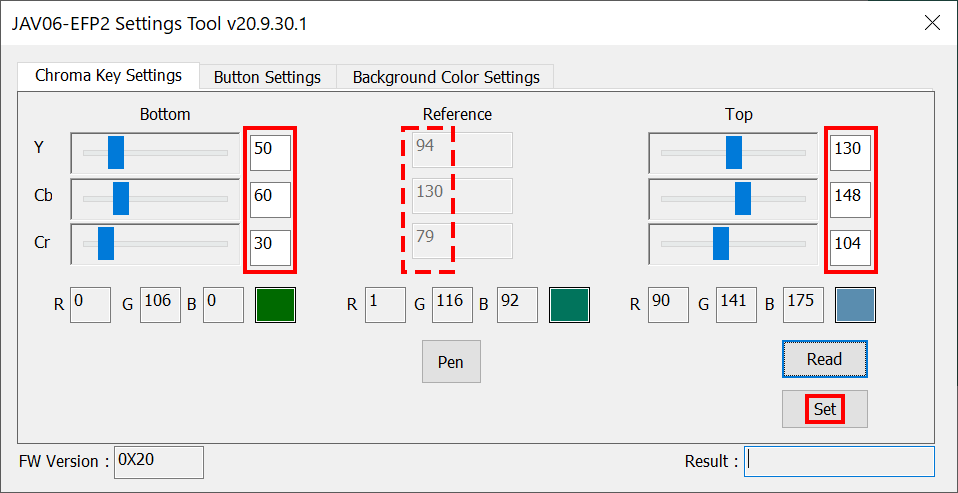
OBS Studioを見て、以下のように上手く反映できりょうに頑張ってください。

まとめ:とても使いやすい製品
クロマキーの設定だけは、慣れが必要です。
他は、直感的にできるので助かります。



