Pixel Watch 2でスクリーンショットを撮る方法です。動画版もあります。
Pixel Watch 2でスクリーンショットを撮る場合は、ホームボタンと戻るボタンを同時に押します。
キーを放すとすぐにスクリーンショットがキャプチャされます。

撮影が終わるとペアリングしているスマホに通知が届きます。
「タップして送信します。」をタップします。
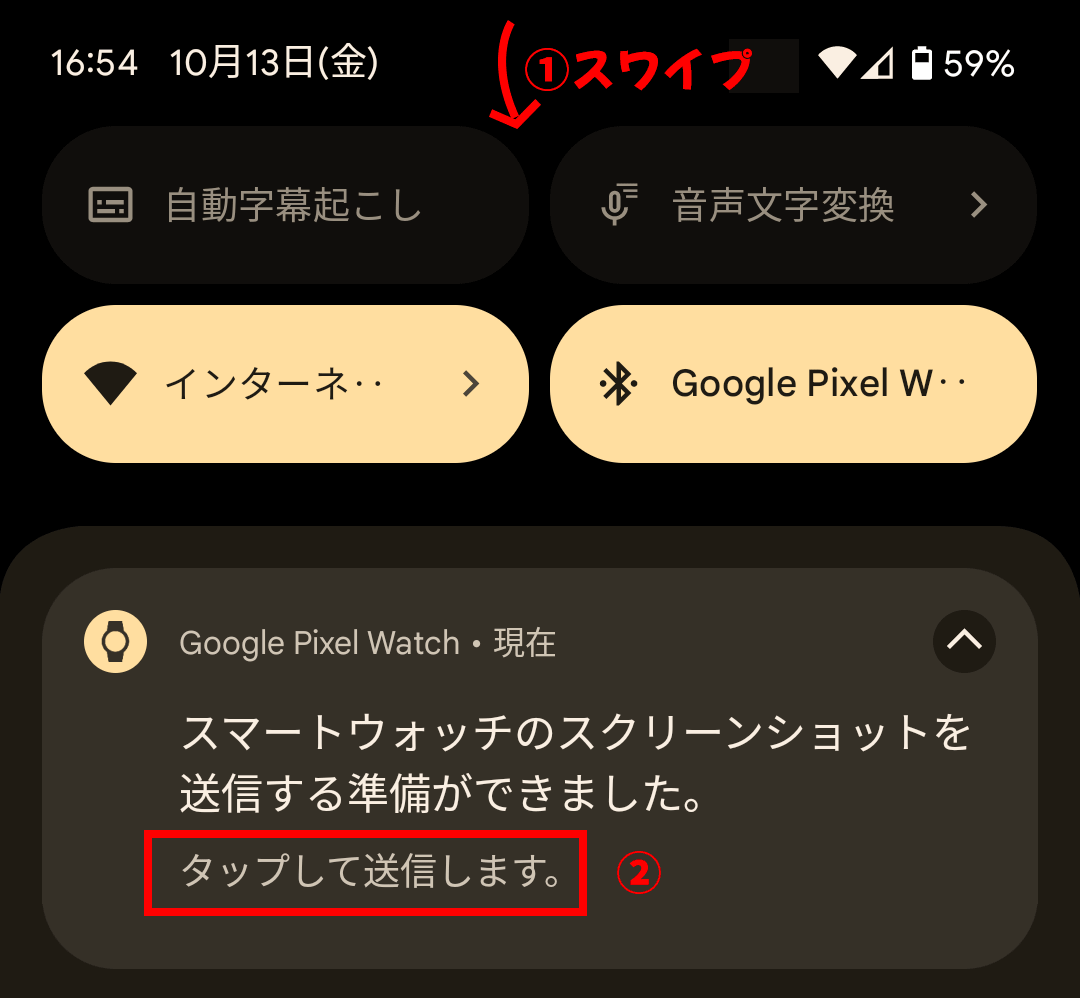
最初は、以下のように共有アプリを聞いてきます。
今回は、「フォト」⇒「常時」に設定したとしましょう。
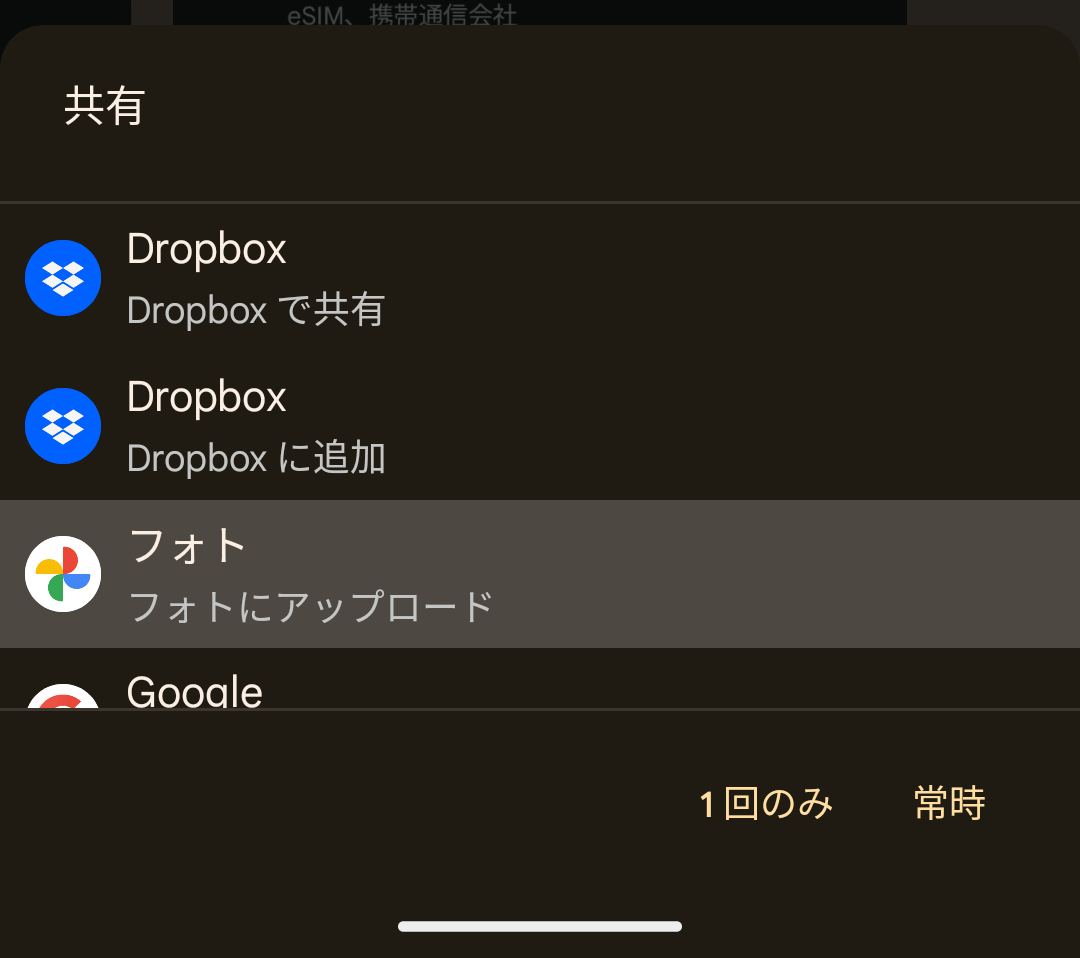
「アップロード」を押します。
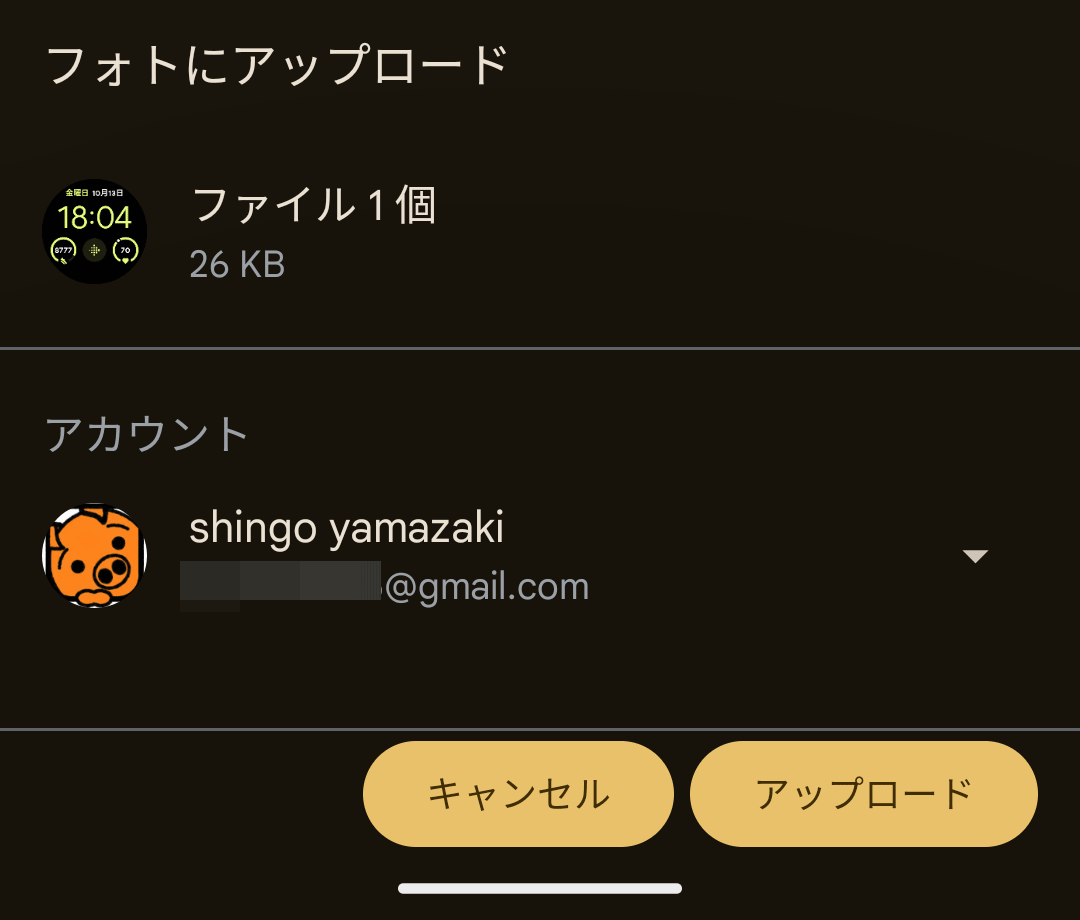
以上で写真と同じところに保存されました。
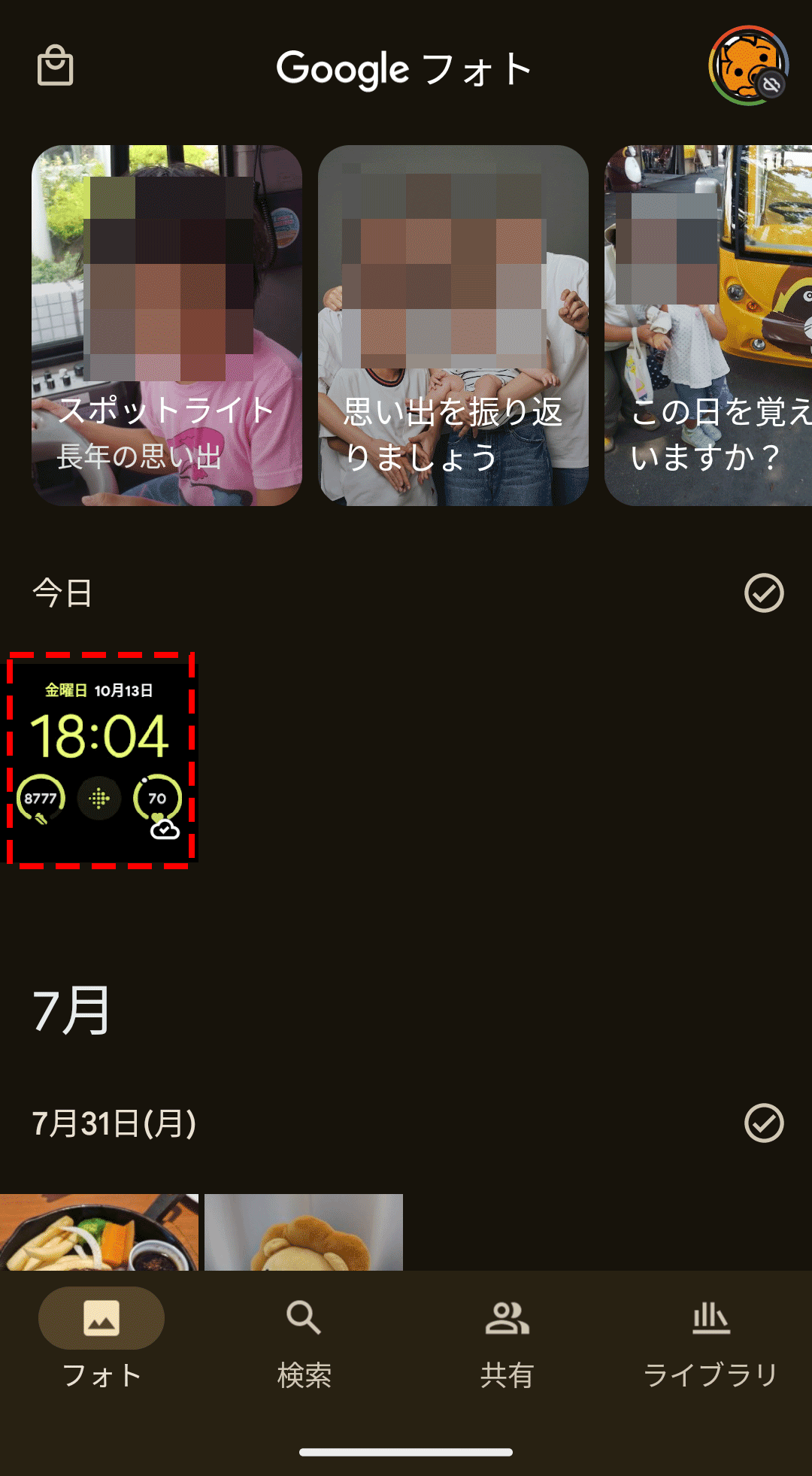
透過のあるpng形式で保存されます。

「常時」を元に戻したくなったら、「設定」⇒「アプリ」⇒「フォト(常時に設定したアプリ)」⇒「デフォルトで開く」で「デフォルトの設定をクリア」を押してください。
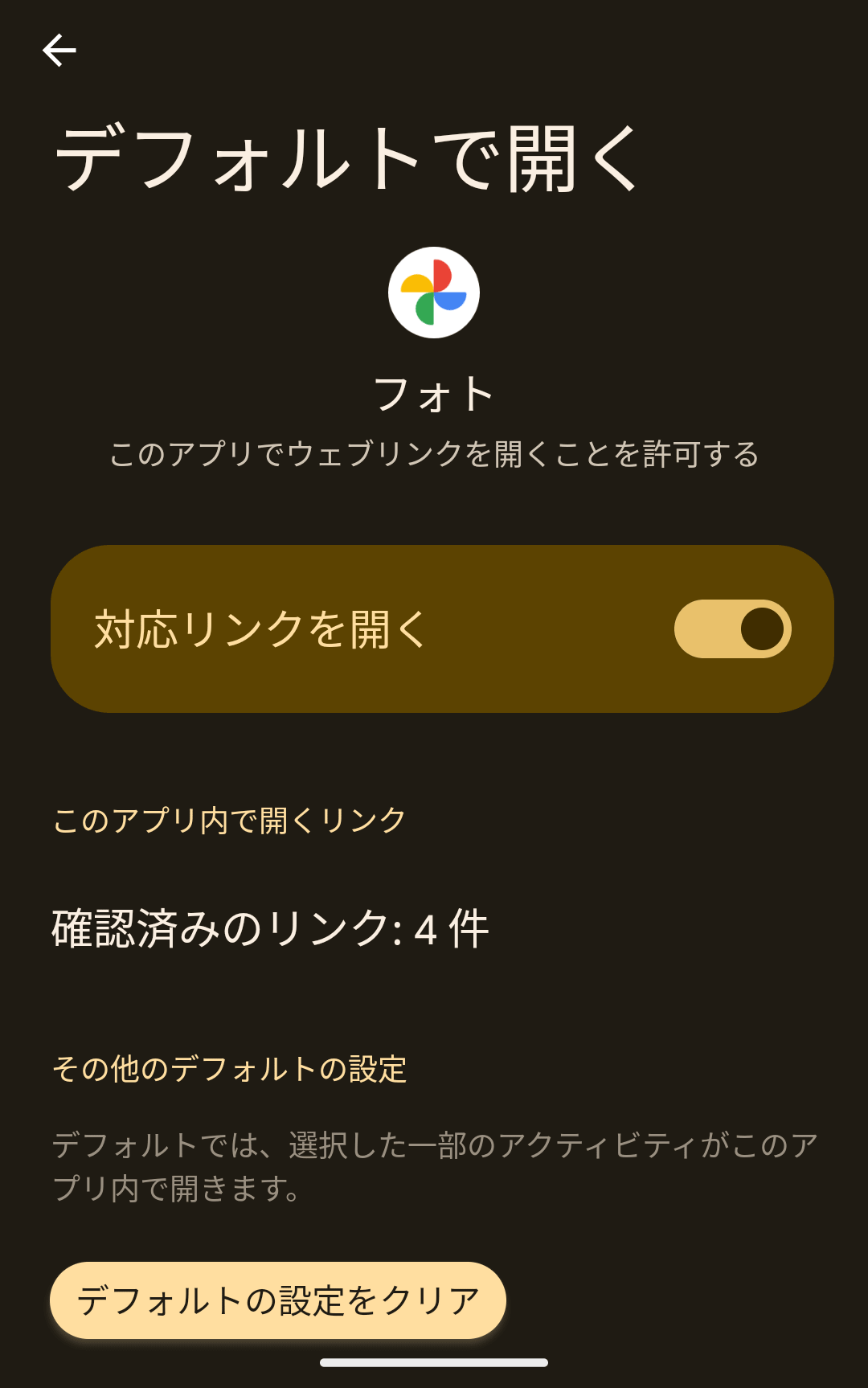
尚、Pixel Watch 2の画面を録画することはできません。
10月20日までならGoogle Storeでセールを実施しています。21日からは楽天ブックスが大量のポイント還元があるので良いでしょう。
尚、LTEモデルとなるとなぜかGoogle Storeのみの販売です。
※LTEモデルなら単体で通信と通話ができるけど、使うことがない(笑)



