WINDOWS 11 23H2のやり方は、次の大見出しに書いてあります。
Windows 11 超楽に古いPCを無条件に24H2にする
出来ない噂もありましたが、3つの方法のうち「setup /product server」だけが出来ました。rufusは出来ず。「appraiserres.dll」を操作する方法も出来ないハズです(条件が緩くなっているから再度検証しないと)。
「setup /product server」で実施する方法を紹介しています。 良かったら動画版をご覧ください。
■動画の目次
- 00:00 古いPCでも簡単にWindows 11 24H2に出来る
- 00:28 超簡単に出来る
- 00:43 ほぼ無条件。USBメモリ不要 Windows 10 からもWindows 11 23H2からも出来る
- 01:11 OSのアップデートはプログラムは消えない。ファイルも消えない
- 02:24 超古いPCは出来ない
- 03:11 やり方について
- 03:26 2024年秋以降のやり方
- 05:29 Windows 11 24H2 RP版のやり方
- 06:57 ISOファイルダウンロード後の作業
24H2にする方法
とても簡単で以下の3です。
- ISOファイルのダウンロード
- コマンドプロンプトを管理者モードで起動する
- setup /product server
と入力する
ISOファイルのダウンロード先
https://learn.microsoft.com/en-us/windows-insider/isos
コマンドでクリアする方法
サーバーのふりををすることでチェックをバイパスする方法です。
コマンドプロンプトを右クリックで「管理者として実行」で起動して、インストールメディアのドライブに移動
(仮にインストールメディアがJドライブだとしたら、『D:』と入力してエンターを押すとD:¥>となる)
次に『setup /product server』と入力してエンター
これだけで要件チェックがバイパスができます。
少し待てばインストールのセットアップ画面が表示されます。
セットアップ画面には『Windows Server』と書かれていますが気にしないでください。
Windows Serverがインストールされることはありません。
普通にWindows11 24H2がインストールされます。
Microsoft公式サイトからのダウンロードになり、ISOの中身を触らなくて済むので簡単です。
WINDOWS 11 23H2のやり方
サポートされていないPCにWINDOWS 11 23H2をインストール(アップデート)します。互換性のないコンピューターは、自己責任になりますので注意してください。システムの安定性やドライバーの互換性が保証されていないことを理解し自己責任でアップグレードします。
サポートされていないPCの場合は、自動的にWindows Update を介して大型アップデートをすることはできません。
代わりに、ブート可能な USB フラッシュ ドライブまたは ISO ファイルを使用して、手動で アップグレードする必要があります。
Windows 10のサポート期限は、2025年10月14日です。Windows 10の最新のアップデートであるバージョン22H2であることが条件です。この期間までは動作が保証がされているので古いPCの方は、あと2年間 Windows 10を使った方が賢明です。
2025年10月14日付近になったらWindows 12に自己責任でするか、買い直すかを判断してください。
2つの動画を作りました。
USBメモリ不要版
USBメモリ不要版は汎用性低いですが、手軽に出来ます。 Windows 10以降であればほぼ無条件でUSBメモリなしで簡単に最新バージョンのWindows 11に出来ます。要件を満たしていないパソコンでもアプリとデータをそのままに23H2に出来ます。
USBメモリ必要版
USBメモリが必要となりますが汎用性が高い方法です。 Windows 10以降であればほぼ無条件で本方法で出来ます🤩新規インストールもほぼ無条件。 要件を満たしていないパソコンでもアプリとデータをそのままに23H2に出来ます。
8GB以上のUSBメモリが必要
フォーマットしても良い8GB以上のUSBメモリであれば何でも良いです。
USB2.0のUSBメモリだとインストール用USB作成時に時間がかかります。
| USB2 | USB3 | USB3 高速タイプ | |
|---|---|---|---|
| USBインストーラー作成時間 | 15分 | 5分30秒 | 4分 |
| インストール時間 | 7分30秒 | 6分30秒 | 6分 |
| 書込時間 | 8.15MB/s | 23MB/s | 267MB/s |
| 読込時間 | 36.90MB/s | 123.34MB/s | 267MB/s |
ほぼ無条件USBインストーラーの作成方法
今回は、インストールメディアを作成できる「Rufus」を使って実現します。
『Rufus - 窓の杜ライブラリ』に移動します。
「窓の杜からダウンロード」をクリックし、実行しましょう。
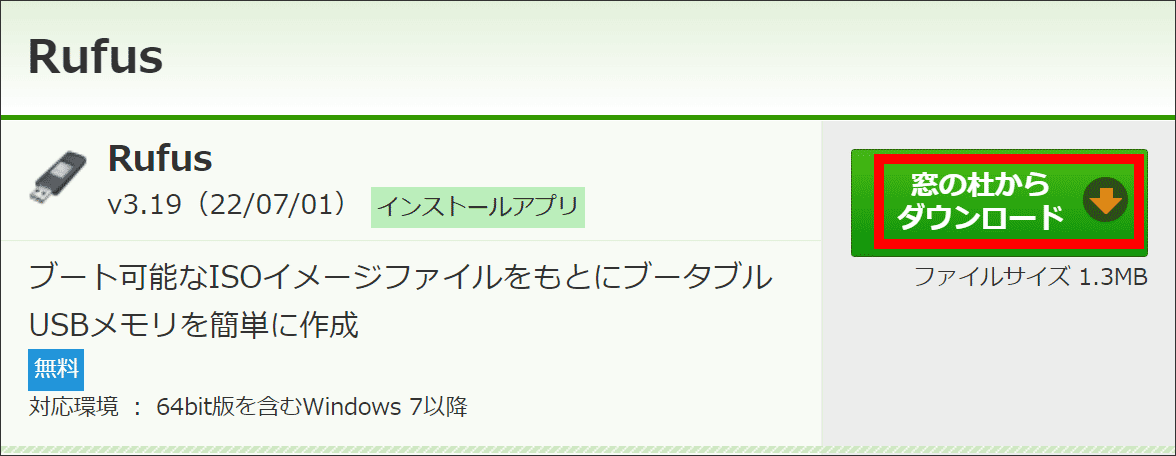
選択の右の「▼」を押して「ダウンロード」をクリックします。
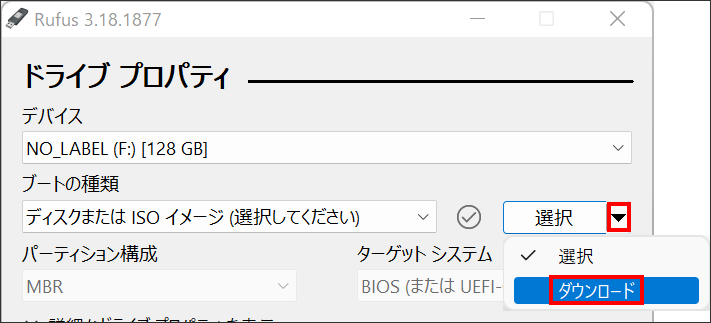
「▼」の「ダウンロード」が表示されない場合
RufusのISOダウンロード機能を有効にするには、Rufus設定で[更新の確認]を有効にする必要があります。
「設定」をクリックします。
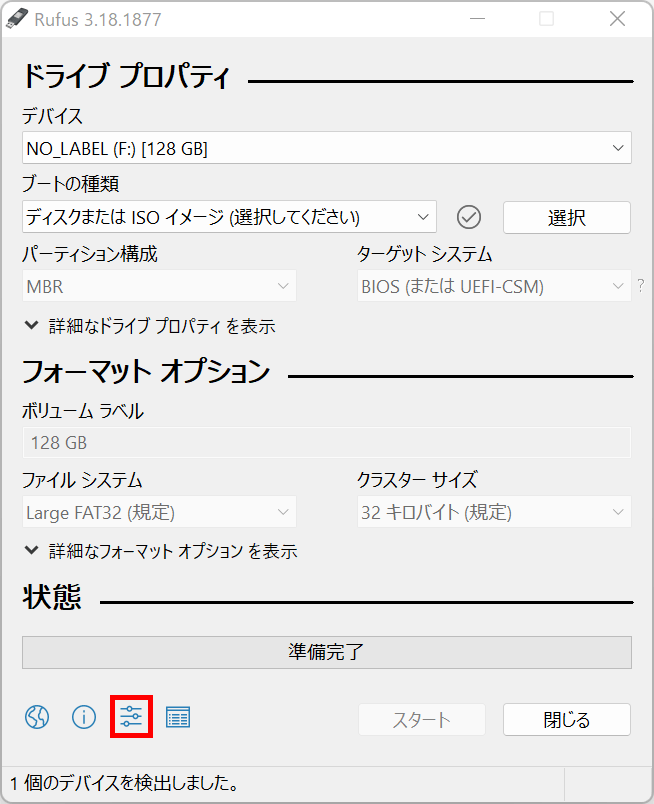
アップデートの確認を「無効」から「毎日(規定)」に変更して「閉じる」をクリックしてください。
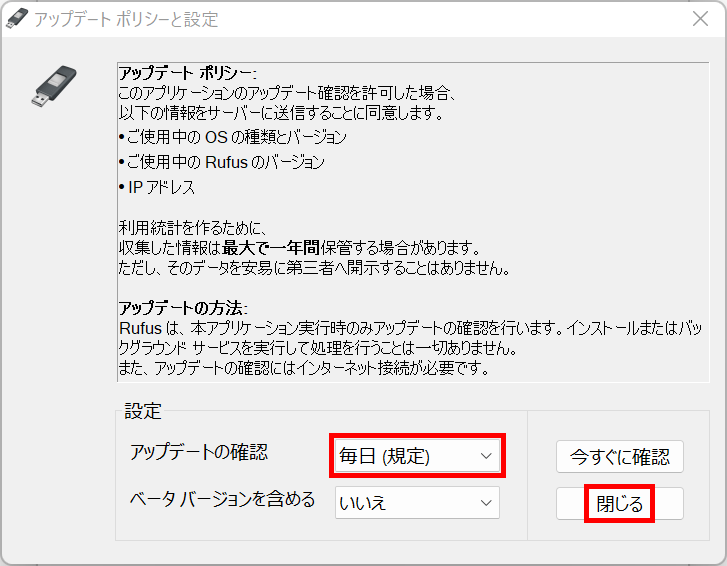
「ダウンロード」をクリックします。
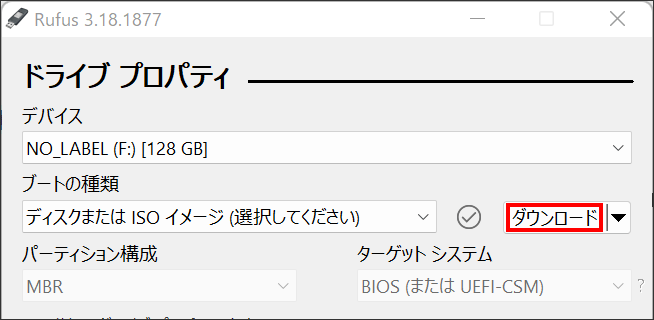
「続ける」を4回押したあとに「ダウンロード」をクリックします。
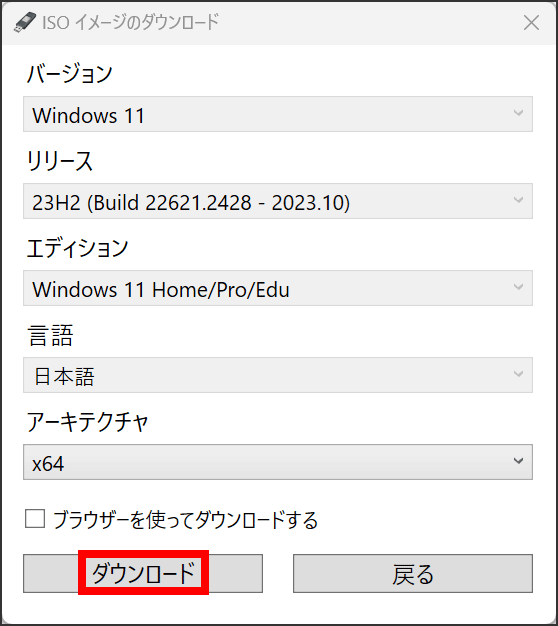
デバイス
USBメモリを差し込みデバイスが必ず間違いないことを確認します。もし、期待したUSBメモリと違う時は変更してください。
イメージ
Rufus V3.18を利用している場合は、必ず「no TPM / no Secure Boot」を選択していることを確認します。Rufus V3.19をご利用の方は、変更の必要なし。
上記2点が間違いなければ「スタート」ボタンをクリックします。
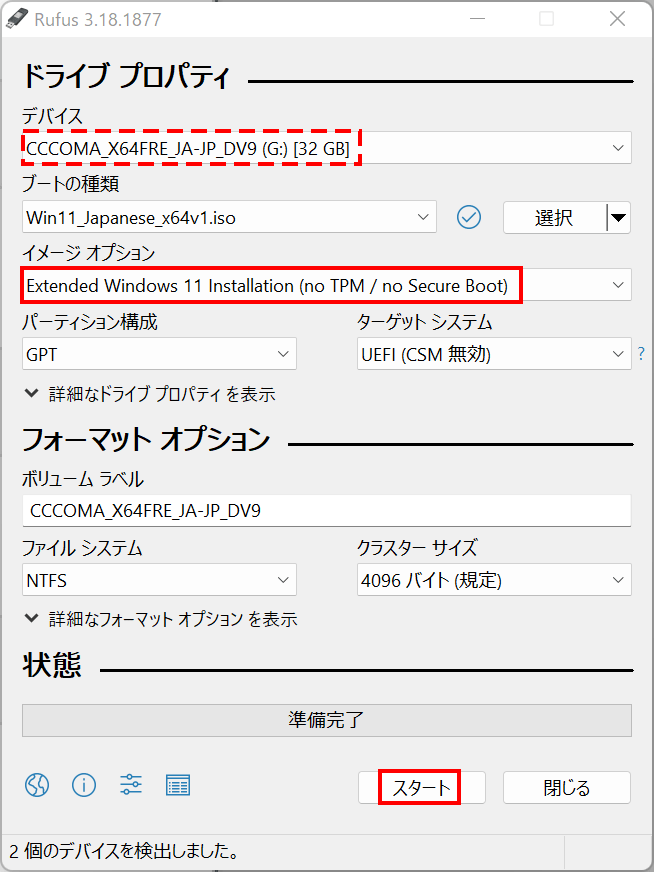
必ず「4GB以上のRAM、セキュアブート及びTPM 2.0の要件を削除」にチェックをいれて「OK」ボタンを押します。
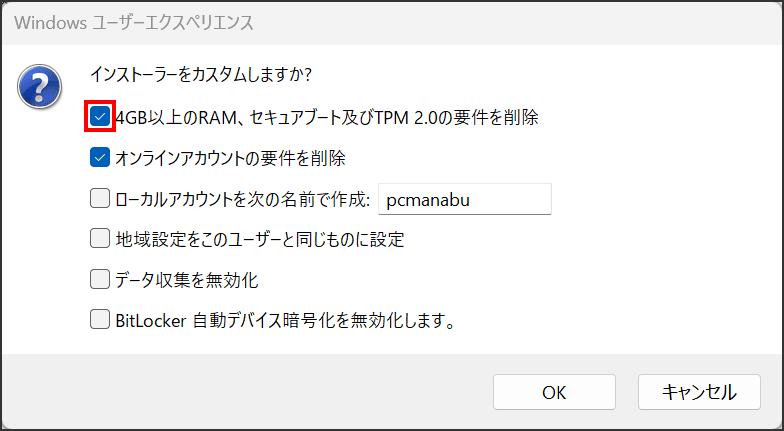
Rufus V3.19を使っているとオプションを聞いてくれます。任意のものを選択し、「OK」ボタンです。
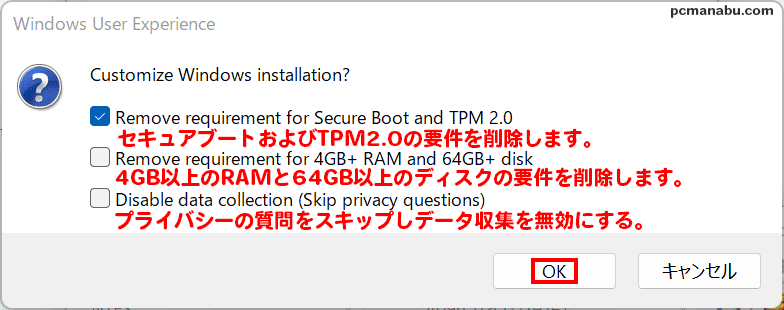
Rufus V3.19を使っているとオプションを聞いてくれます。任意のものを選択し、「OK」ボタンです。
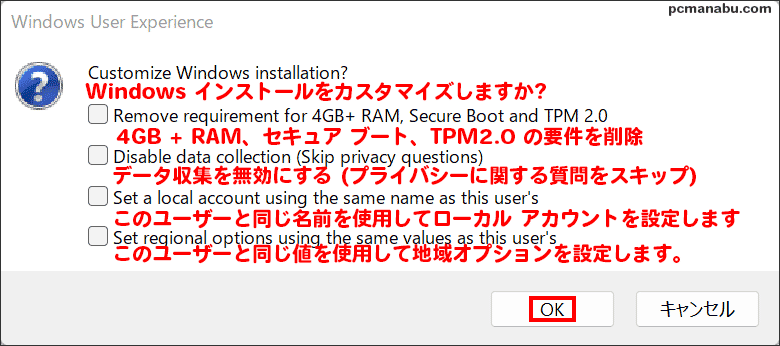
最終確認です。USBメモリの内容を消去して良ければ「OK」ボタンを押します。
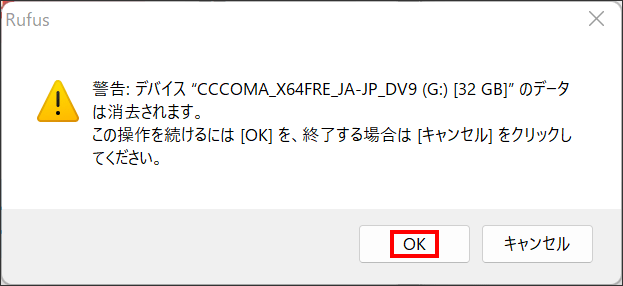
USBインストーラーを使ってインストールする
Windows 11 23H2にしたいパソコンにUSBメモリを入れて「setup.exe」をクリックします。
あとは指示に従って操作をすればWindows 11 23H2になります。
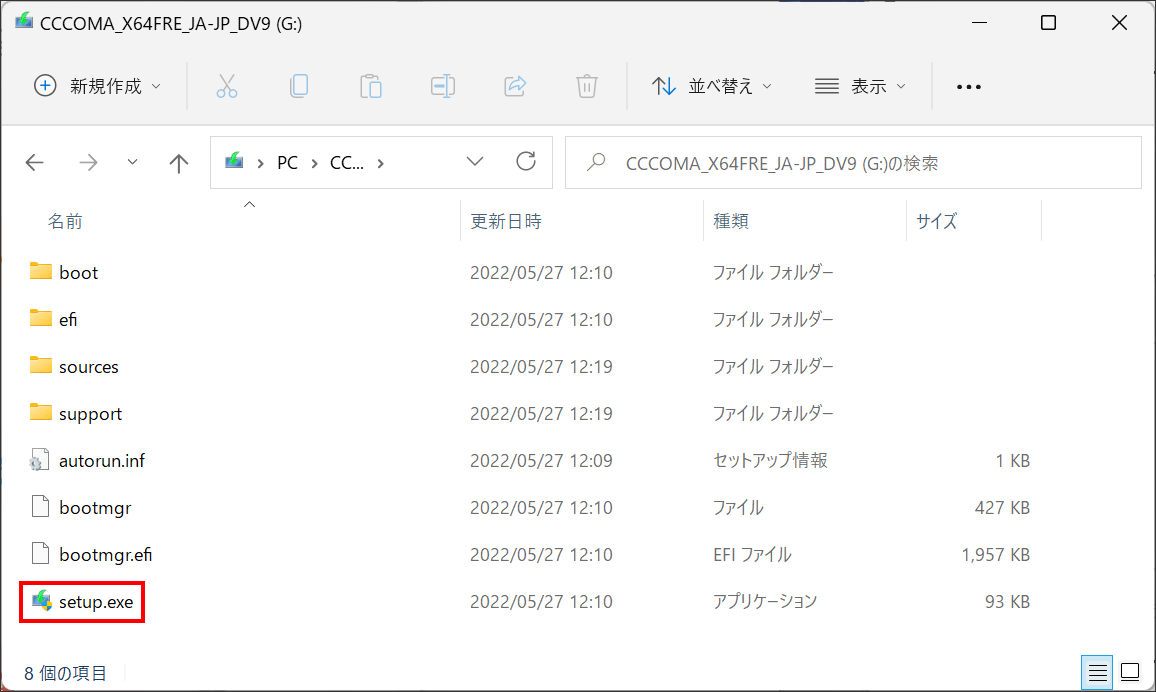
別の方法について
appraiserres.dllの中身を空っぽにしてやる方法
公式サイトからダウンロード
.isoをエクスプローラで展開
.デスクトップ上に作った任意のフォルダーに中身をコピー
「sources」フォルダーの中の「appraiserres.dll」をテキストで開き、中身を空っぽにして保存
「setup.exe」ダブルクリックでWindows11をインストール
コマンドでクリアする方法
@naotetsu1575 様から教えてもらった方法です。
サーバーの振りををすることでチェックをバイパスする方法 注目された方法の一つですが、 次期バージョン(Windows Insider Canary版)では、本バイパスが使えなくなっています。 Windows 12では使えないことを意味しています。 appraiserres.dllも同様にWindows 12では使えません。 残るRufusが、解決できるように取り組んでいる所ですが、どうなるかは分かりません
<他の簡単な方法>
1.Microsoftの公式サイトからWindows11 23H2のISOファイルをダウンロードして、USBメモリにインストールメディアを作成
2.コマンドプロンプトを右クリックで「管理者として実行」で起動して、インストールメディアのドライブに移動
(仮にインストールメディアがJドライブだとしたら、『J:』と入力してエンターを押すとJ:¥>となる)
3.次に『setup /product server』と入力してエンター
これだけで要件チェックがバイパスができます。
少し待てばインストールのセットアップ画面が表示されます。
セットアップ画面には『Windows Server』と書かれていますが気にしないでください。
Windows Serverがインストールされることはありません。
普通にWindows11 23H2がインストールされます。
Microsoft公式サイトからのダウンロードですし、ISOの中身を触らなくて済むんで簡単です。
現マイクロソフト認定トレーナー。元プログラマー。元大規模ネットワークエンジニア。ITインストラクター『自己紹介』


