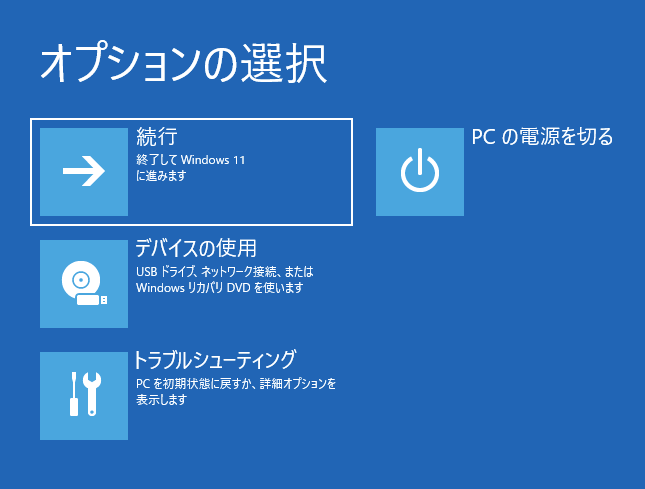同じですが、Windows 11の説明ページを作りました。
『Windows 11 ログインできないパソコンを初期化する』
動画を作りました。タイトルで悩みましたが、動画版は、「ログインしないで」にしました。
起動すらしないパソコンを購入時の状態に戻したいとの要望がありましたので、別途動画を作りました。
パスワードすらわからないパソコンを処分したい場合もあるでしょう。
ローカルアカウントであれば、強制的にリセットをすることができます。
『【Windows】ローカルアカウントのパスワードを強制的にリセットする方法』を参照ください。
また、マイクロソフトアカウントでログインしている場合も、同様にリセットできます。
『マイクロソフト パスワードをWindowsログイン画面からリセットする』を参照ください。
今回は、Windows 10 ログインできないパソコンを初期化するについて記載します。
とにかくリサイクルショップなどに売りに出したい場合などにも有効です。
操作方法
パソコンを起動して、右下の電源ボタンを押します。
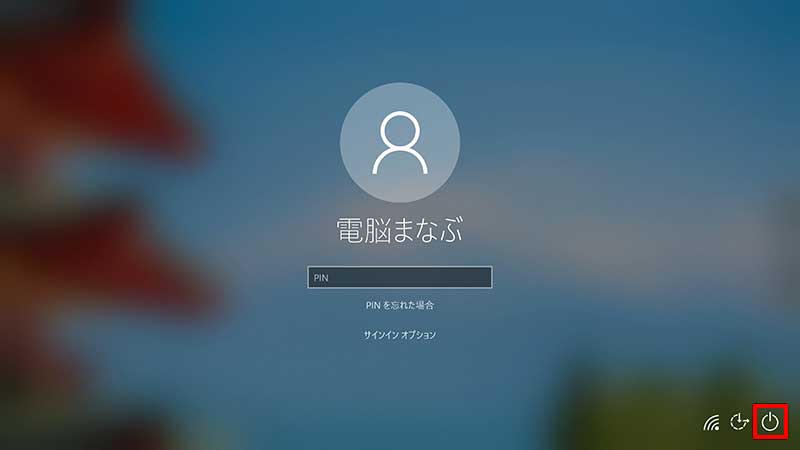
Shiftキーを押しながら、「再起動」をクリックします。
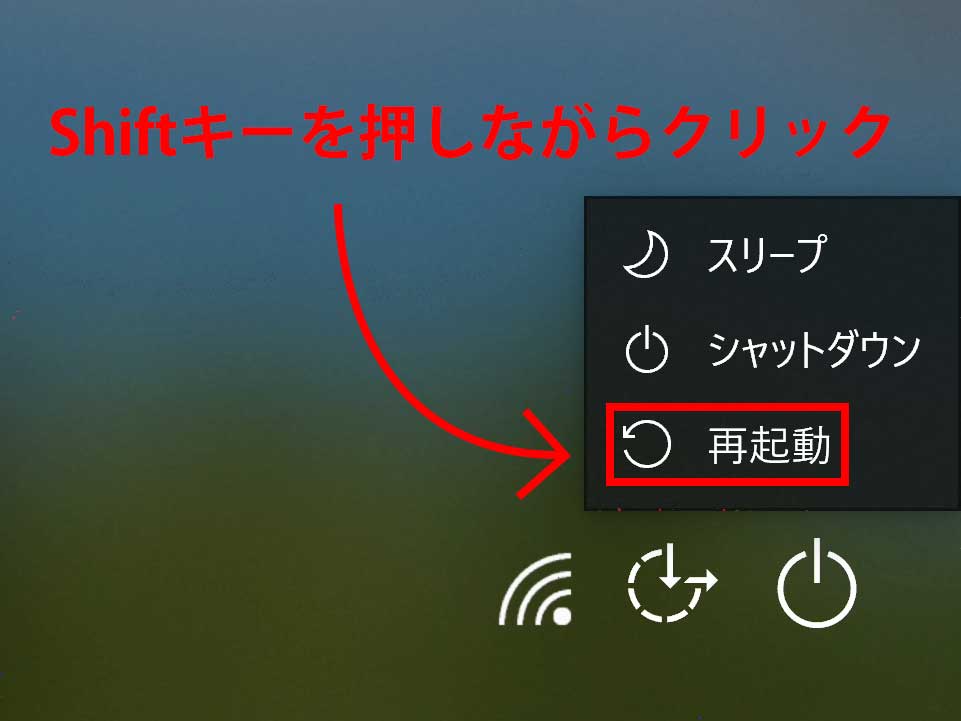
「トラブルシューティング」をクリックします。
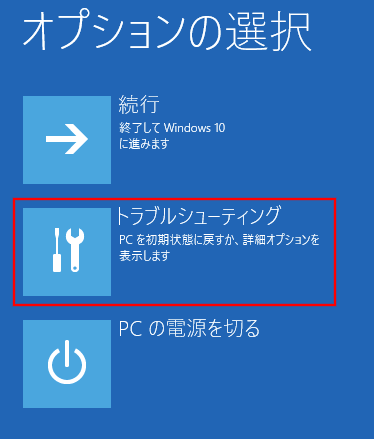
「このPCを初期状態に戻す」をクリックします。
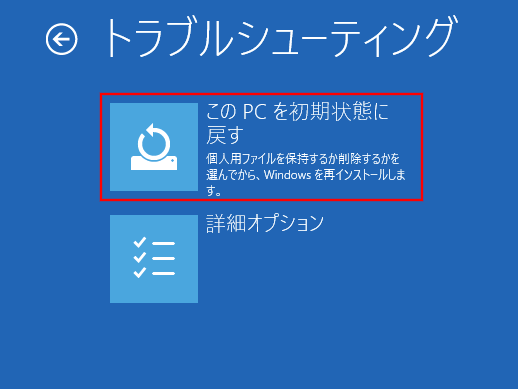
全てのファイルを消しても良いなら「すべて削除する」をクリックします。
逆に、ファイルを残したいなら「個人用ファイルを保持する」をクリックです。ただし、アプリは消えます。
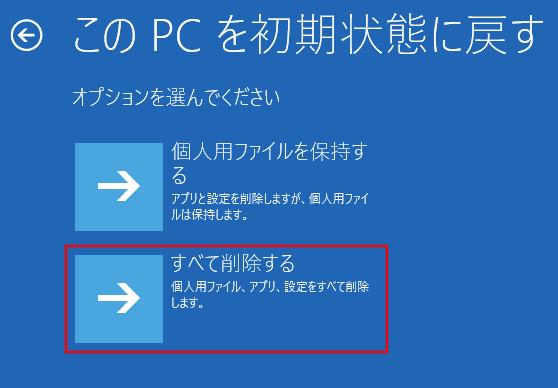
お好みの消去方法を選びます。
「ファイルの削除のみ行う」だと復元ソフトで、削除したハズのファイルを元に戻せる場合があるので注意しましょう。
『データを誤って削除してしまった場合の対処方法』を参照ください。SDカードについての記述ですが、HDDやSSDにも有効です。
リサイクルなどをする場合や心配な場合は、時間がかかっても「ドライブを完全にクリーンアップする」を選択しましょう。とりあえず、パソコンをリフレッシュしたい場合は、「ファイルの削除のみ行う」をクリックします。
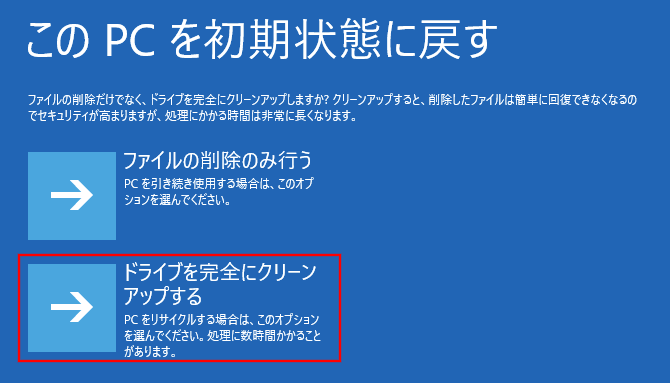
最終確認の画面です。
「初期状態に戻す」をクリックです。
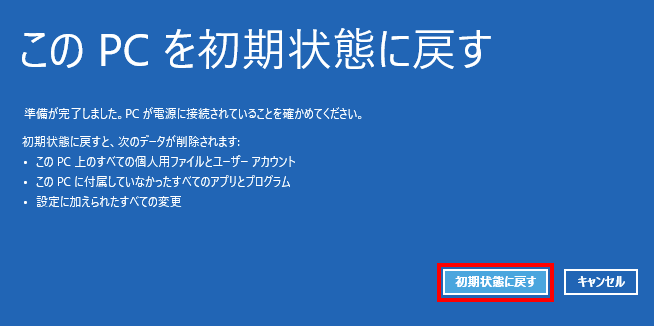
しばらく待ちましょう。

以上で、簡単に初期状態に戻すことができます。
ログインできない場合は、[Shift]キー+「再起動」がポイントです。
キーボードがない場合
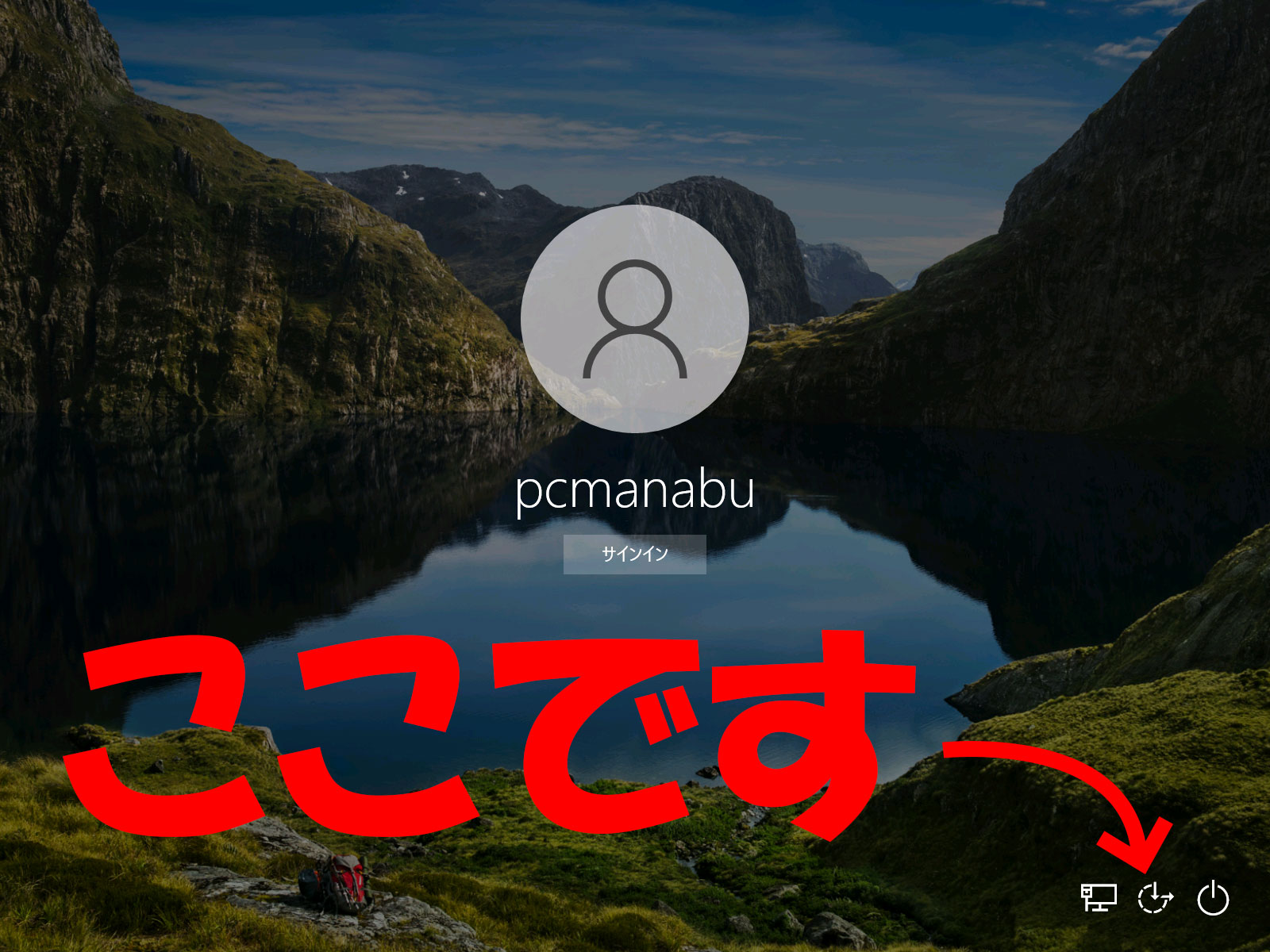
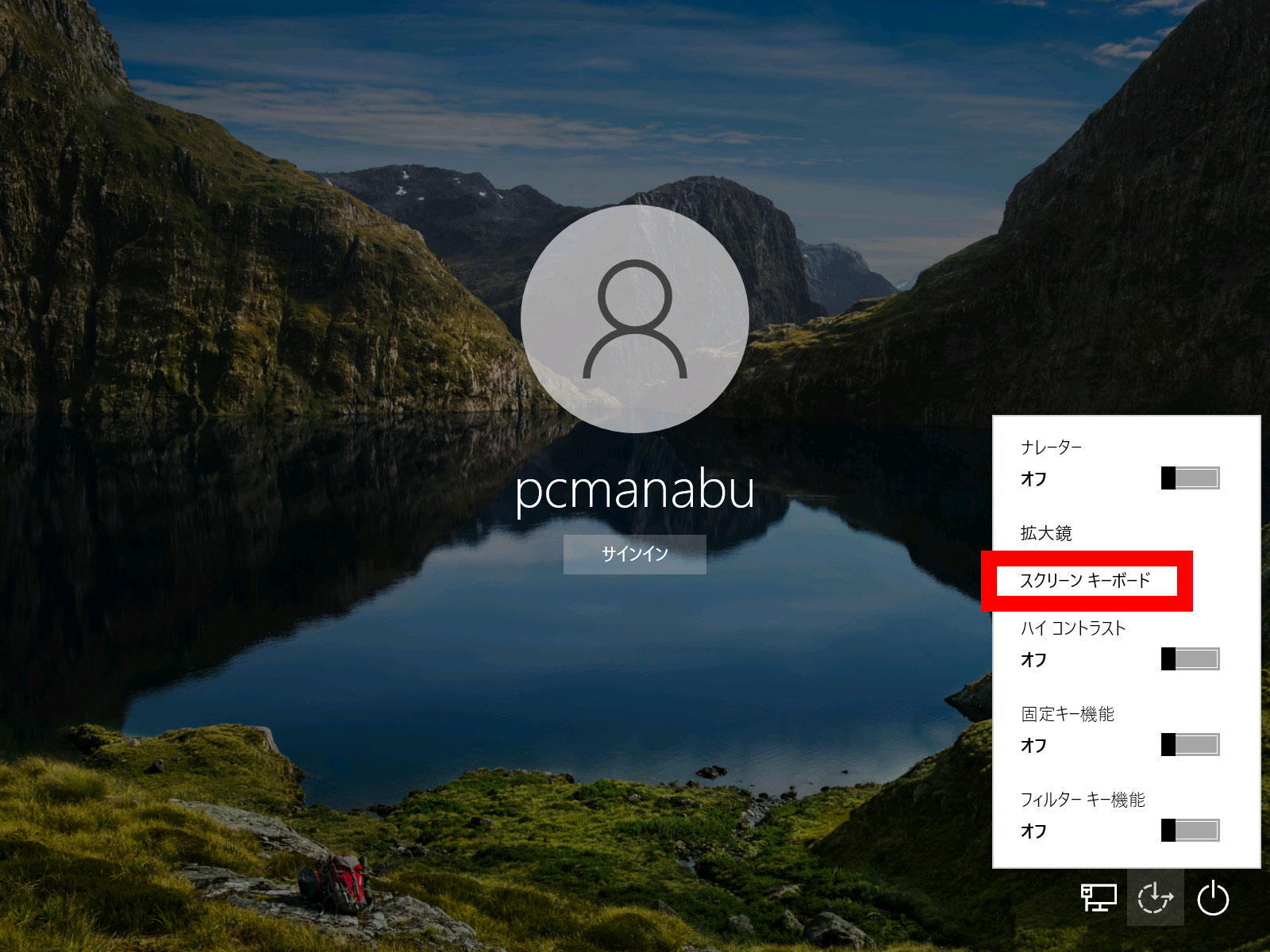
電源ボタン⇒Shiftキー⇒再起動
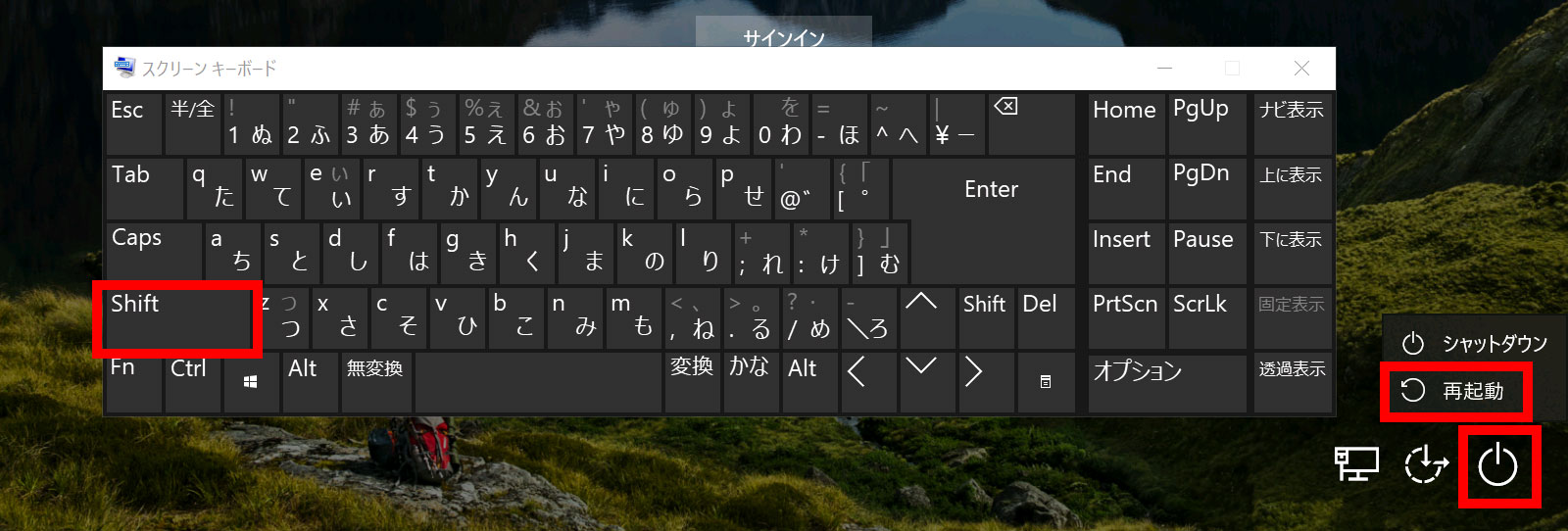
関連URL