Windows 11の「オプションの選択」を使うと以下のような便利な機能にアクセスできます。
- パソコンの初期化
⇒ログインパスワード不要 - データを残したままパソコンの初期化
⇒ログインパスワード必要
USBメモリから起動することでパスワードを知らなくてもファイルにアクセスできます。 - BIOSへの移動
- 起動USBメモリ・SSDの選択
- セーフモードによる起動
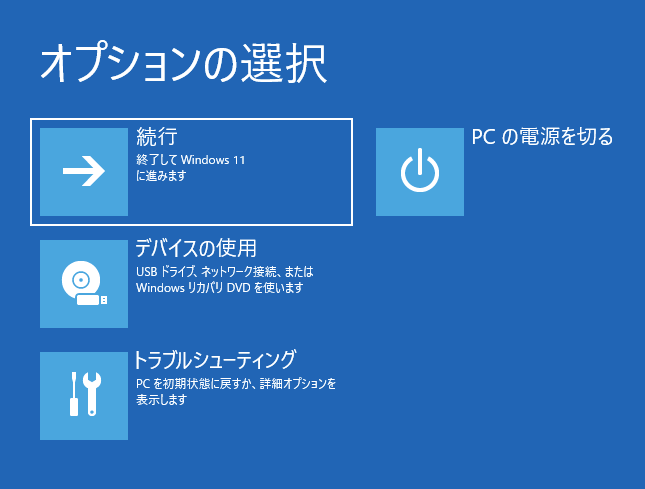
「オプションの選択」への移動方法
以下のいずれかで「オプションの選択」を表示できます。
- 2回連続で正常に起動させない。(起動中に2回電源を切るなど)
- Shiftキーを押しながら「再起動」ボタンをクリックする
- 設定⇒システム⇒回復⇒PCの起動をカスタマイズするの「今すぐ再起動」をクリック
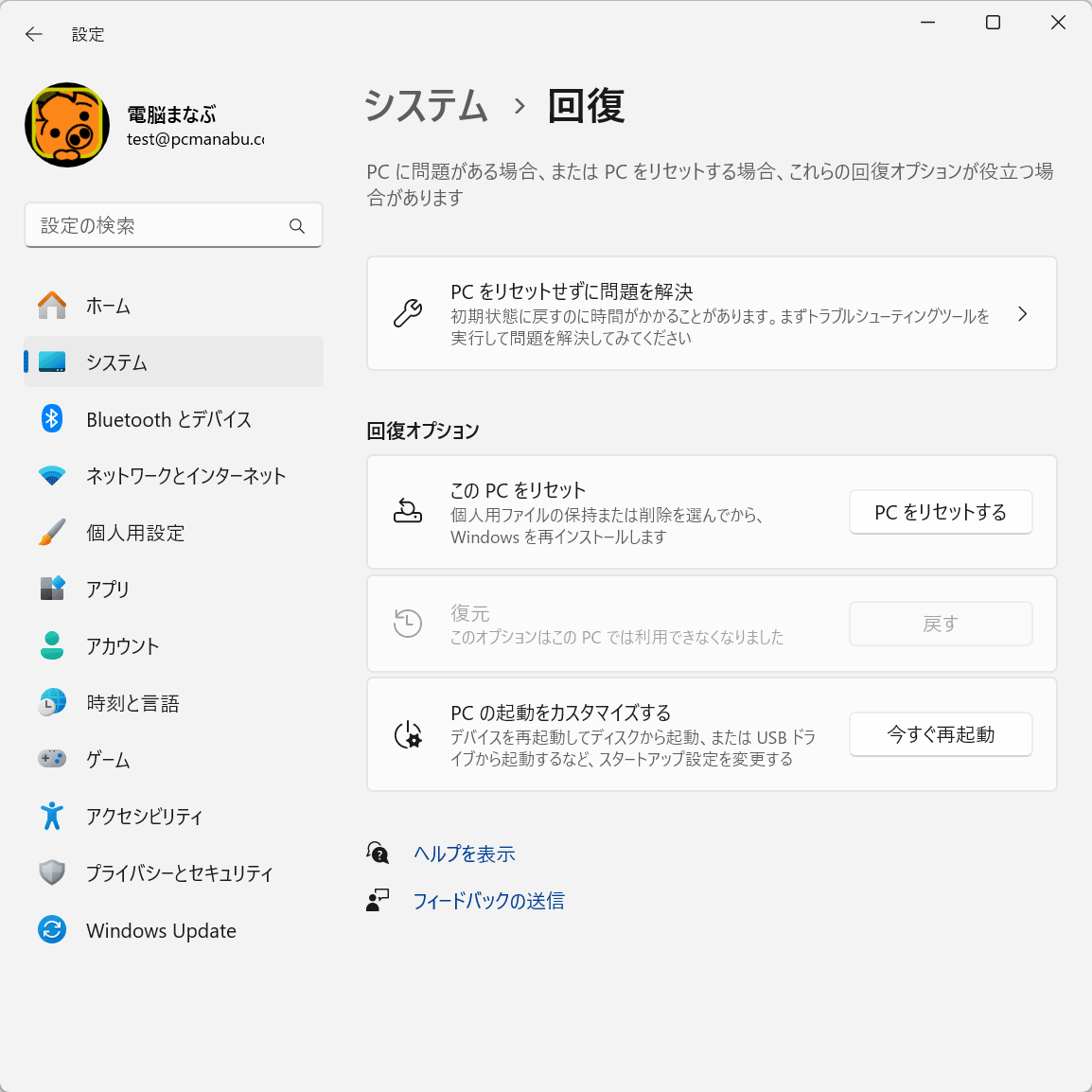
「オプションの選択」の操作について
以下のオプションについて詳しく説明します。
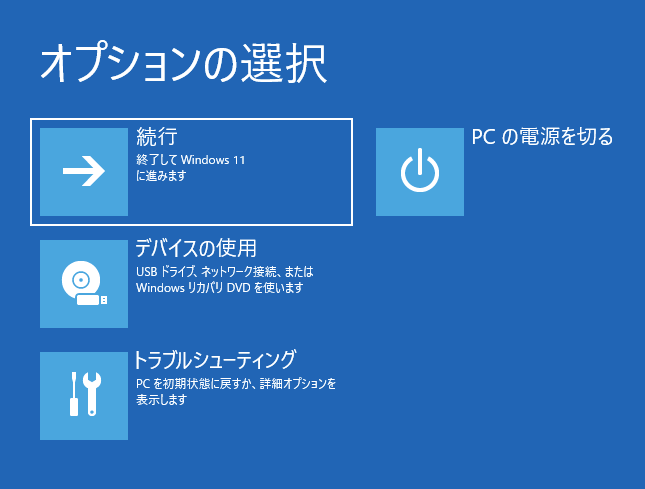
続行
終了して Windows 11に進みます。
デバイスの使用
以下の起動を選択できます。起動できるデバイスであれば指定できます。
- USB ドライプから起動
- ネットワーク接続による起動
- Windows リカバリ DVD を使っての起動
トラブルシューティング
PCを初期状態に戻すか、詳細オプションを表示します。
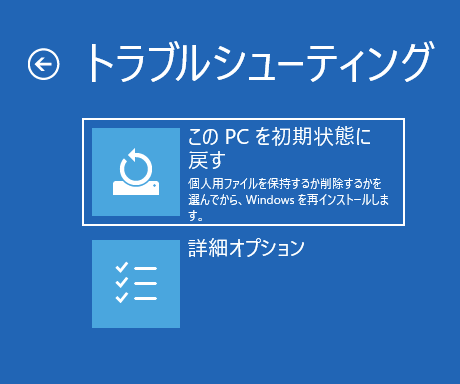
このPC を初期状態に戻す
オプションを選んでください
暗号化している場合は、回復キーが必要になります。
個人用ファイルを保持する
⇒アプリと設定を削除しますが、個人用ファイルは保持します。
すべて削除する
⇒個人用ファイル、アプリ、設定をすべて削除します。
本方法は、ログインしないで初期化することも出来ます。「すべて削除する」については以下をご覧ください。
『Windows 11 ログインできないパソコンを初期化する』
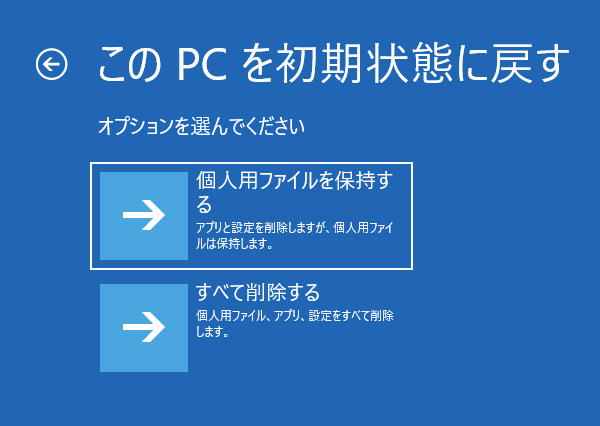
詳細オプション
「詳細オプション」では沢山の選択ができます。
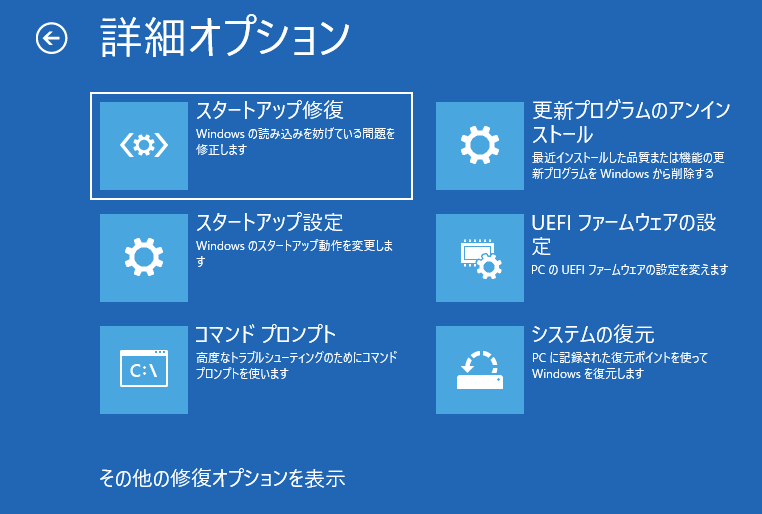
スタートアップ修復
Windows の読み込みを妨げている問題を修正します。
トラブル時に試す価値がありますが、以下の様に改善されない場合も多いです。

更新プログラムのアンインストール
最近インストールした品質または機能の更新プログラムを Windows から削除します。
原因が以下の何れかの場合には改善します。
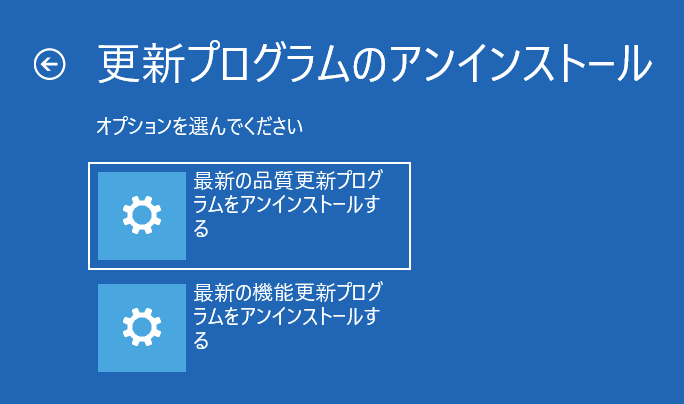
スタートアップ設定
Windows のスタートアップ動作を変更します
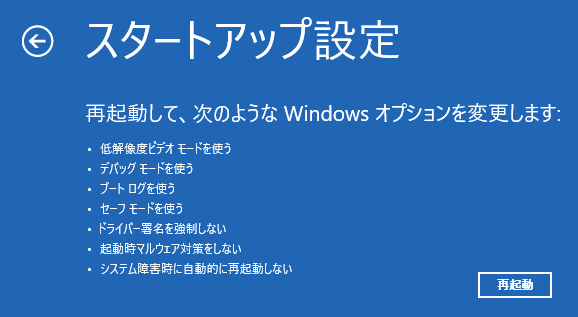
UEFI ファームウェアの設定
PCの UEFI ファームウェアの設定を変えます
クリックすることでBIOSに移動することが出来ます。

コマンドプロンプト
高度なトラブルシューティングのためにコマンドプロンプトを使います
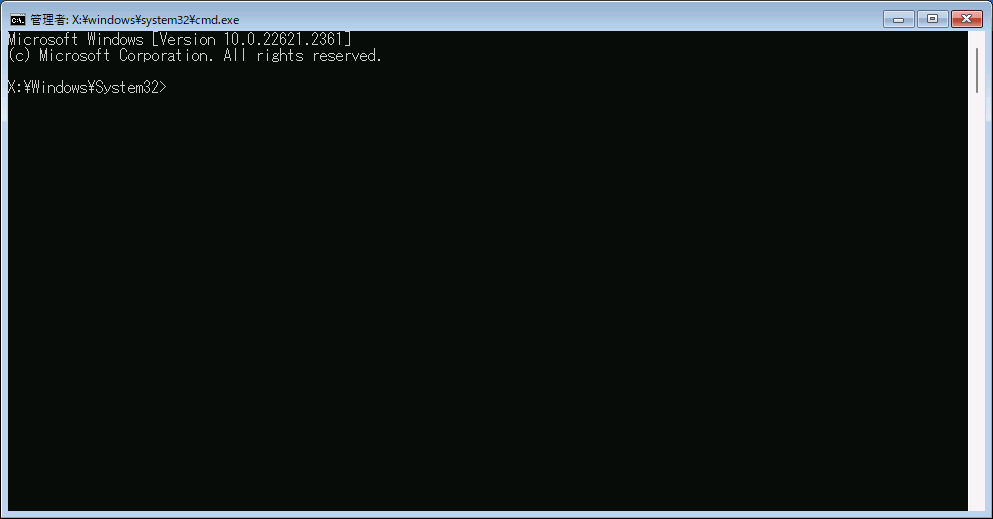
システムの復元
PCに記録された復元ポイントを使ってWindows を復元します
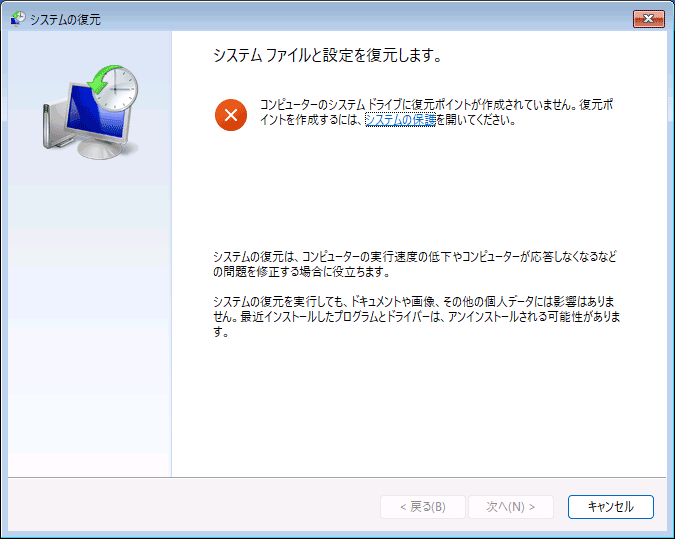
その他の修復オプションを表示
次ページの役割をしています。次ページを見ている場合は前ページに戻ります。
イメージでシステムを回復
特定のシステム イメージファイルを使ってWindowsを回復します。
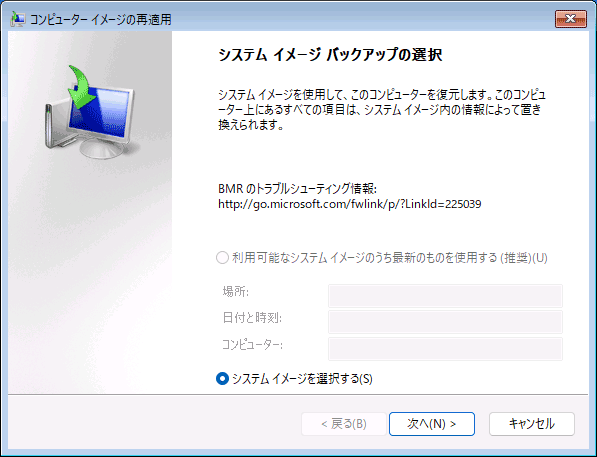
PCの電源を切る
シャットダウンします。
まとめ「オプションの選択」は大切
「オプションの選択」は地味ではありますが、トラブルが発生した時に解決をしたり、PCの初期化・BIOS移動・USB起動など知っていると何かと便利です。ぜひ必要な時に使いこなしてくださいね!
現マイクロソフト認定トレーナー。元プログラマー。元大規模ネットワークエンジニア。ITインストラクター『自己紹介』

