秘亭(himetei)です。
モニターが1台しかない時、複数の作業したいときに操作に困ったことはありませんか?
そんな時は2つ、3つの作業の切り替えをスムーズにできるWindows11の機能の一つ仮想デスクトップを使ってみてはいかがでしょう。
仮想デスクトップとは
まず最初に、デスクトップとは何か?
パソコンを起動させて画面に現れたのをデスクトップといいます。
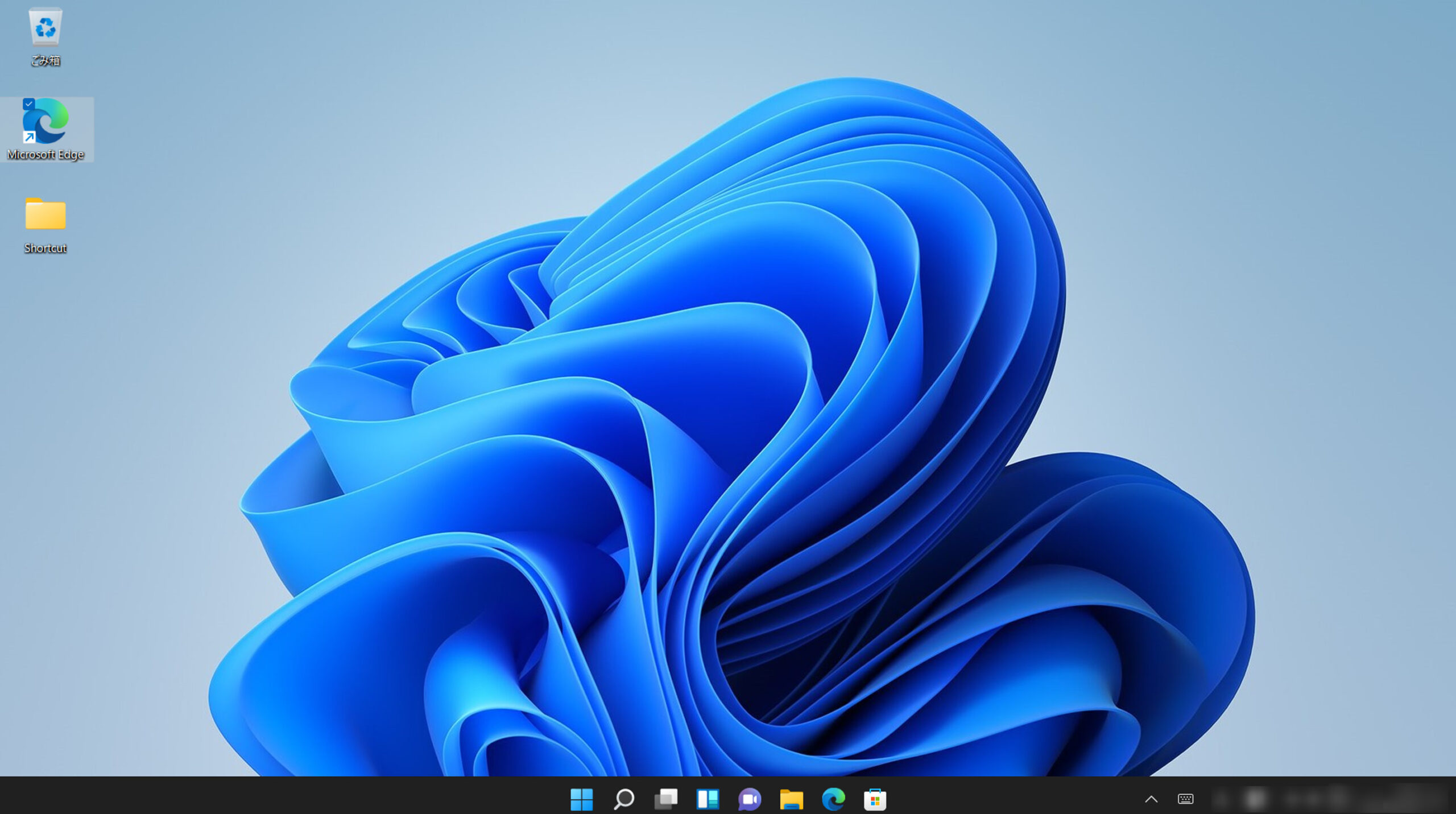
仮想は、バーチャルという意味です。
通常、デスクトップは1つなのですが2つ、3つとみせかけて使えるようにすることを「仮想デスクトップ」といいます。
Windows 11の仮想デスクトップ
一つのパソコンで複数の作業をするとき、その都度切り替えは面倒です。
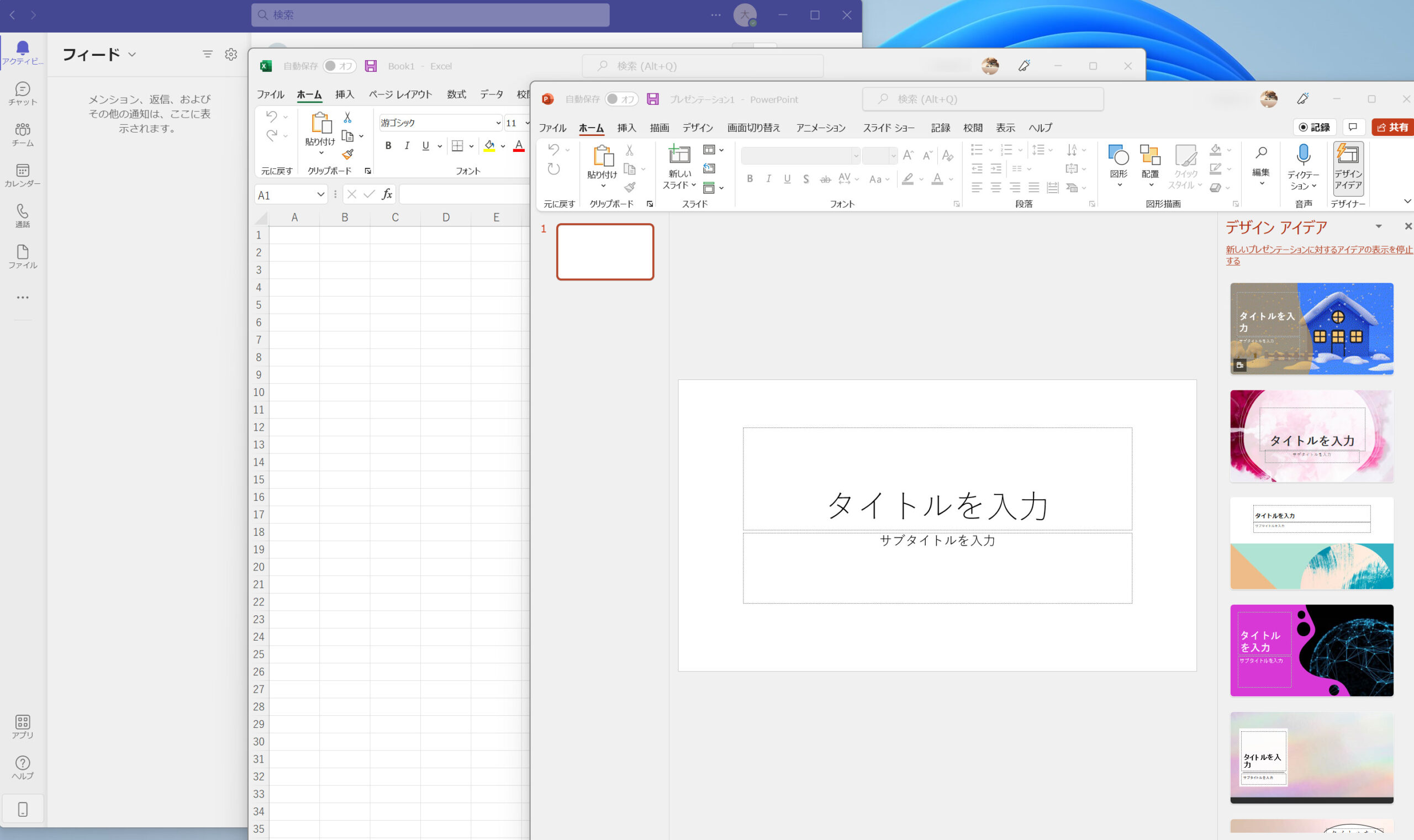
仮想デスクトップを使うと、切り替えだけで複数の作業が一気にできます。
デスクトップごとに壁紙と名前を設定できる
それでは早速、仮想デスクトップを設置したいと思います。
タスクビューの左から3つ目のアイコンをクリック
[Windows] + [TAB]でもいいよ

「新しいデスクトップ」の+をクリックするといくつでも増やせます。
[Windows] + [Ctrl] + [D]でも増やせるよ
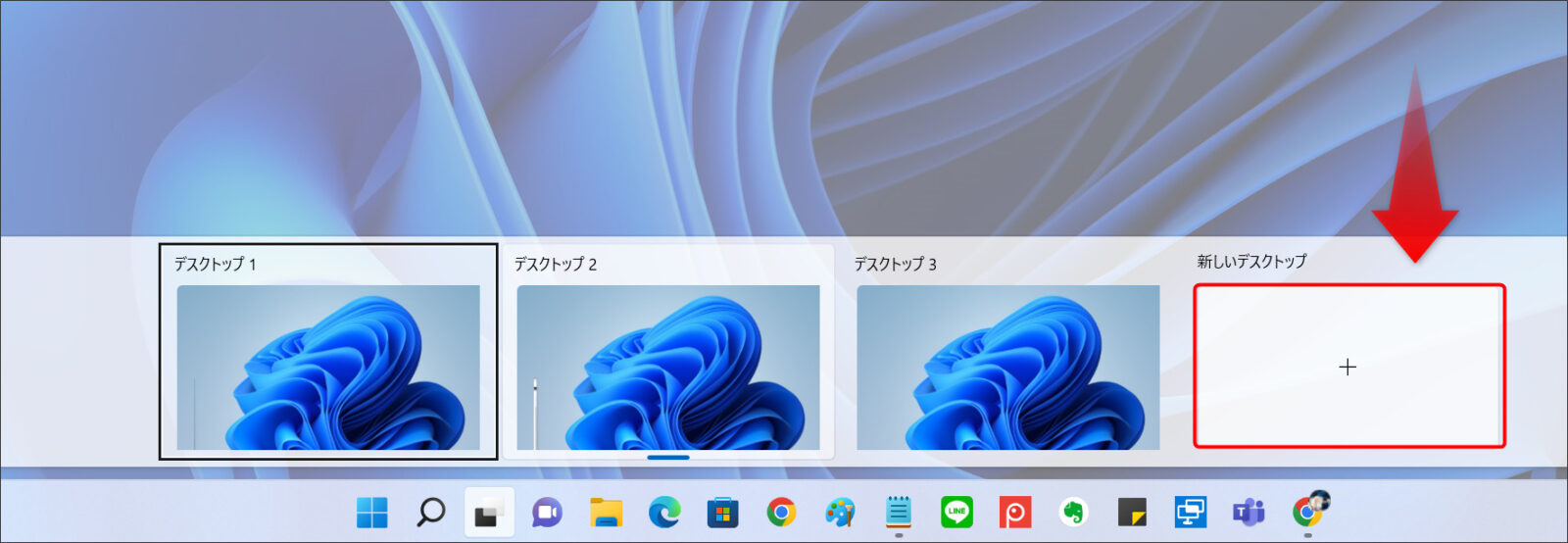
いらない時は「×」で削除できます。
[Windows] + [Ctrl] + [F4]で閉じることもできるよ
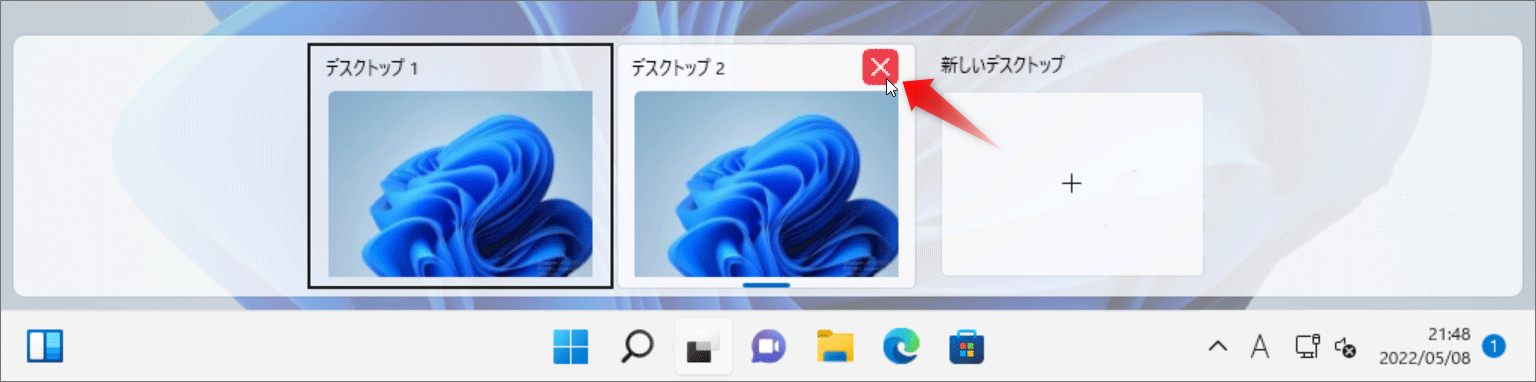
Windows11から名前と壁紙が変更できるようになり見分けがつきやすくなりました。
場所を入れ替えても再起動しても背景と名前はそのままです。
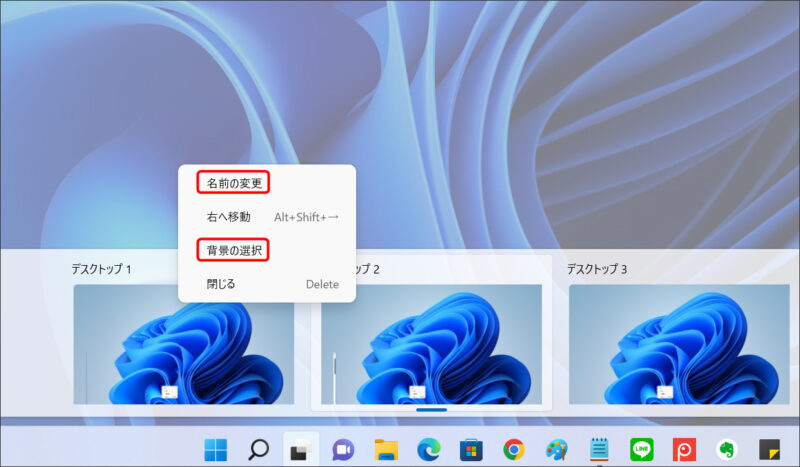
背景を変えれます。
同じ画像だと間違いやすいので背景を変えると良いでしょう。
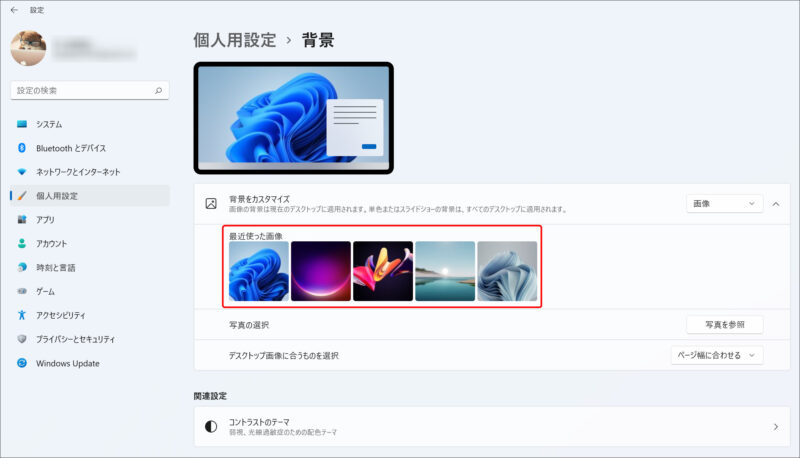
名前も分かりやすいものがよいですね。
デスクトップ1:リモート会議用
デスクトップ2:経理用
デスクトップ3:資料作成用
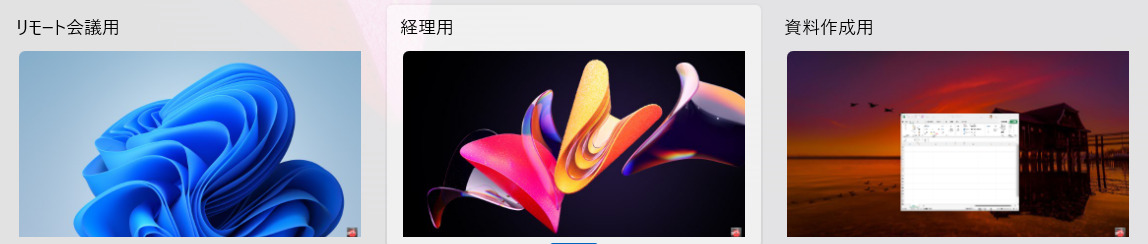
キーボードの[Ctrl] + [Windows]を押しながらカーソルを動かすと、それぞれの「デスクトップ」を切り替えが可能です。
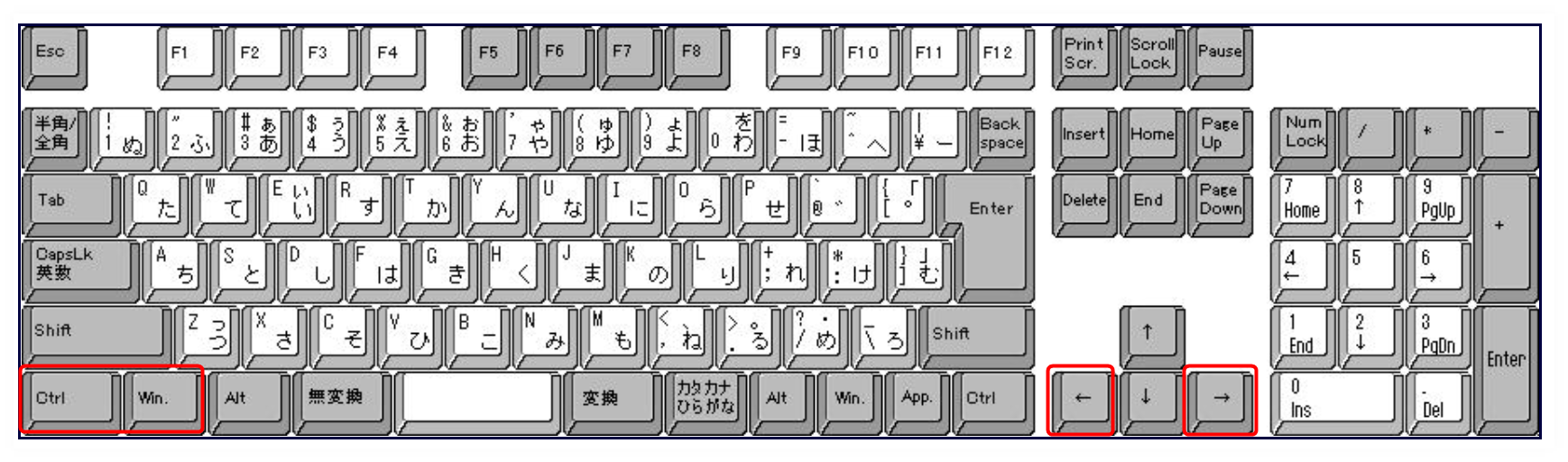
タッチパットで4本指を左右にスライドしても、「デスクトップ」を切り替えが可能です。
仮想デスクトップ間でのアプリケーションの移動
仮想デスクトップでは、一度開いたアプリケーションを別のデスクトップに移動できます。
移動させたいデスクトップにマウスをあてると、アプリケーションのサムネイルが表示されます。
サムネイルの上で「右クリック」して下さい。
「移動先」にマウスを持っていくと名前を付けたデスクトップが表示されますので選択します。
「資料作成用」のデスクトップに移動させてみました。
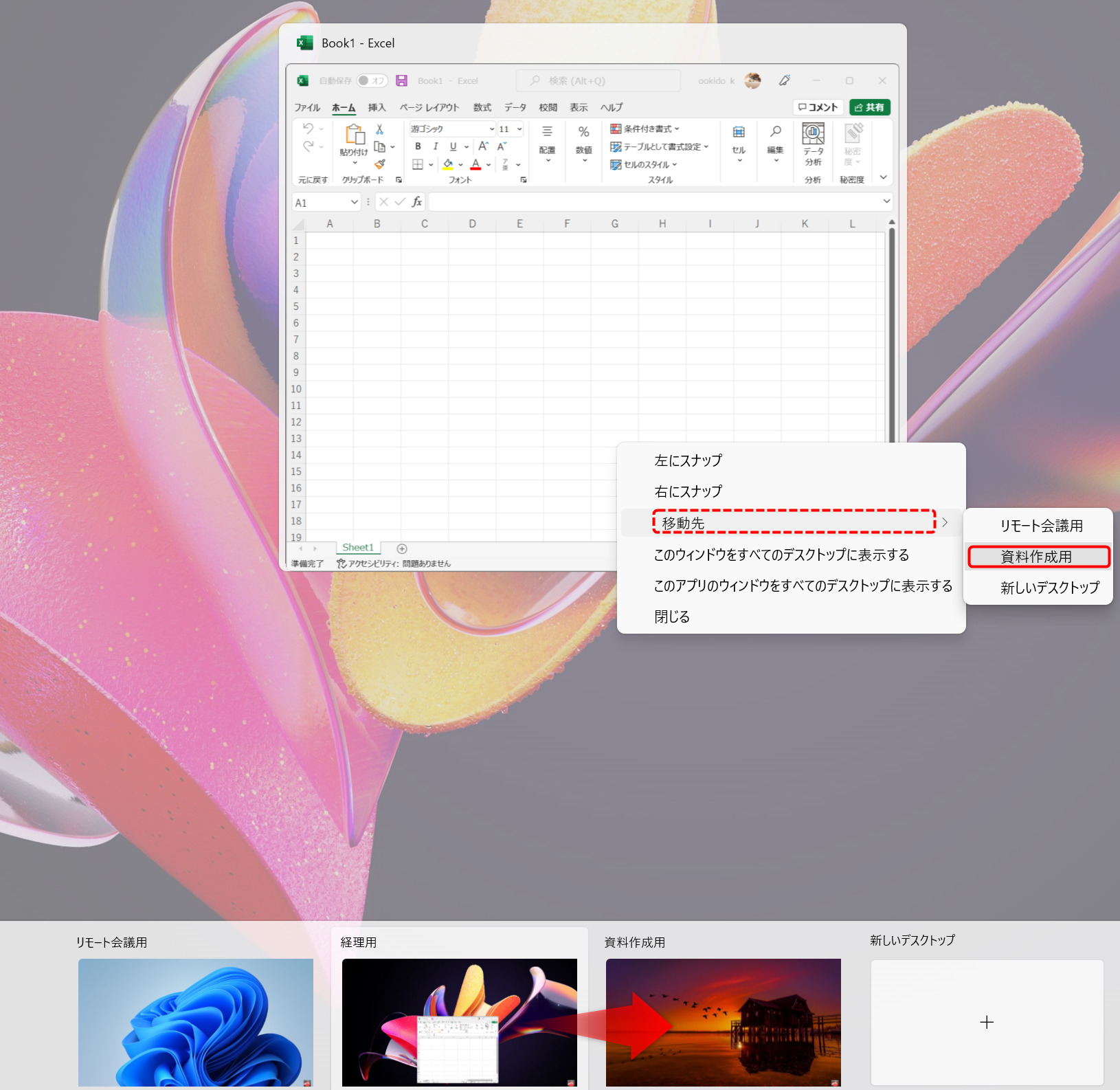
ワンクリックで移動できました。
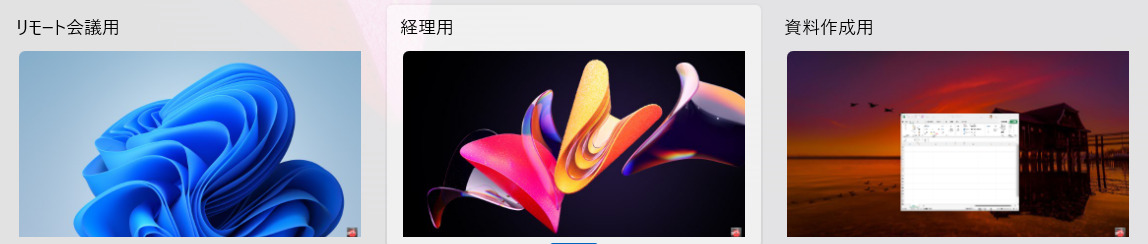
上司が来たときの対処「ボスが来た」
休憩時に好きなゲームをしていたとしても、第三者にデスクトップを覗かれたくない時は瞬時に仕事モードの画面に切り替えれば大丈夫!
これ「ボスが来た!」っていうんですって。
上司の気配を感じたら[Windows] + [Ctrl] + [←]で素早く仕事をしているように見せかけよう!
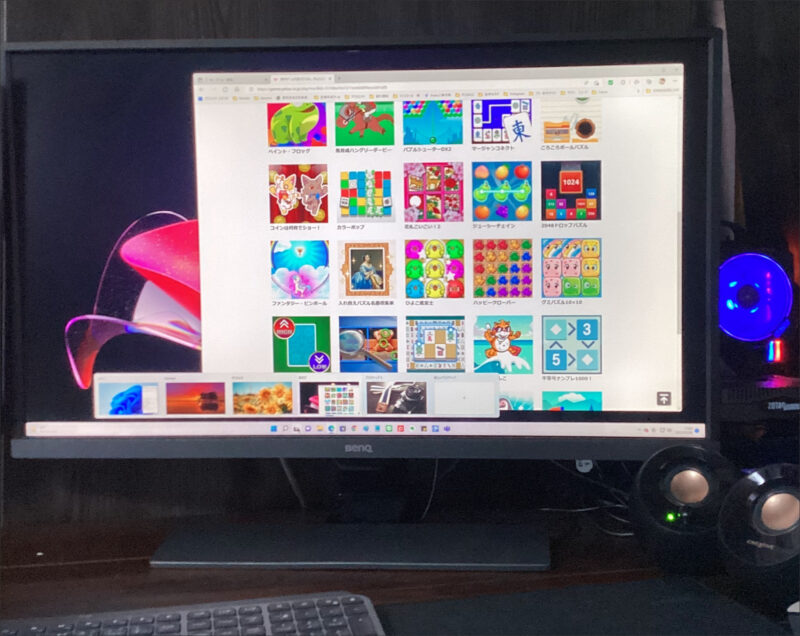
まとめ
この方法はノートパソコンのような限られたデスクトップで作業しなくてはいけない時に必須のテクニックです。
できれば大きなモニターやデュアルモニターで作業すると作業効率が上がります。
そして、大画面やデュアルモニターだったとしても、「ボスが来た」ときやデスクトップによって作業環境を変えたいときに有効です。




