2016年の夏に提供されたWindows 10 Anniversary Updateからダークテーマが追加されました。
※マイクロソフトでは、「黒モード」が正式用語
今まではダークテーマにしてもデスクトップアプリに変化はありませんでしたが、2018年秋からエクスプローラーもダークテーマになりました。
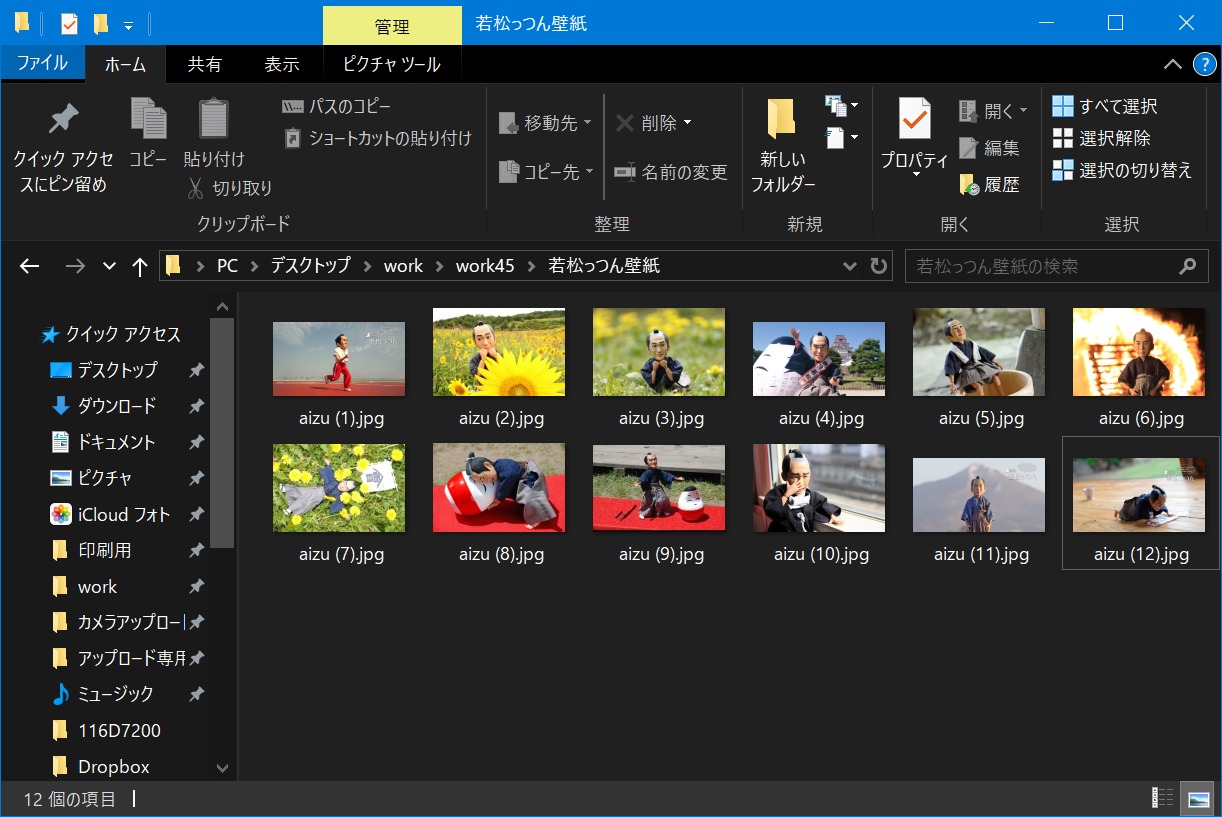
好みもあるかと思いますが、適切な表示にするとテンションも上がります。
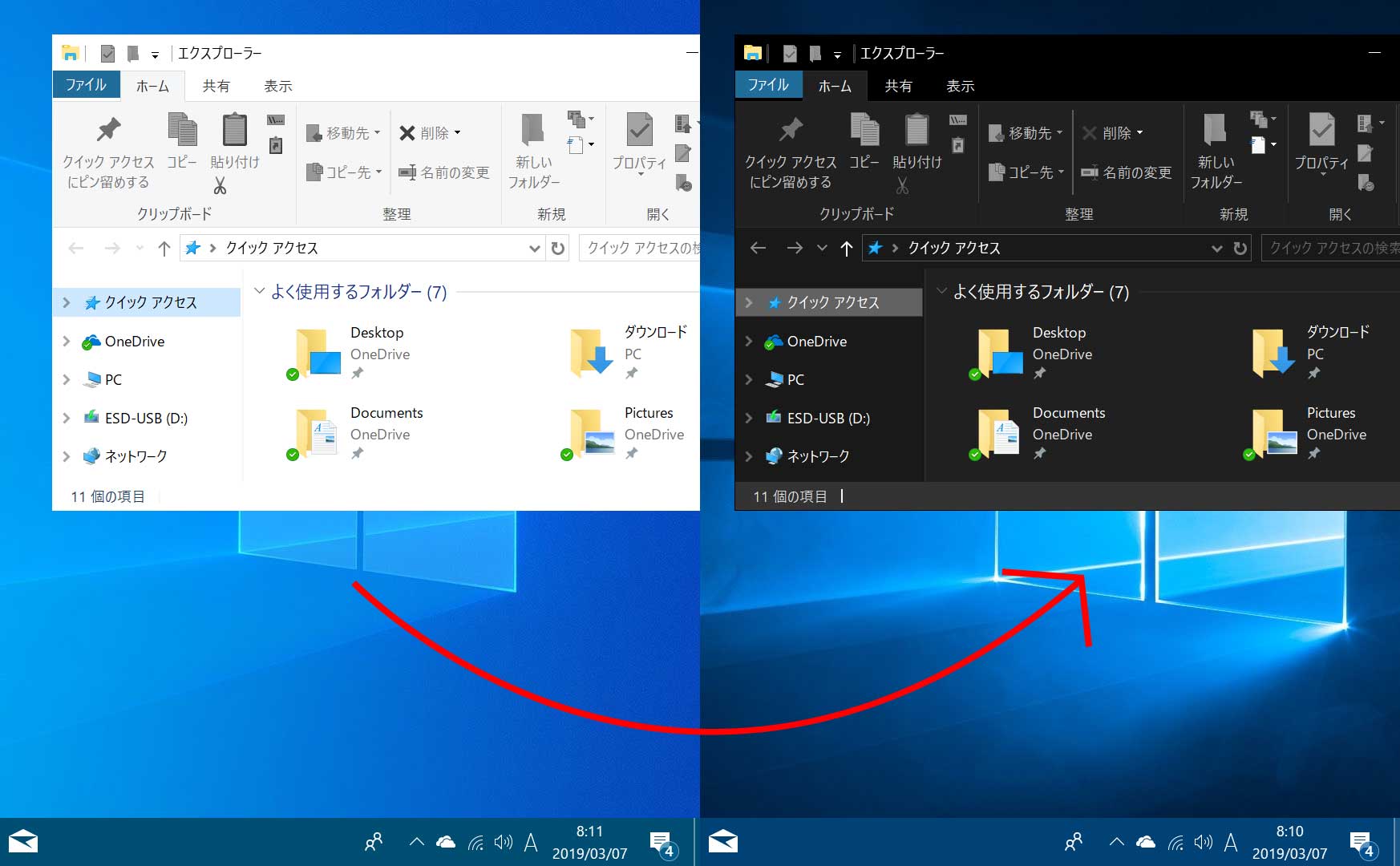
要注意!いろいろ知る必要あり
「ライトモード」と「ダークモード」の切り替え
「ライトモード」と「ダークモード」の切り替えは、「規定のアプリモードを選択します」で切り替えることができます。※操作方法は、後述
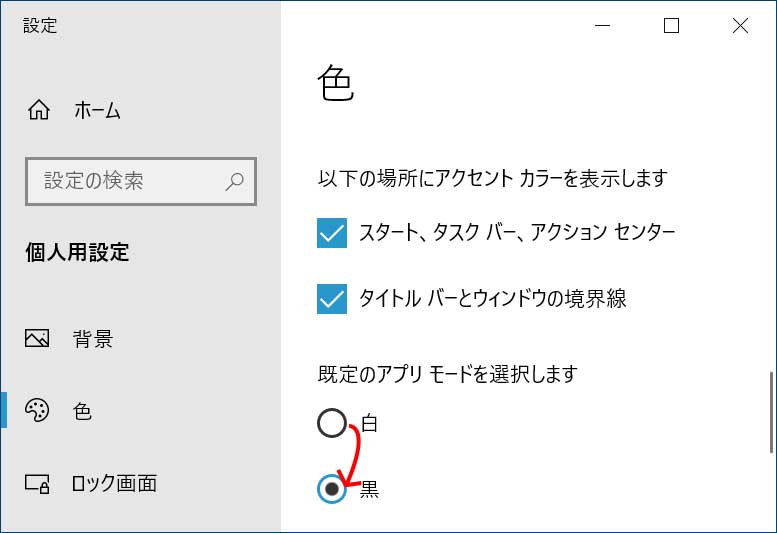
「ライトモード」と「ダークモード」でイメージが変わります。
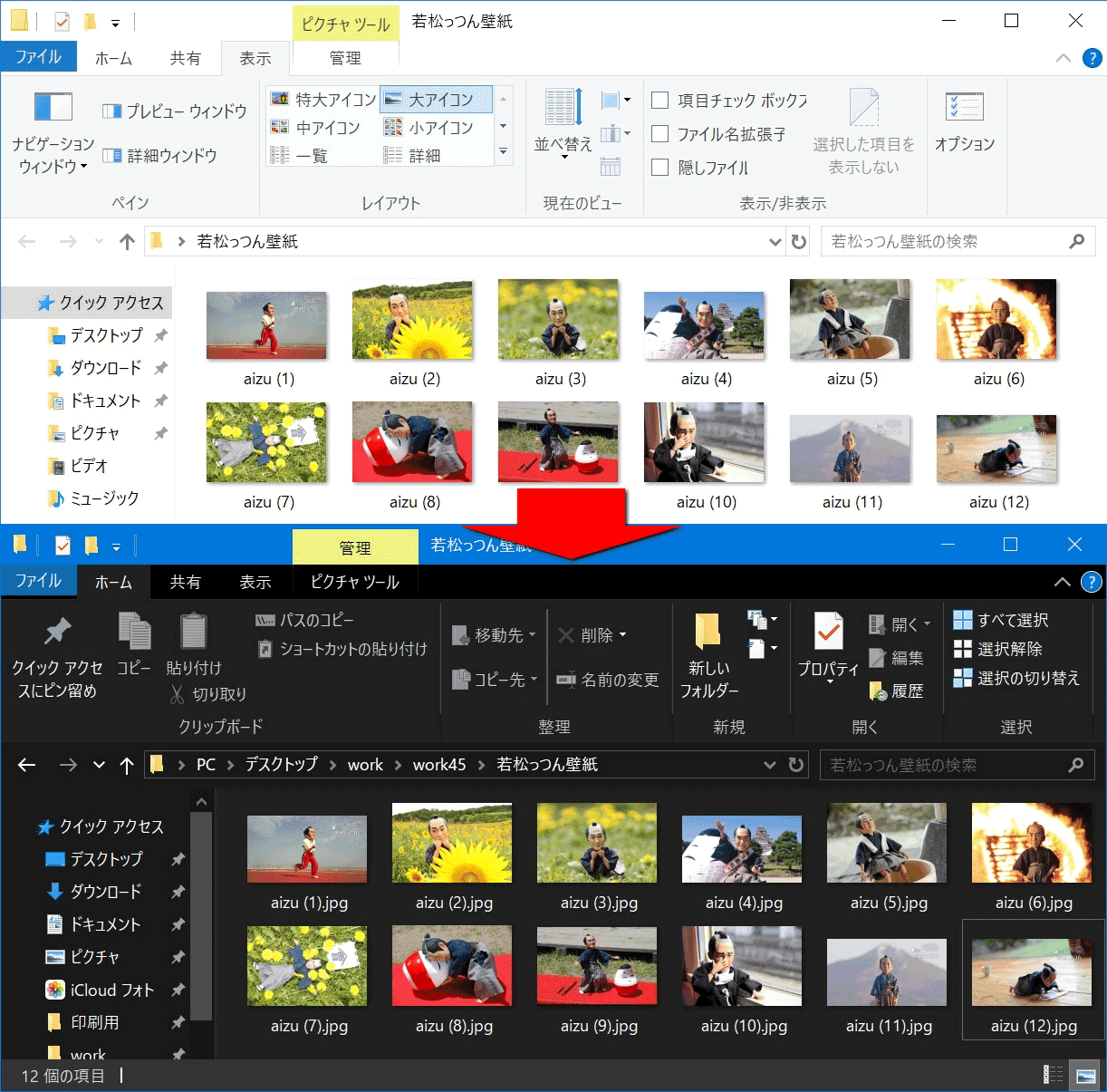
同じぐらい重要!「以下の場所にアクセントカラーを表示します」
同じぐらい重要なのが「以下の場所にアクセントカラーを表示します」です。※操作方法は、後述
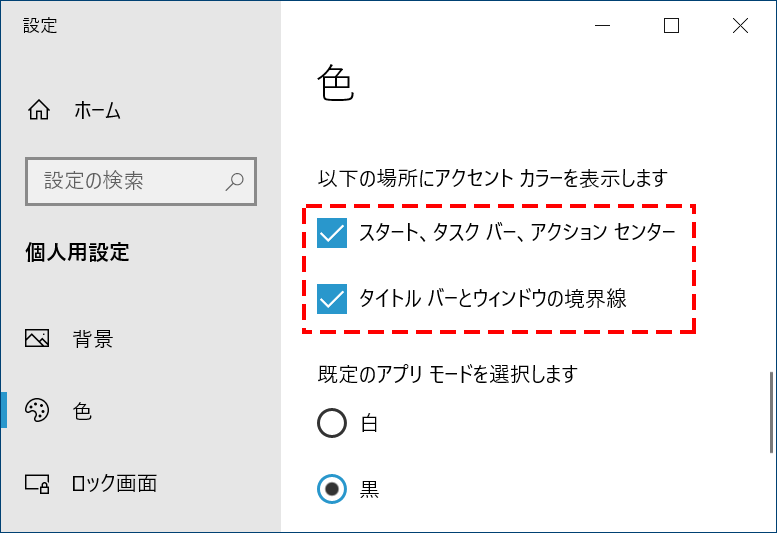
スタート、タスクバー、アクションセンター
まずはチェックを外した状態で確認しましょう。ブラック(ダークグレー)になります。
スタート
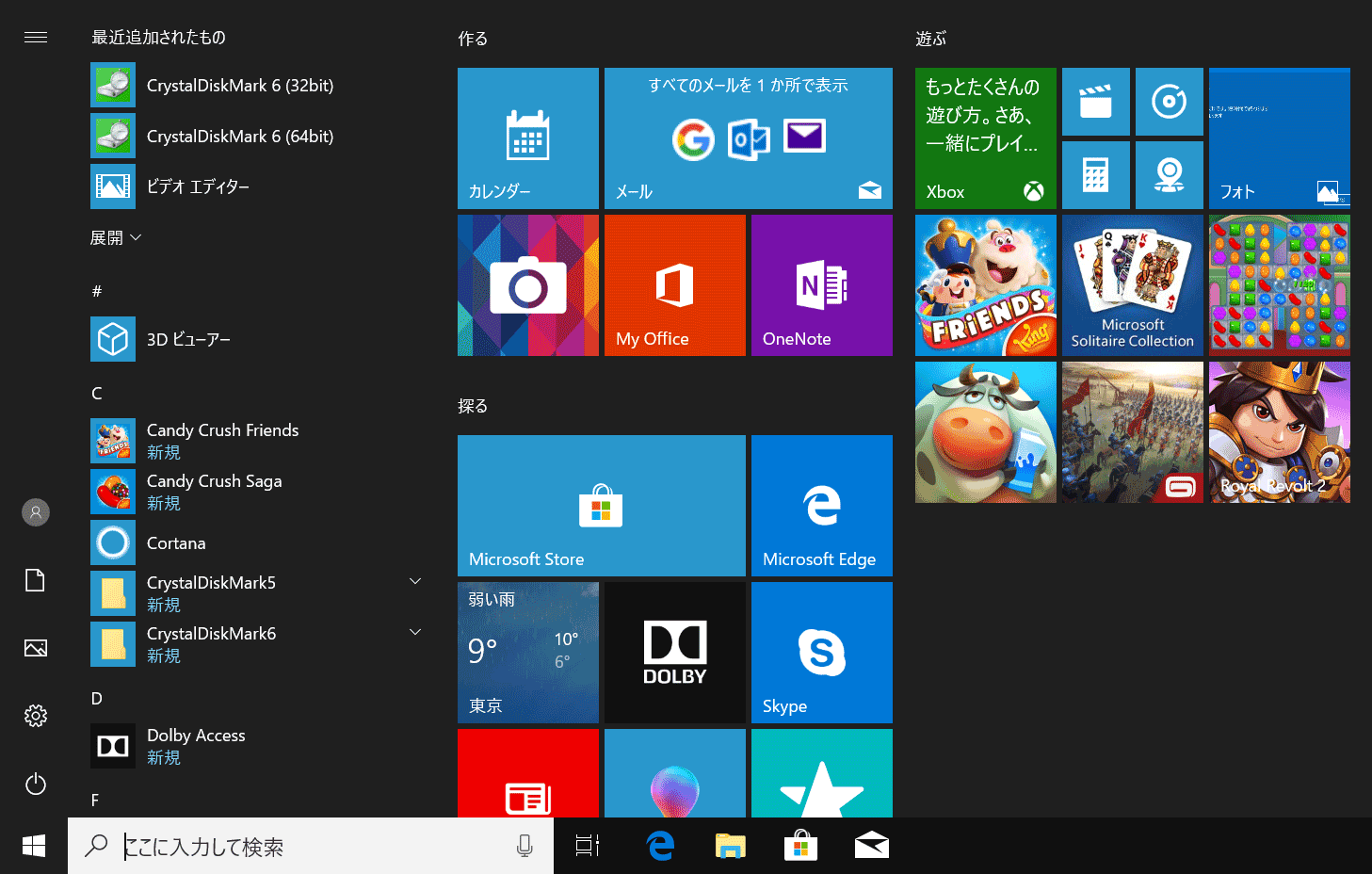
タスクバー

アクションセンター
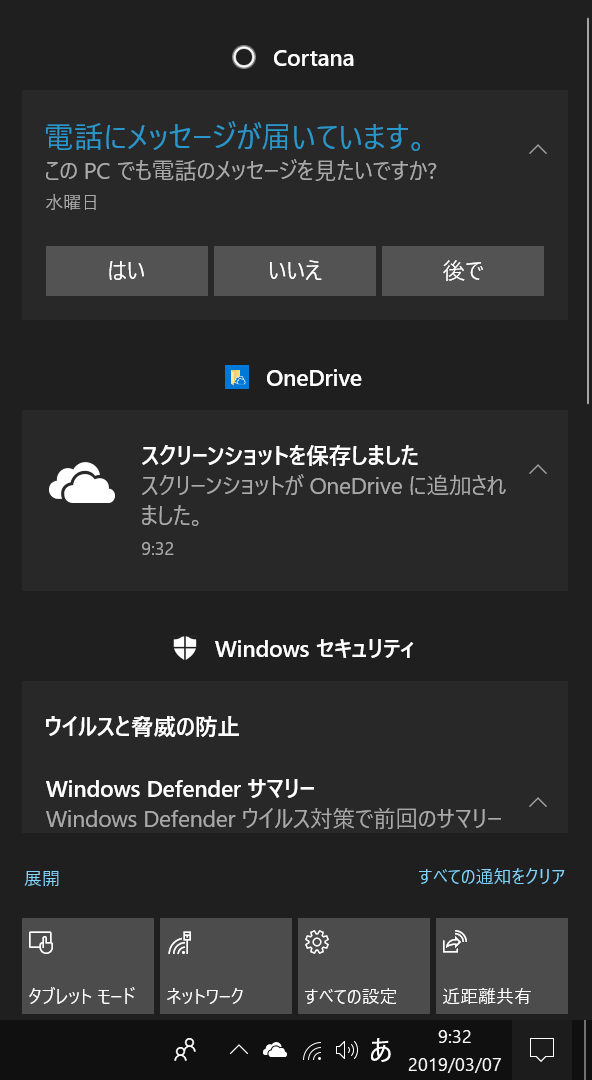
「以下の場所にアクセントカラーを表示します」を有効にした場合です。※アクセントカラーを何にするかによって変わります。
スタート
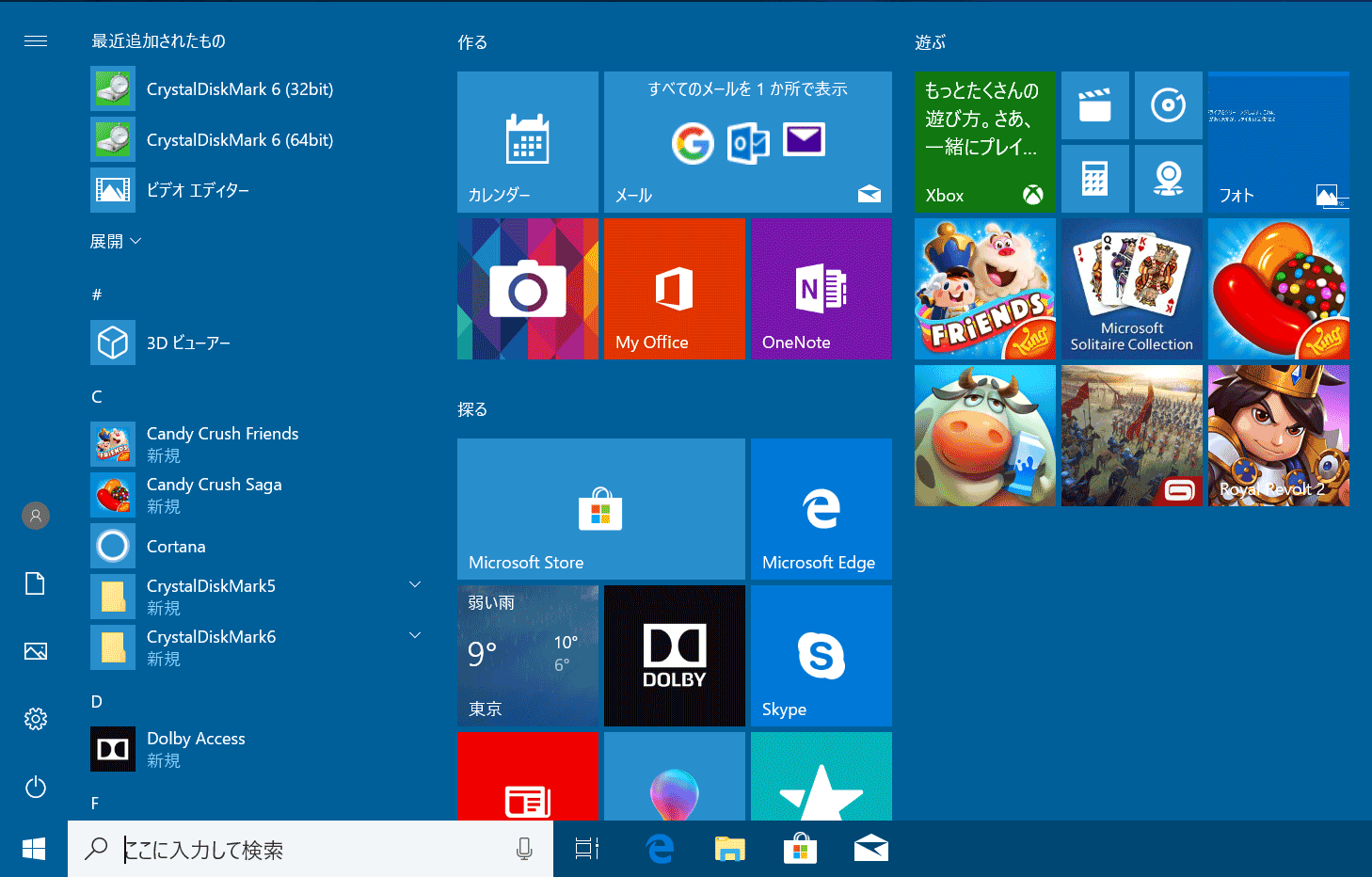
タスクバー

アクションセンター
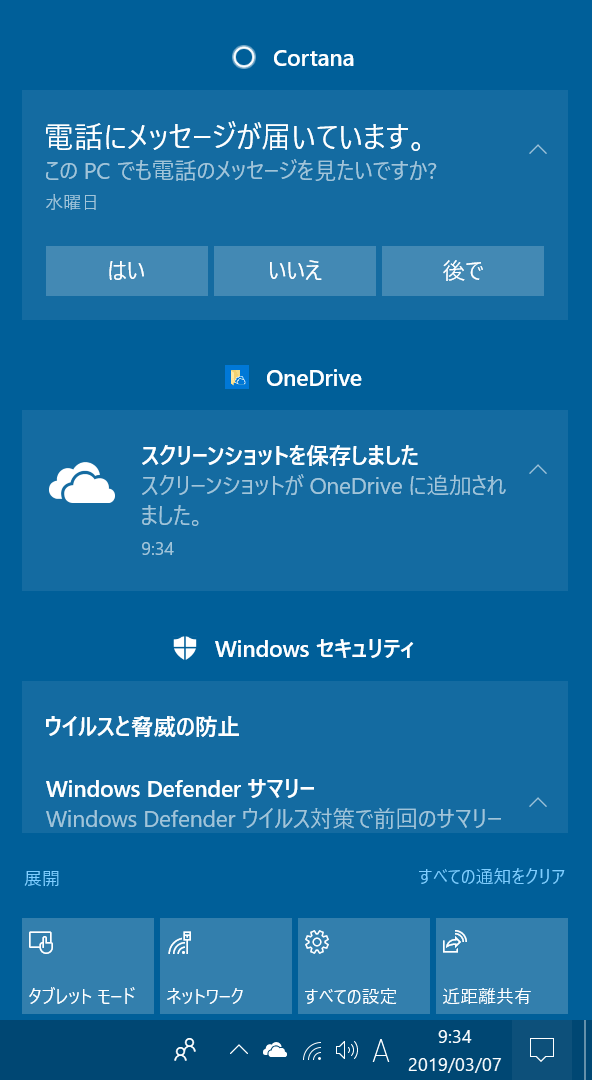
最後に「透明効果」をオン・オフにするだけでも印象が変わります。
タイトルバーとウィンドウの境界線
オフの倍
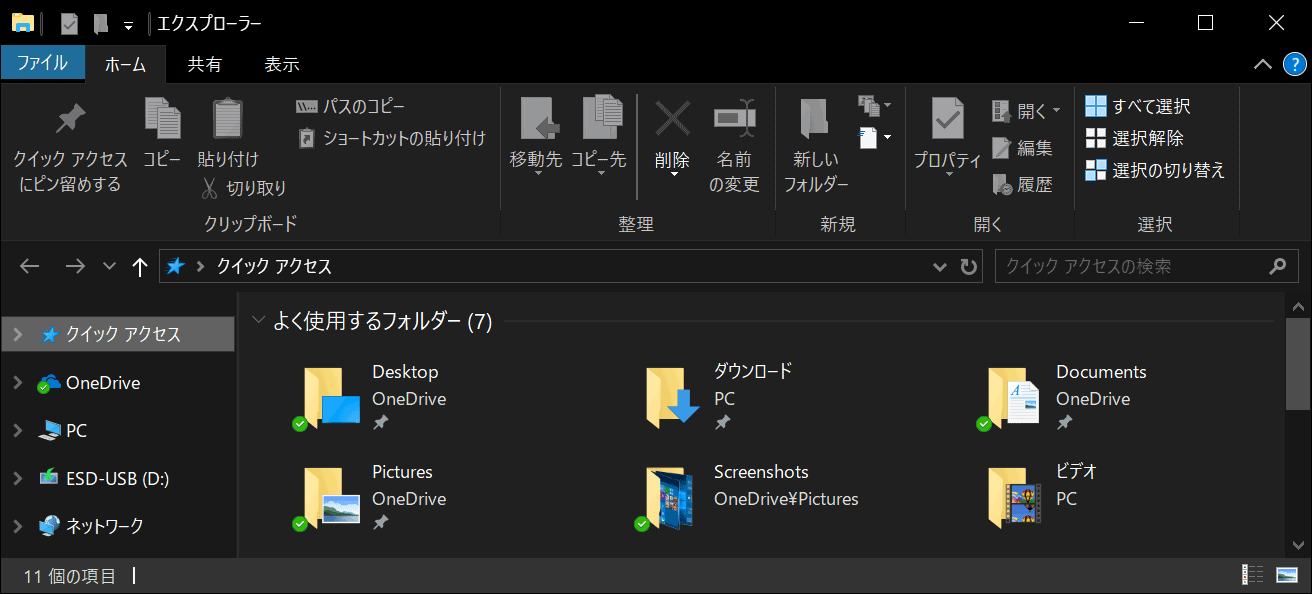
オンの場合
アクセントカラーを何にするかによって変わります。
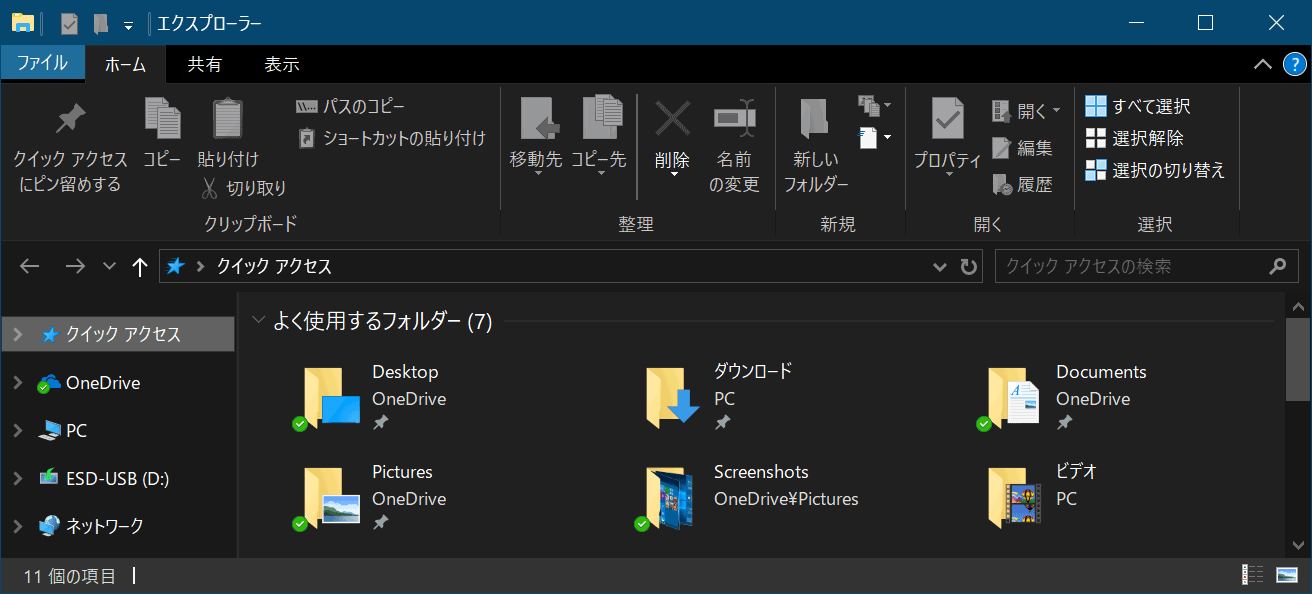
ダークテーマにするメリット
紙の見た目に近いことから白い背景が好まれる傾向がありましたが、スマートフォンがダークテーマに対応したことから黒ベースのアプリが増えています。
- かっこいい
- 光源が少ないので目が疲れない
- ELディスプレイの場合は消費電力が少ない
※本当にダークテーマが良いかは賛否用論があり好みです。
対象バージョン
Windows 10 October 2018 Update以降
※エクスプローラーが対応した時期
操作方法
黒モードにします。デスクトップで右クリックし、「個人用設定」をクリックします。

「色」が選択されています。ここでの設定は、とても重要です。
右下の設定から順番に行います。
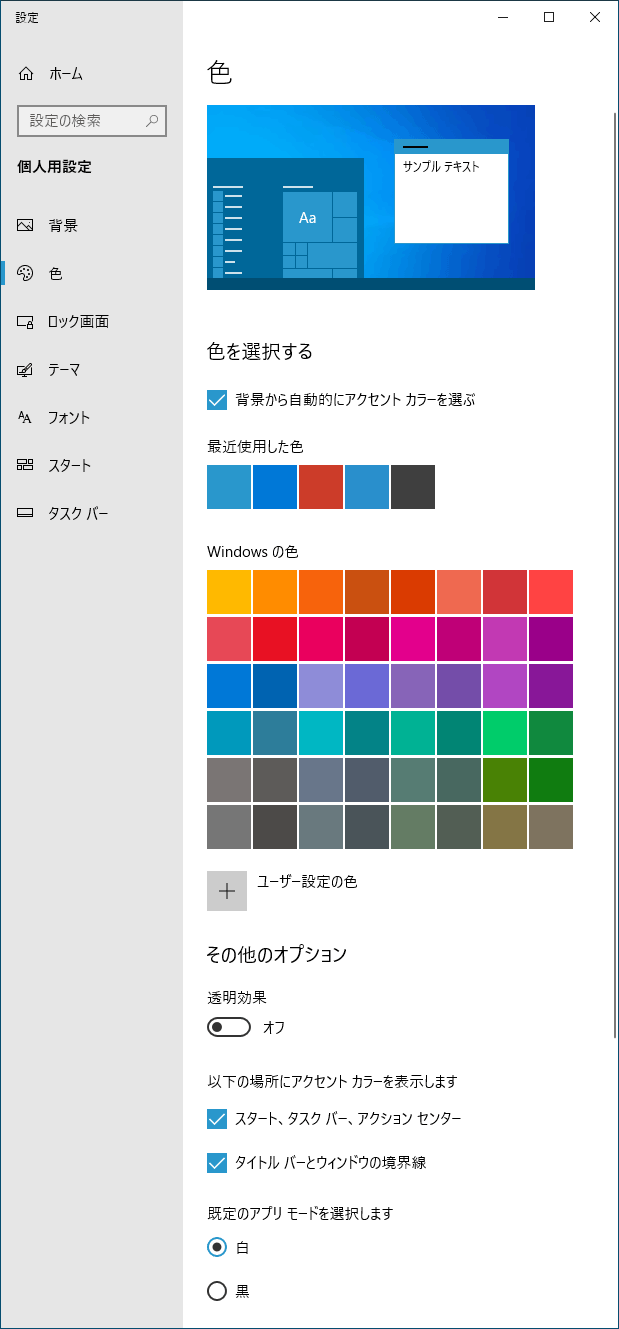
「既定のアプリモードを選択します」で「黒」を選びます。
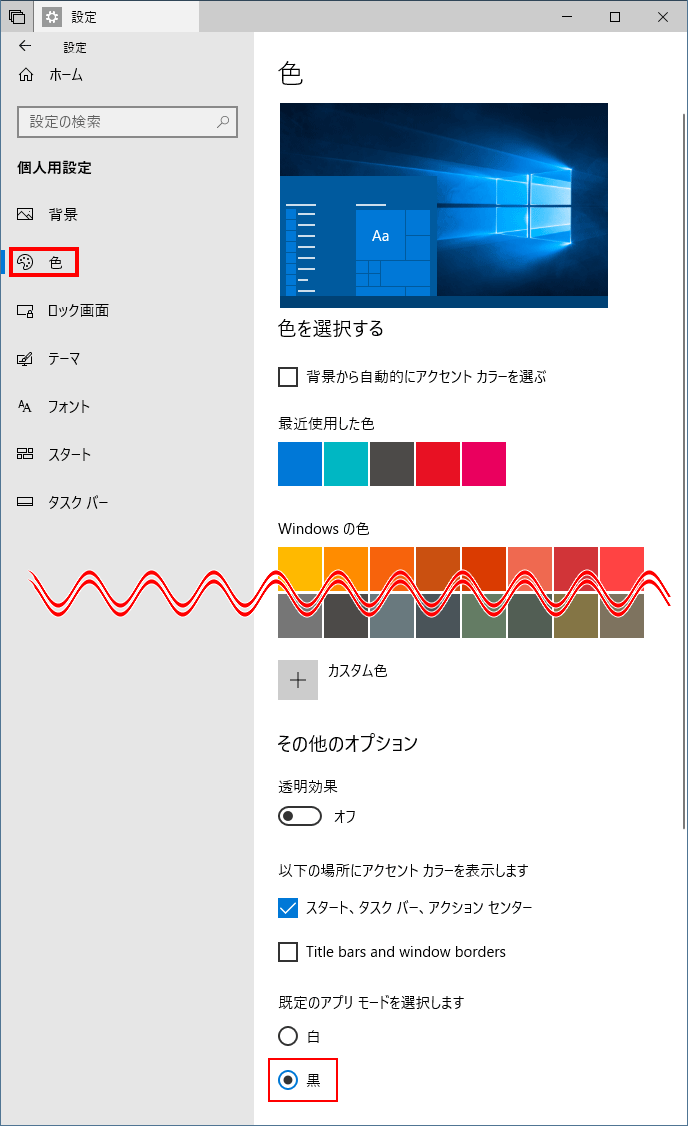
ダークテーマになりました。クールです。
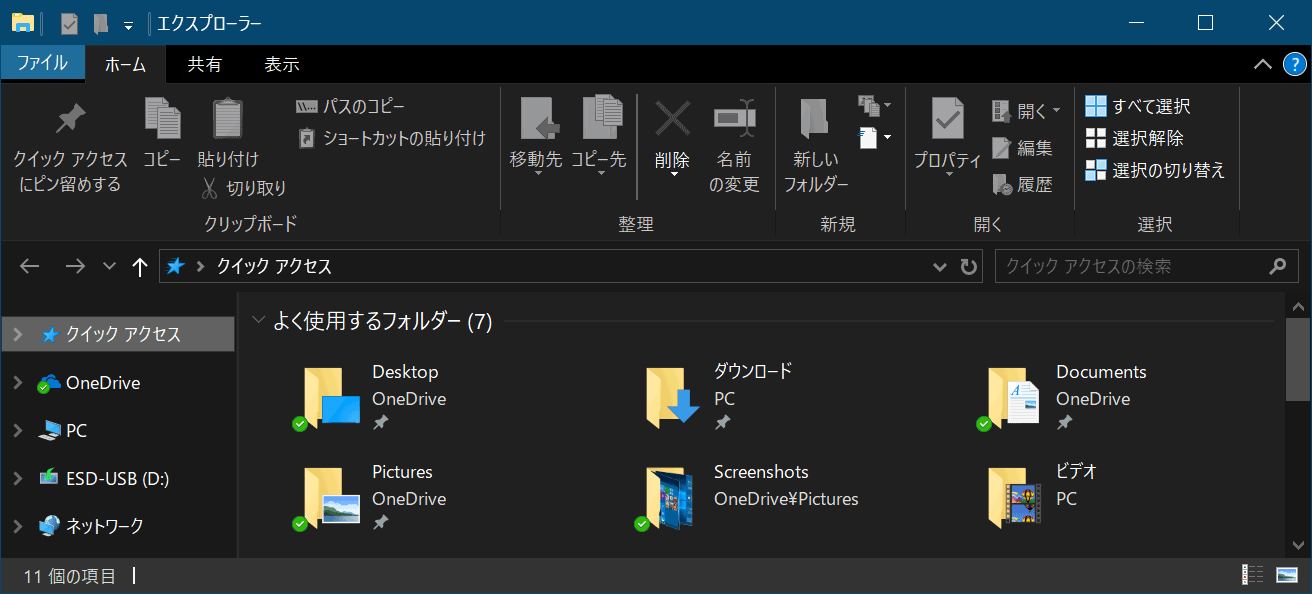
文頭に書いたように、「以下の場所にアクセントカラーを表示します」にチェックをいれるか否かで見た目が大きく変わります。お好みで変更してみてください。
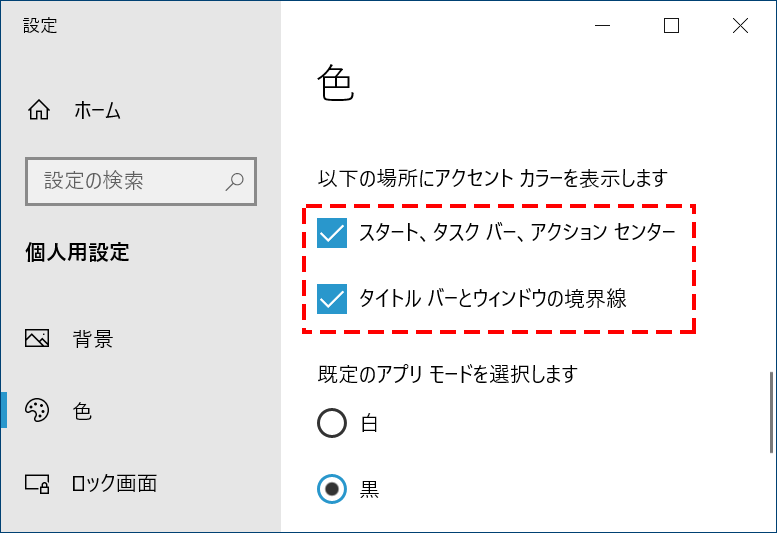
透明効果をするか否かによっても雰囲気が変わります。
私のように仕事で、画面キャプチャーをするような場合は、邪魔になることが多いです。画面キャプチャーをするような場合は、「オフ」にした方がいいです。
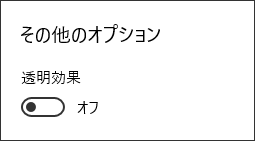
「以下の場所にアクセントカラーを表示します」にチェックを入れた場合は、「アクセントカラー」によって見た目が大きく変わります。
通常なら「背景から自動的にアクセントカラーを選ぶ」で良いでしょう。
気に入らない場合は、自分で好きな色を指定します。
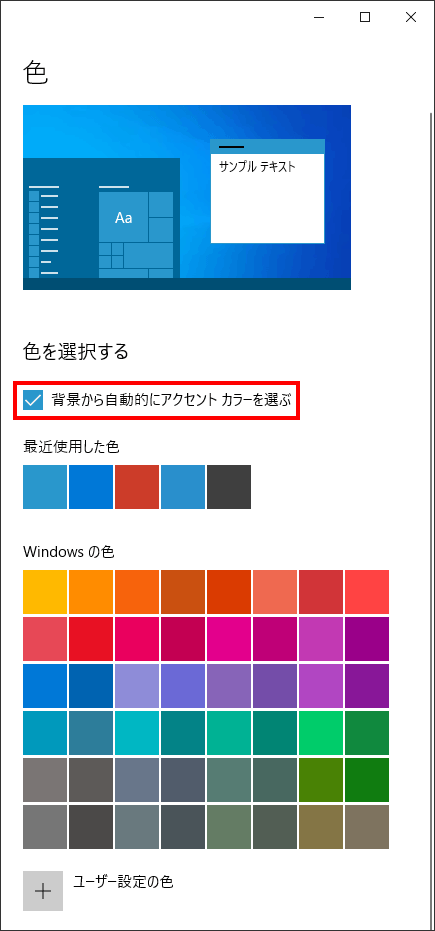
本題からずれますが、壁紙によってもダークモードのイメージが変わります。
ライトモードとダークモードのイメージにあったものを選びましょう。
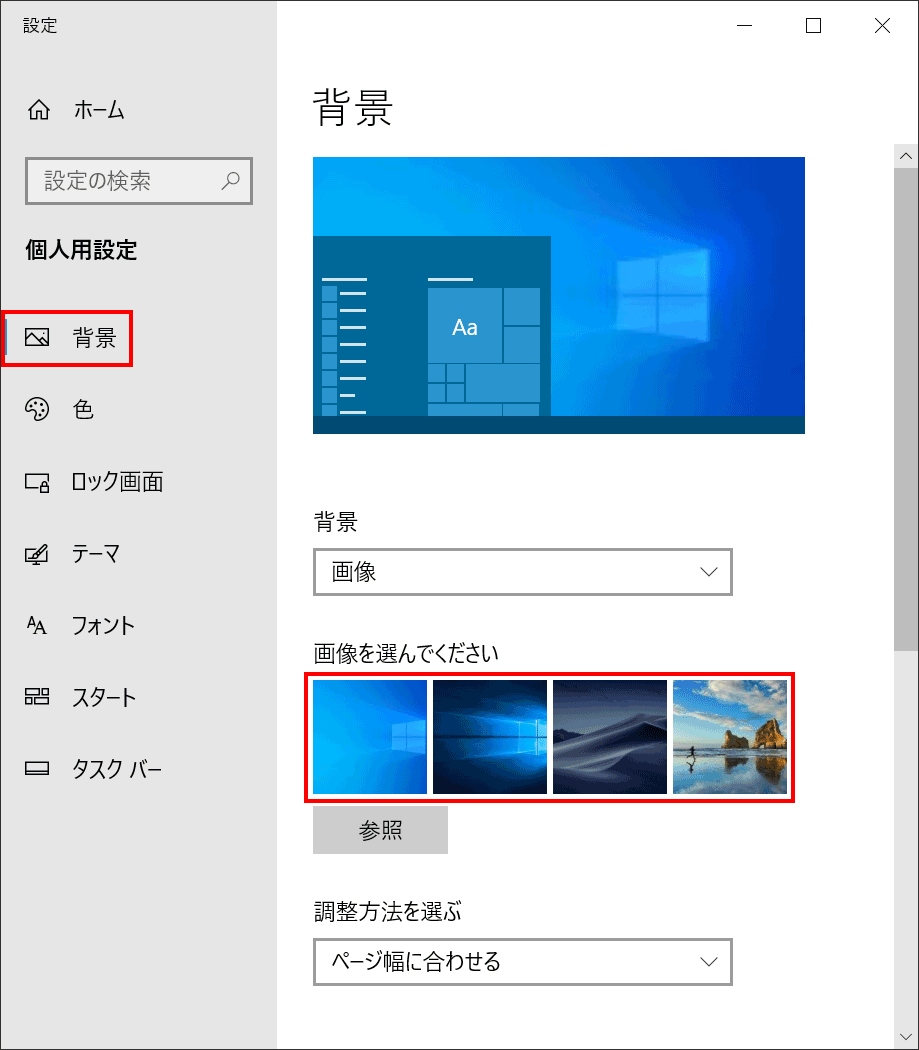
まとめ:ダークテーマを使いこなして楽しもう
エクスプローラーが黒ベースになりますが、他のデスクトップアプリは、従来通りです。
「ライトモード」と「ダークモード」は、個々のアプリによって切り替えることになります。
今後は、Photoshopのように黒ベースのアプリが増えるかもしれません。


