ローカルアカウントでWindowsにサインインするとCopilotを最大10回まで使用できることです。
PRE表示が無くなり正式対応になったのかと思いきや、正式複数のPCにてCopilotが非表示(ってより無くなった)になりましたが、Windows Updateで復活しています。まずはWindows Updateをお試しください。そのあと、更新のかかる再起動が必要です。Copilotが表示されるようになりますが、PREのままです。
正式対応を待っていますが、12月1日19時20分現在提供はなく「PRE」のままとなっています。もし米国時間の12月1日提供なら12月2日未明になると思われます。しかし12月8日現在、PREの表示が残ったままです。
Copilotができる環境でCopilotの有効化・無効化が効果を確認したい時は、有効化から無効化されるか確認してお試しください。
Windows11のバージョンが23H2になっているか確認
[Windows]キー + [R]でファイル名を指定して実行
winverを入力し[Enter]
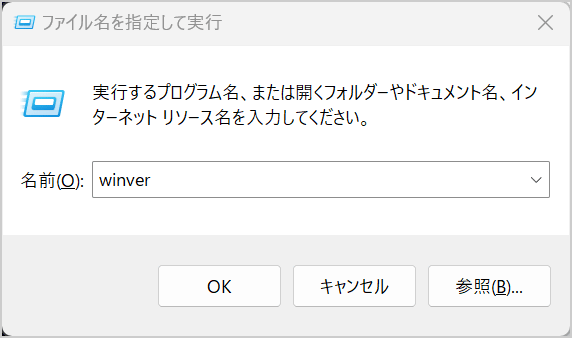
以下のようになっていれば、23H2です。最新のバージョンです。
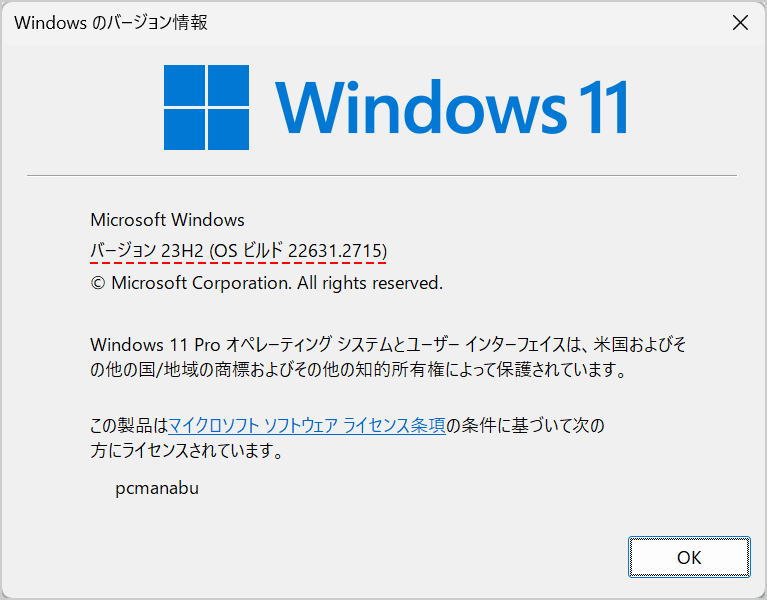
Copilotが非表示になっていないか確認する
タスクバーを右クリックし、「タスクバーの設定」を選択します。
Copilotがオフになっていないか確認してください。
この項目がなければ次のステップに移ります。
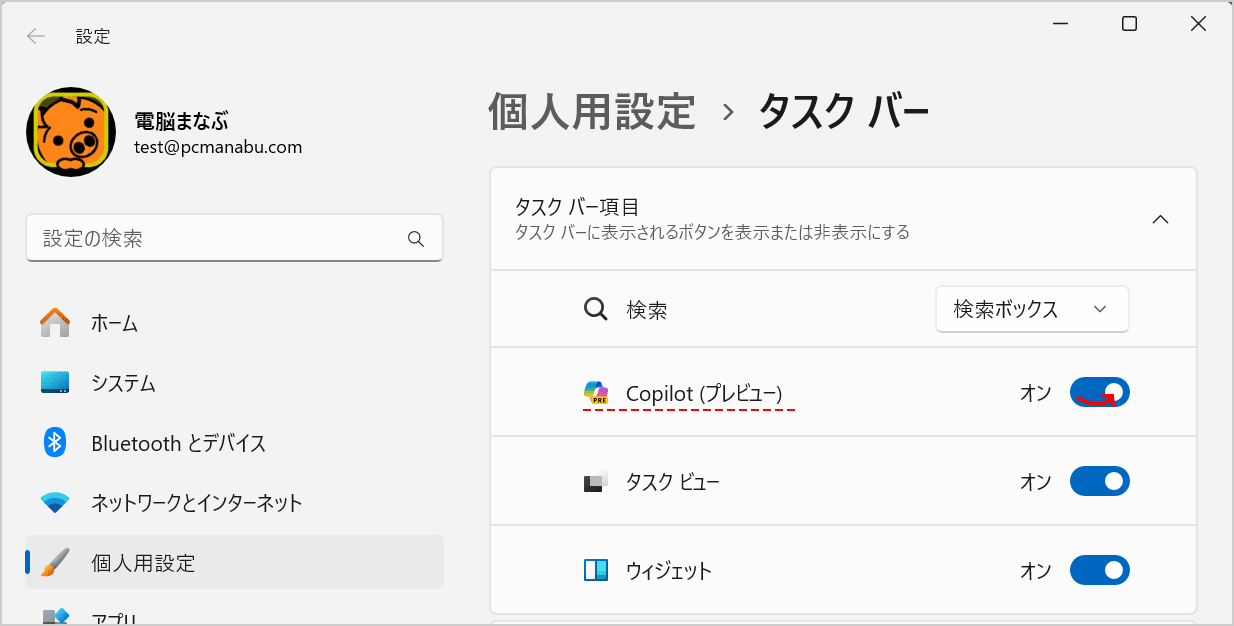
Copilotを無効にする場合は、オフに変えます。
ローカルアカウントだと表示されないこともある(改善)
winverでバージョンを確認してください。23H2なら初期値でCopilotが有効になっているハズが表示できない不具合が世界中で発生しています。
11月7日の時だと以下の方法で改善しました。11月20日現在は改善されています。
Copilot(コパイロット)は、ローカルアカウントだと表示されませんでした。
ローカルアカウント⇒マイクロソフトアカウント⇒ローカルアカウント
でローカルアカウントでも表示できます。
上の手順でローカルアカウントでもCopilotが使えるようになるので、う~~~ん(笑)ってな感じです。
当時は複数の方が上記で改善したのですが、他の原因で表示されない方も何人かいました。
公開前に2つの環境で、問題が発生することと、解決することを確認しています。
前回の「わずか10秒!Windows 11 23H2の抽選アップデートに必ず当選する方法」といい安易に解決できるようなバグ?っと思える現象が発生しております。
ViVeToolを使う
海外でCopilotを表示する方法を探しても、古い改善方法に出会うこともあります。私はどれも改善しないでマイクロソフトアカウントにすることで改善しました。
逆に今でも古い方法で改善する場合があります。以下のYouTube動画は2023年11月6日に公表されており、ViVeToolがいまでも有効であることが分かります。
Step-by-Step Guide to Reactivate Missing CoPilot in Windows 11 23H2!
Windows 11 23H2 で失われた CoPilot を再アクティブ化するためのステップバイステップ ガイド!
ViveToolとは、Windows 11ユーザーがWindows Insiderでは利用できない新機能を有効にするための便利なサードパーティ ツールです。本来なら本作業と関係のないツールですが本問題解決に有効です。
ViVeToolの入手
https://github.com/thebookisclosed/ViVe/releases
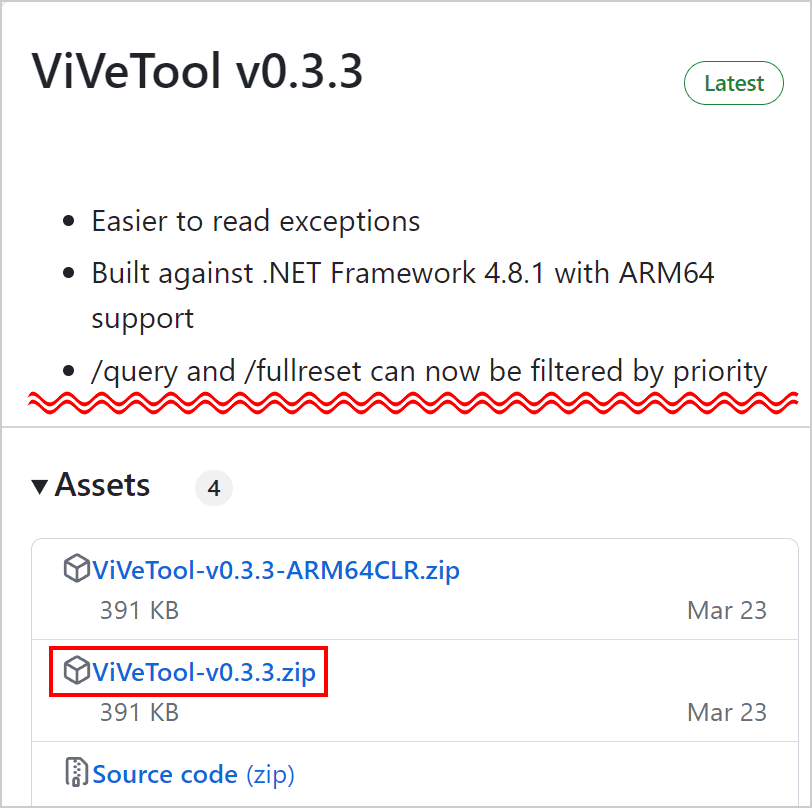
ViVe Tool.v0.3.3.zipがダウンロードされ、PC の「ダウンロード」フォルダーに保存されます。その zip ファイルを右クリックし、「すべて展開」をクリックします。
「パスのコピー」を選択します。
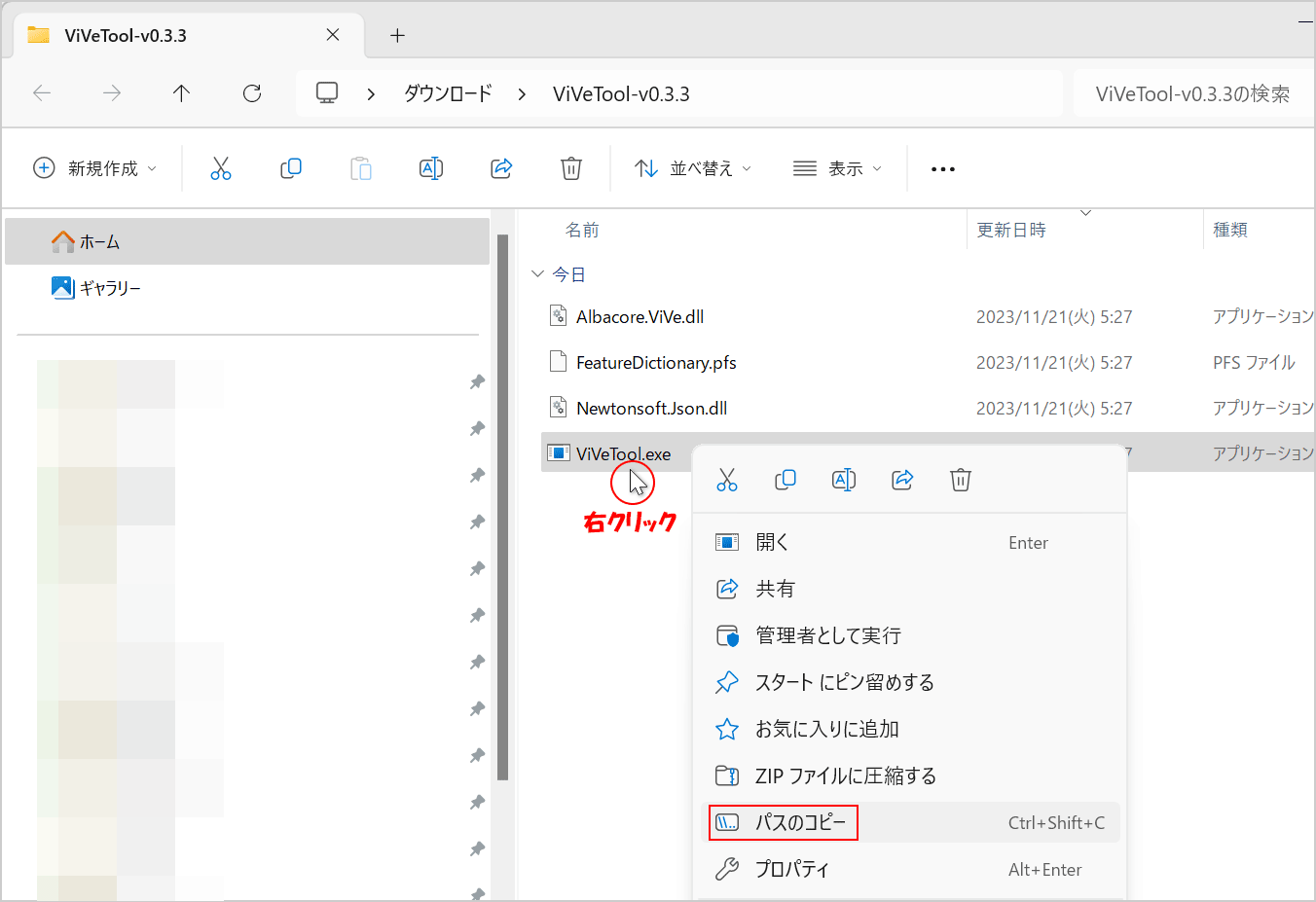
コマンド プロンプトを使用して Windows Copilot をインストールします。
管理者モードのコマンド プロンプトを起動します。
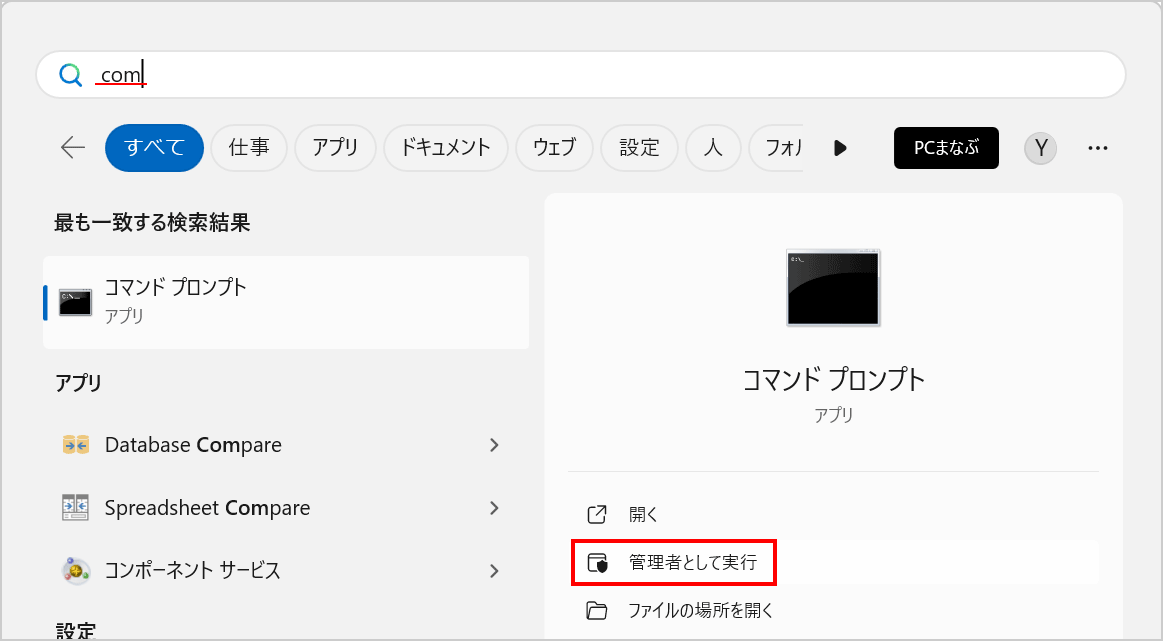
ViVeToolでは、次のコマンドを使用して Copilot をアクティブ化します。
vivetool /enable /id:44774629,44850061,44776738,42105254,41655236
「パスのコピー」をしたものを張り付けて、そのあとに スペースを入れて「/enable /id:44774629,44850061,44776738,42105254,41655236」をコピーして貼り付けます。
「Successfully set feature configuration」と表示してあれば成功です。

「Edge」を最新にしてからWindowsを再起動します。
「・・・」⇒「設定」⇒「Microsoft Edgeについて」
「Microsoft Edgeは、最新です。」になっていれば大丈夫です。
以上で解決できるか確認しましょう。
Copilotを無効にする場合は、「enable」を「disable」に変えます。
vivetool /enable /id:44774629,44850061,44776738,42105254,41655236
グループポリシーによる 有効化 / 無効化
本作業により改善したとの記述もViVeToolの次に見かけます。上手くいかない時は試す価値があるでしょう。
Win11 23H2: November update (KB5032190) removed copilot - Microsoft Community Hub
ここでは、グループ ポリシーにアクセスして Windows Copilot を有効または無効にする方法を記載します。
ローカル グループ ポリシー エディターを直接開くか[Windows]キー + [R]を押してgpedit.mscと入力します。
グループ ポリシー エディターで、「ユーザーの構成」⇒「管理用テンプレート」⇒「Windows コンポーネント」⇒「Windows Copilot」に移動し「Windows Copilot をオフにする」をダブルクリックします。
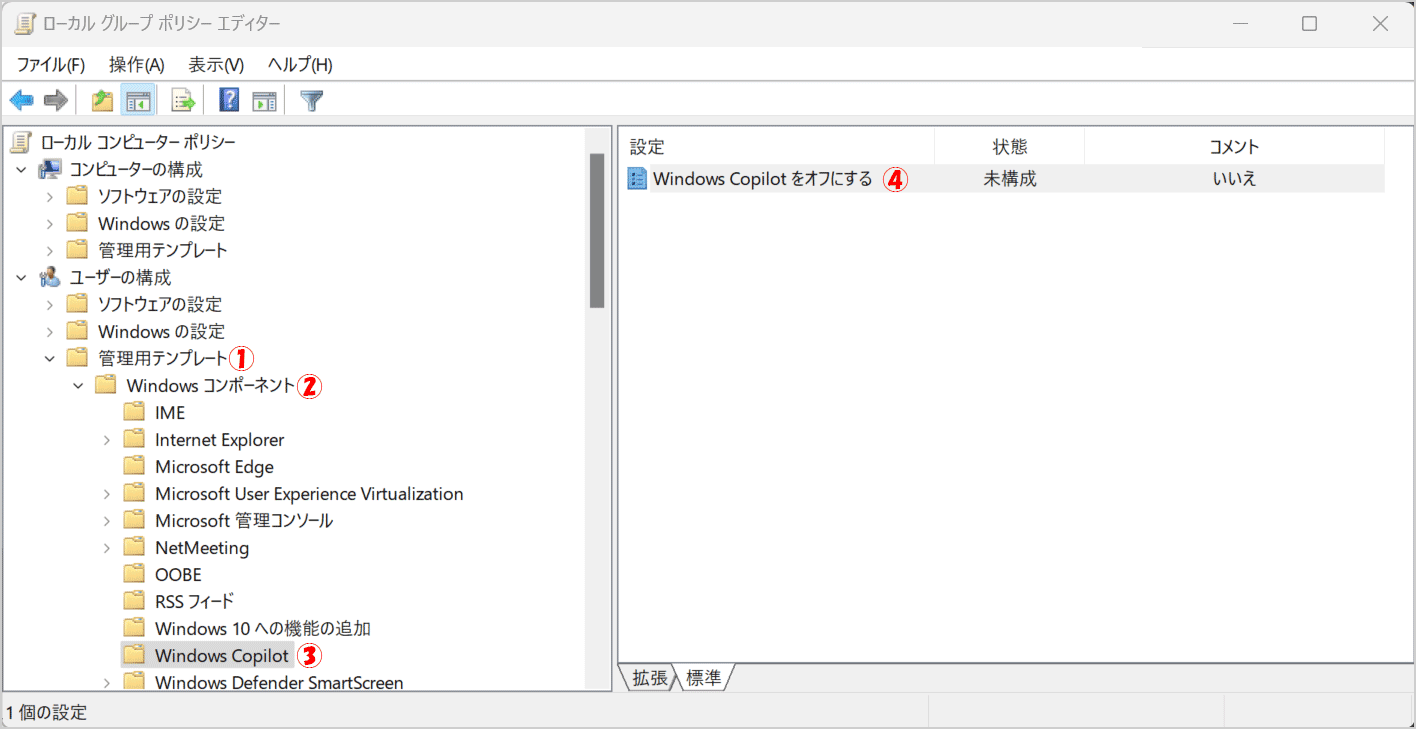
グループポリシーは、有効だとCopilot非表示。無効だと表示なので気を付けてください。
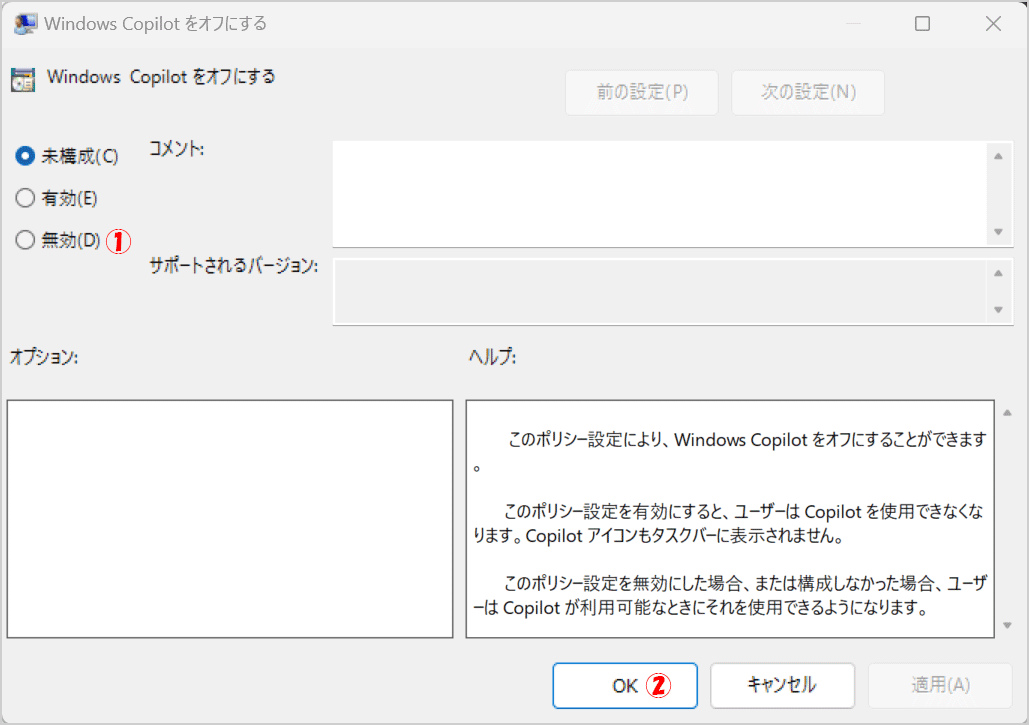
Copilotを無効にする場合は、「有効」に変えます。
オフを有効にするので表現がややこしい
レジストリの変更
1 つの方法は、レジストリからWindows Copilot を有効または無効にすることです。この手順は、 レジストリ エディタを使用して実行します。レジストリ エディターを使用してWindows Copilotを有効または無効にする方法を確認してみましょう。
一番改善する可能性が低いっぽいです。
レジストリ エディターの編集を誤ると最悪OSの再インストールになります。事前にバックアップするなど慎重に実施してください。
[Windows]キー + [R] (ファイル名を指定して実行)
「regedit」と 入力してOKを押します。
管理者 権限 「はい」を押します。
HKEY_CURRENT_USER\Software\Microsoft \Windows\CurrentVersion\Explorer\Advanced
ShowCopilotButton
0 無効
1 有効


