久しぶりに「EaseUS Todo Backup」を2021年7月に再購入したところ、無断でサブスクリプション契約になりました。お客様からご意見を頂いていたので、事前にEaseUSには注意喚起意をしていましたが改善されていませんでした。こんないいかげんな会社の製品を使ってはいけません。
動画版を作りました。良かったらご覧ください。
IT難民を救うべく作業をしています。私ごとですが、過去に何度も対応した経験があります。
以下のような経験です。
- 保存したハズのファイルがSDカードにない
- 落としたらHDDが使えなくなった
- カメラで撮影したデータを誤って削除した
- 誤ってメールをすべて削除した
以下の2点さえ満たしていれば、簡単に治ります。
- 物理的に壊れていないこと
- 削除したばかりであること
HDDが物理的に壊れた場合は、以下のようにして解決できることも多々あります。
早速対応しましょう。

今回は、数ある中から「Data Recovery Wizard」をご紹介
万が一の時は、一番信頼できるソフトウェアで復元したいものです。今回のEaseUS Data Recovery Wizardは以下の特徴を持っています。
- 驚異の復元率
- フォーマット済ドライブも復元可能
- 復元するファイルをプレビューできる
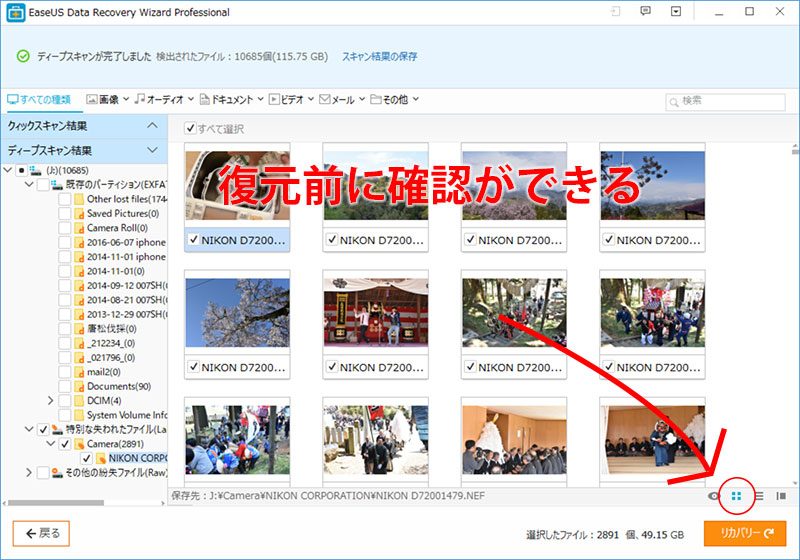
注意点
大切なデータを削除したSDカードは、書込禁止にして触らないようにしましょう。もし撮影などをしてしまうと削除されたデータ上に上書きされる可能性があります。
ファイルを消した瞬間は、データを消したと情報が書き込まれるだけで、大切なデータは残っています。
撮影などをして、画像データ等を上書きすると、消えてしまう場合があるので、焦らずに書き込み禁止にしてください。

HDDの場合は、書き込み禁止にはできませんが、Cドライブに保存したファイルの場合は、可能な限り起動しないようにします。
※可能ならば、Cドライブから取り外して別のパソコンでリカバリをかけます。
あくまでも自己責任で実施してください。
2GBまでならData Recovery Wizard Free
名前の通り、無料のリカバリーソフトです。驚異の復元率で定評のあるソフトを2GBまでと言う条件の中で実現できるものです。
今回も、このソフトを使って無事、復元することができました。
『データ復元ソフト - EaseUS Data Recovery Wizard Free |EaseUS公式サイト無料』
一生使る!Data Recovery Wizard Pro
復元ソフトの中では高価な部類になりますが信頼性が高いです。他の復元ソフトで駄目だったかたもお試しください。
『EaseUS Data Recovery Wizard Professional 11』
使い方は、超簡単
一生懸命執筆しようと思ったのですが、説明がいらないぐらい超簡単です。
ソフトウェアをインストールして書込禁止にしたSDカードをいれます。
※書き込み禁止にしなくても大丈夫ですが保険として実施すると安心です

「Data Recovery Wizard」を起動して復元したいSDカードを選択し、「スキャン」を押します。
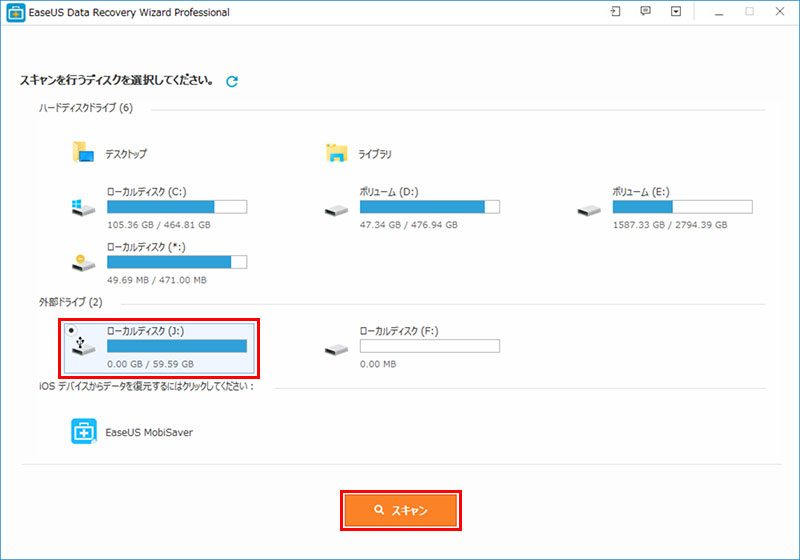
そのまま暫く放置しましょう。ずいぶん前に削除したファイルも検出できています。
画像だけなど、復元するファイルを限定できるなら実施してください。
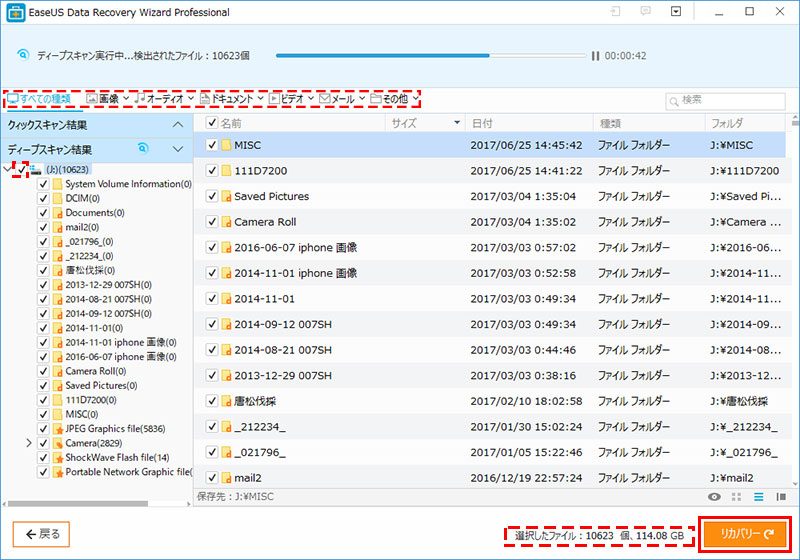
復元先を設定します。64GBバイトのSDカードですが、いろんなデータを追加削除しているものです。
114GBになっています。
「画像」だけを復元するようにしました。復元先は、大容量のHDDの中に「リカバリーテスト」と私が命名して実施しました。すると、「Recovered data 06-26 08_03_52」な感じで復元日と時間が自動的に入って復元されます。
正直、その配下の違いはよくわからないのですが、復元可能な状態であれば、データが復元できていると思います。
クィックスキャン結果
+既存のパーティション(EXFAT)
ディープスキャン結果
+その他の紛失ファイル(RAW)
+既存のパーティション(EXFAT)
+特別な失われたファイル(Lab)
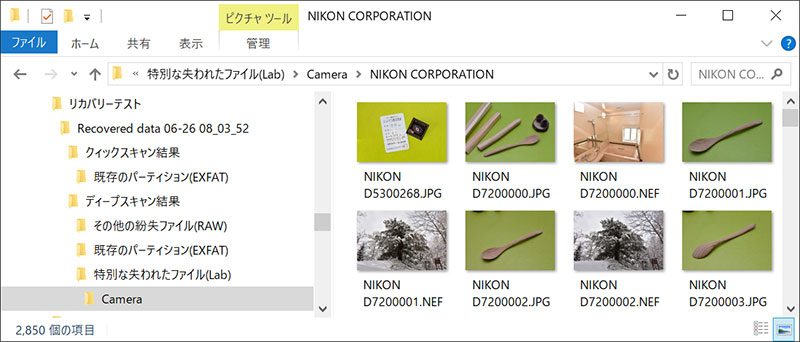
まとめ:慌てず対処しよう!
いろんな復元ソフトがある中で復元率が高いソフトを紹介しました。
万が一、大切なデータが消えてしまった場合には、お試しください。

マイクロソフト認定トレーナー。専業ブロガーになり1年経過(別名:ひきごもり)。ブロガーなのに誤字脱字王。滑舌が悪いのにYouTuber。『自己紹介』
