iOSやmacOSの便利な機能としてAirDropがあります。
近くにいる端末同士で、写真・音楽などのファイルを共有する機能です。
「Windows 10 April Update 2018」から使用することが可能になりました。
「近距離共有」は、英語だと、「Near Share」と言う機能です。
当初、「近くの共有」と翻されていましたが、最終的に「近距離共有」なりました。
「Windows 10 April Update 2018」で体験
いよいよ多くのパソコンで「近くの共有」が体験できるようになりました。
必要環境
- Windows 10 April Update 2018
- 無線環境(Wi-FiとBluetooth)
※両方必要なため要注意
使用方法
3ステップで可能です。
STEP1:「近距離共有」を有効にする
必ず「送信元」と「送信先」の両方で有効にしてください。
[Windows]+[I]を押して「設定」を表示させましょう。
「システム」をクリックします。

「共有エクスペリエンス」から「近距離共有」をオンにします。
あとは、任意で「近くにいるすべてのユーザー」か「自分のデバイスのみ」を選択します。
以上で近くの共有が有効になりました。「受信したファイルの保存先」の初期値は、「ダウンロード」です。
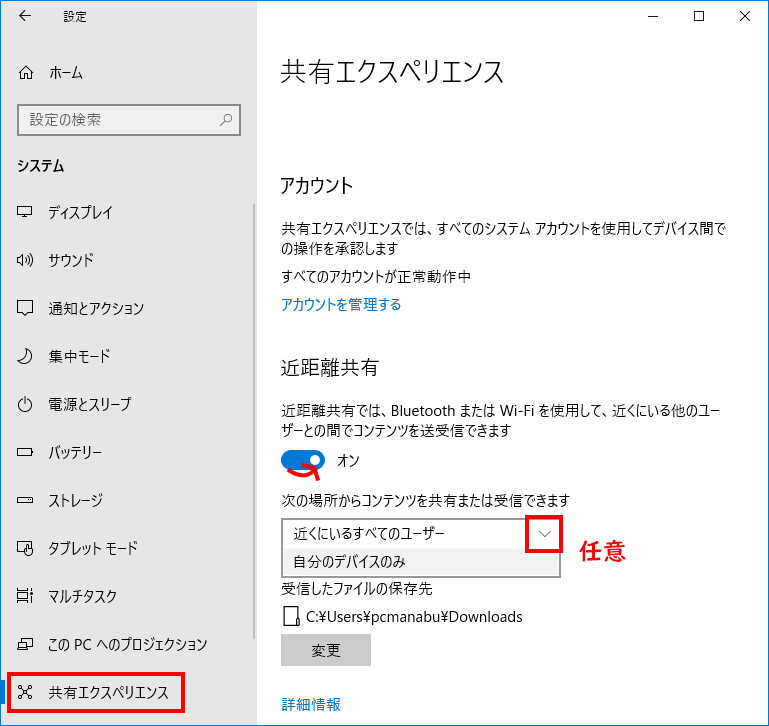
STEP2-a:ファイルを「共有」する
共有したいファイルを右クリックして「共有」です。
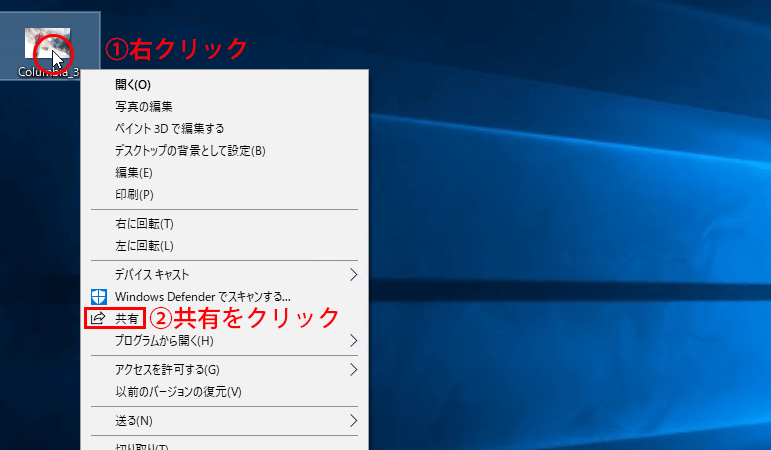
共有したい先をクリックします。
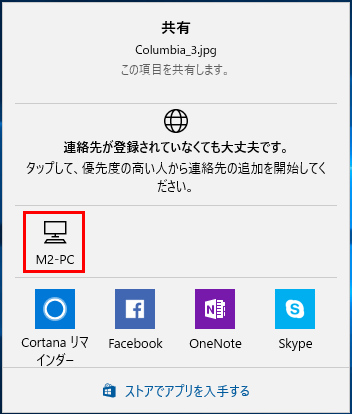
共有先のアクションセンターに確認を求める通知が届きます。
共有先も、「Windows 10 April Update 2018」以降でないと駄目です。
「Windows 10 Fall Creators Update」だと待機したままで止まります。

一定時間内に操作する必要があります。
共有先のパソコンで「保存して開く」か「保存」を押しましょう。

すると両方のPCが同時に動きます。面白い機能です。
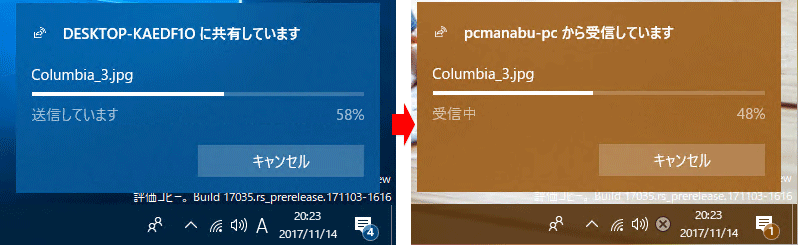
無事、初期値であるダウンロードに保存されていました。
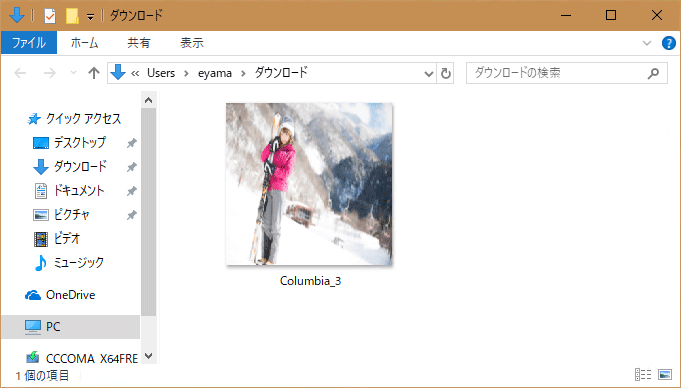
STEP2-b:写真を「共有」する
共有したい写真をダブルクリックで表示し、「写真」アプリに移動しましょう。写真をクリックしてメニューを表示し「共有」ボタンをクリックです。
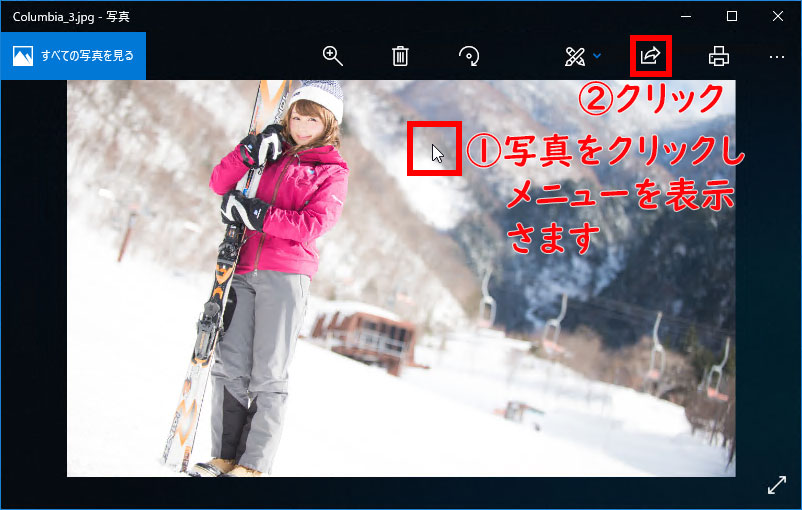
共有したいパソコンの名前をクリックします。あとは、ファイルの共有と操作は同じです。
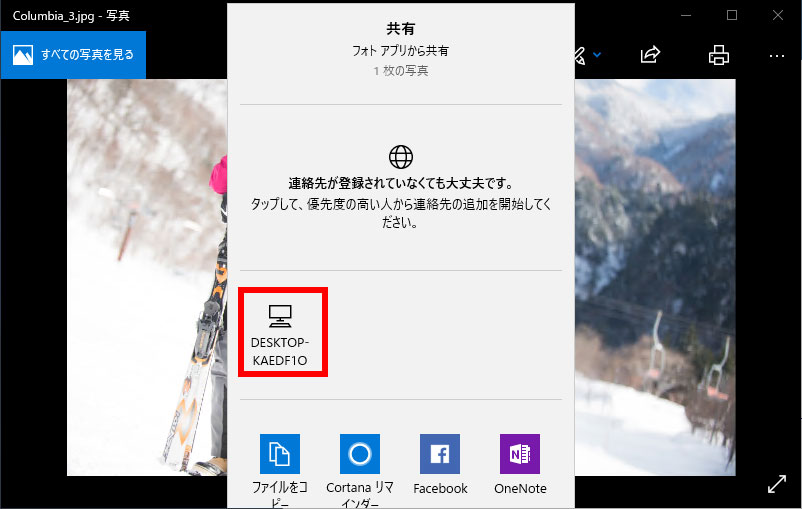
共有先のアクションセンターに確認を求める通知が届きます。
一定時間内に操作する必要があります。
共有先のパソコンで「保存して開く」か「保存」を押しましょう。
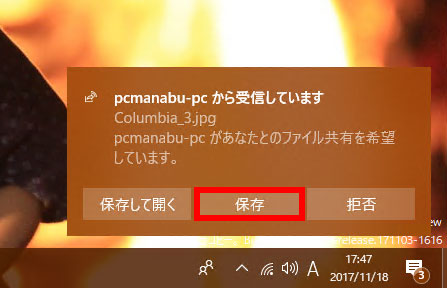
すると両方のPCが同時に動きます。面白い機能です。
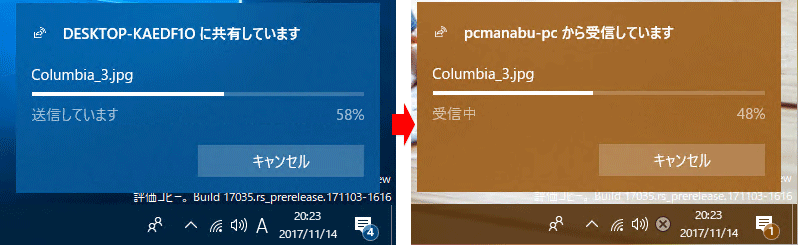
無事、初期値であるダウンロードに保存されていました。
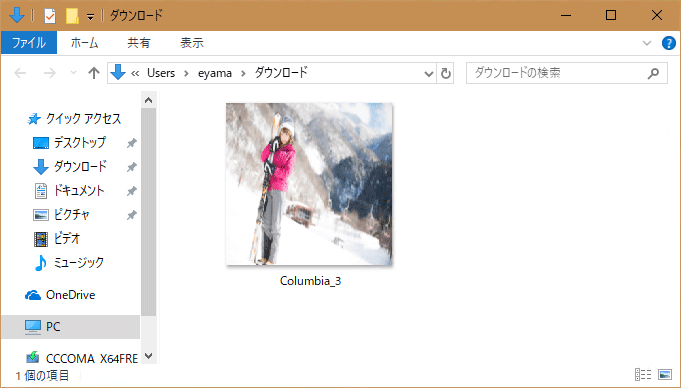
STEP2-c「Microsoft Edge」で参照してるWebページを共有する
「共有」のボタンを押して、共有したいパソコンをクリックします。
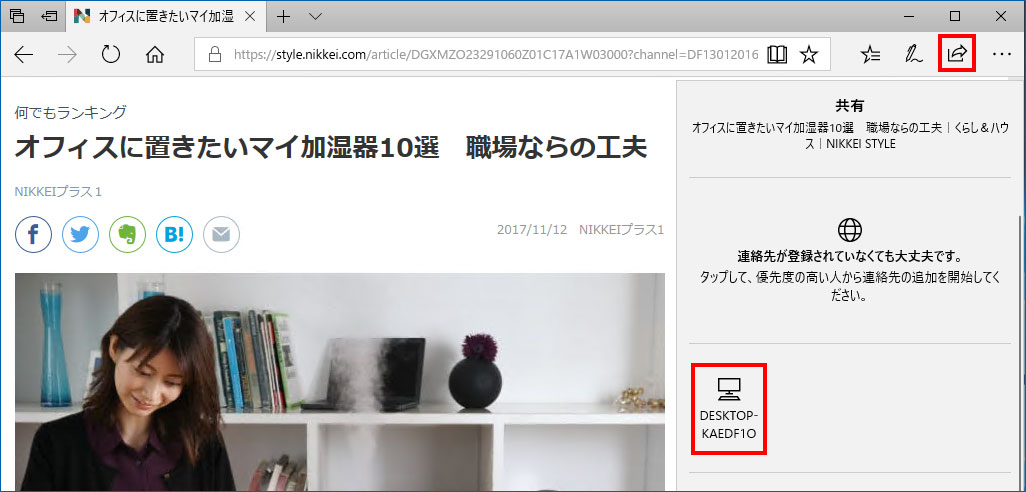
共有先のパソコンで素早く「開く」をクリックしましょう。
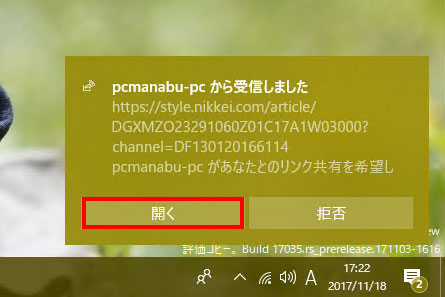
無事、共有先のパソコンでも同様に開くことができました。
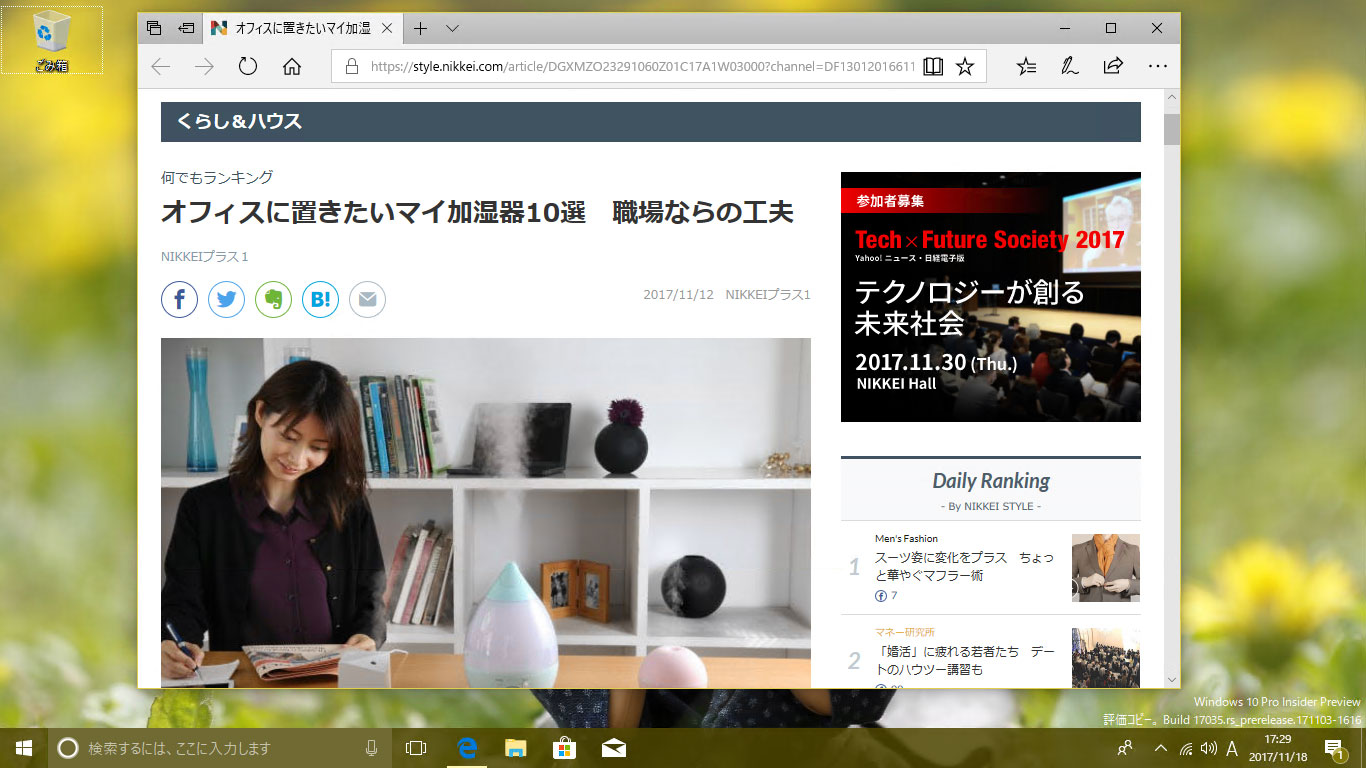
まとめ:近くの共有は今後の主流になる
iOSやmacOSで使いやすいAirDropですが、やっとWindowsでも同様に使えるようになりました。


