ITサポートを長く実施しています。
質問のあるあるに、ホームページの印刷が2枚になると紙が勿体ないので1枚で印刷する方法がないかと言うものです。
早速対応しましょう。

2枚になる代表的なパターンとして以下の二つがあります。
今回の方法を使えば、どちらも対応できます。
- 1枚に収まらないものを1枚でスッキリまとめたい
- 印刷したいHPが2ページあるが、それぞれが少量なので1枚で印刷したい
対象OS
検証はしていませんが、Macでもできるハズです。もしかしたら、iOSやAndroidでもできるかもしれませんね!
- Windows
- macOS
必要ソフトウェア
- Microsoft Word
- ブラウザ
学習素材
この教材をつくるのにかなりの時間を要しました。良かったら以下をご利用ください。
https://pcmanabu.com/studysample0828.html
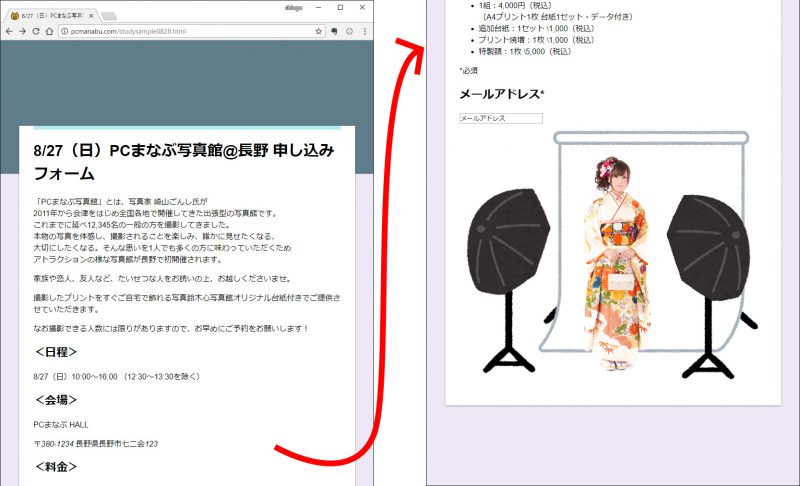
実施方法
ブラウザは、ChormeでもIEでも良いので印刷したい部分をドラックします。
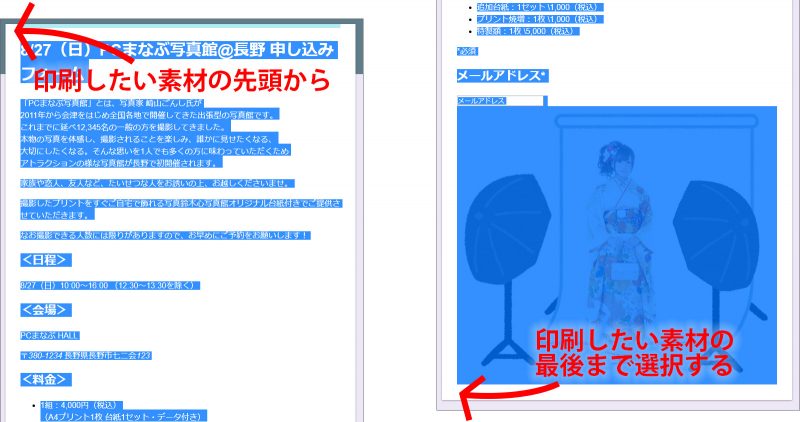
Wordを起動します。Word 2003以降であればHTMLの認識ができます。
「レイアウト」タブをクリックし、「余白」を選択します。そして「狭い」を選びましょう。
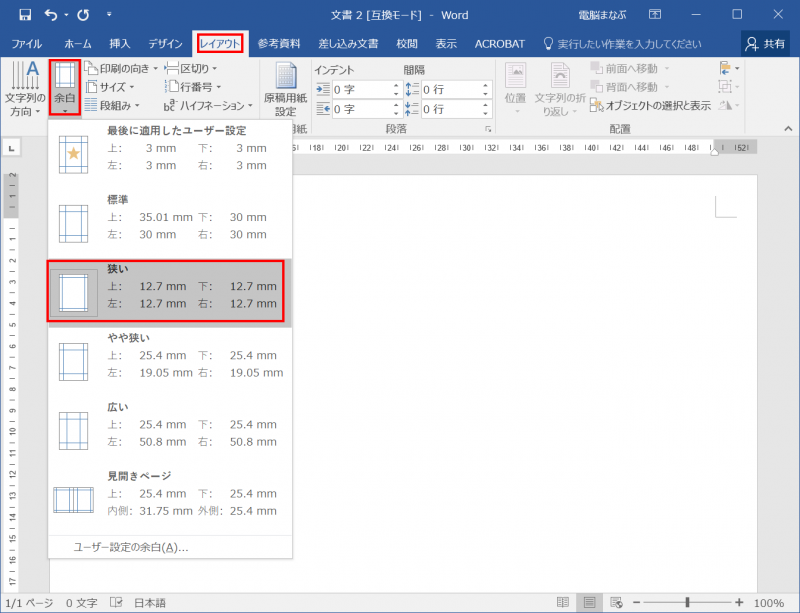
そしてペースト(貼り付け)をします。
Ctrl+Vですね。

文字列が全体的に大きいので小さくします。
①Ctrl+Aで全選択をします。
普通に文書全体をドラックしても大丈夫です。
②「ホーム」タブをクリックします。
③フォントサイズの縮小をクリックします。
「ホーム」タブのフォントグループの「A」の小さい方が、「フォントサイズの縮小」アイコンです。
ショートカットも存在します。Ctrl+Shift+<を使えば、Word通です。
④以上の操作で写真を入れる空間ができました。
まだ、空間が足りないので次のステップに移ります。

不要な所を削除したり行を詰めたりします。
段落を改行に変更する
段落になっていると、沢山余白を使ってしまいます。段落を改行に変更しましょう。
段落の最後の所にカーソルを移動し、Shift+Enterで改行を挿入します。
段落を削除するため「Delete」キーです。
フォームなど、印刷にいらない部分も削除する
アンケートフォームは、印刷するときは明らかに不要です。選択して削除です。
余白の部分を下にドラックすると、行選択ができます。

空いた空間に画像を移動させましょう。
①画像をクリックします。
②画像をクリックすると、「書式」タブが導きだされます。配置グループから「文字列の折り返し」⇒「四角形」を選択します。
③画像の大きさを変更します。
以上で、無事1枚に収まりました。
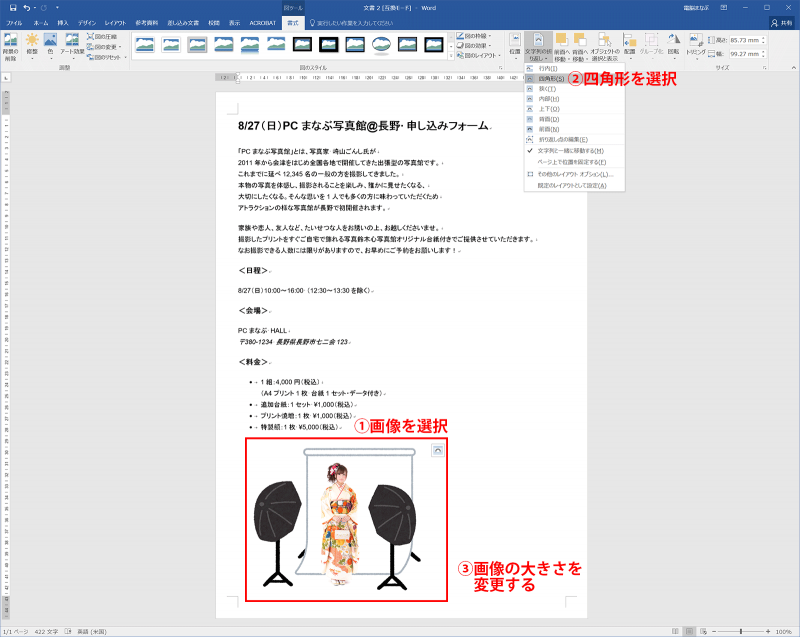
まとめ:Wordなら柔軟に印刷レイアウトを変更できる
ちょっとしたことなら、印刷したい部分を選択して、その部分を印刷すれば良いのですが、なかなか思うようにできないハズです。
そんな時は、ブラウザから印刷したい部分をコピーをしてWordで貼り付けをすることでストレスなく自由自在にレイアウトを変更できます。
よくあるケースです。ぜひお試しください。


