なんとWindows UpdateでWindows 10になる!
2015年7月29日0時からWindows 10が提供されました。
結論からいいますと「Windows10 Insider Preview Build 10162」から「Build 10240」にWindows Updateすることでスムーズに製品版にすることができました。
2015年7月29日0時0分から実施し、インストールが終了したのは、2015年7月29日0時59分です。
アップグレード手順
ここでは5つのアップグレード手順を案内します。
- Windows10 Insider PreviewをインストールしWindows Updateする場合
↑急ぎの方 - インストールDVDを入手する場合※7月30日追記
- Windows Updateの場合
- 事前予約をしている場合
- クリーンインストール場合
Windows10 Insider PreviewをインストールしWindows Updateする場合
詳しくは、「既存のOSをWindows 10 Insider Preview日本語版にアップグレードする」を参照ください。
変更前(Build 10162)と変更後(Build 10240)の違いについて。昨日の画面。いまだBuild 10162の表示があります。
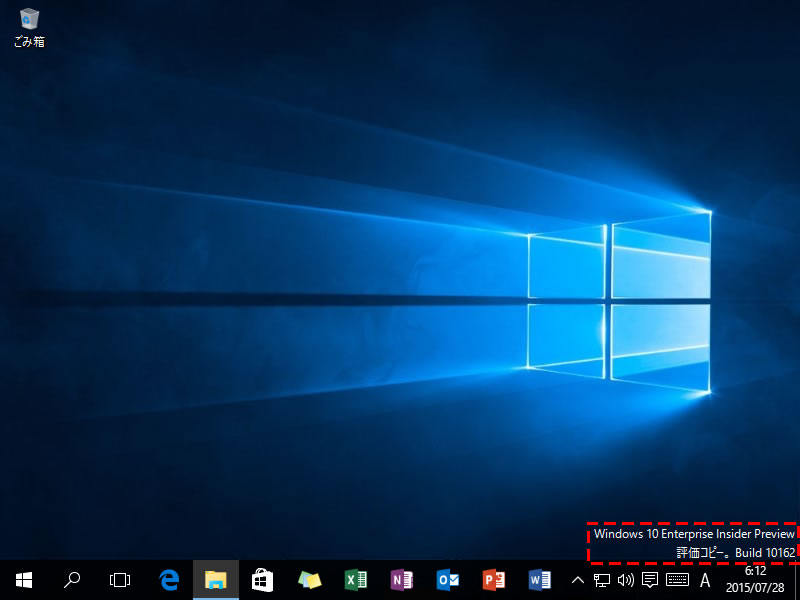
Windows UpdateによりWindows 10になった画面。Build表示がなくなりました。
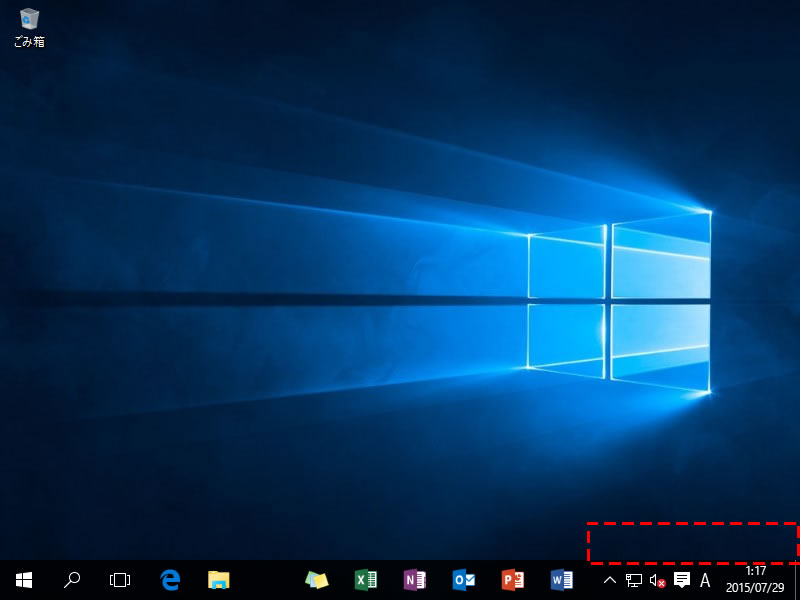
Windows 7・Windows 8.1からWindows 10への変更方法
富士通からの正式アナウンスがありました。詳しくは、「Windows 10アップグレード手順 - FMVサポート 富士通」を参照ください。
Windows 7・Windows 8.1からWindows 10にするには、Windows Updateするだけでいいんですね。
富士通ホームページを参考に、画像や説明を付け足したものです。
アップグレード前の手順
- 管理者権限でログインしてください。
- インターネットに接続してください。
- ACアダプタを接続してください。
- Windows Updateで最新の状態にしてください。
- データをバックアップしてください。
アップグレードが失敗したときに備え、ユーザーデータのバックアップをパソコン以外のメディア(DVDや外付けハードディスク、USBメモリ)などに保存します。ご自分のデータの紛失に関しては、いかなる保証もできませんので確実に実施してください。 - リカバリディスクセットを用意してください。
アップグレード前にシステムのリカバリディスクセットを作成してください。 - ドライバやファームウェアの修正プログラムを適用してください。
アップグレードの前に「Windows 10動作確認情報(アップグレード対象機種一覧および機種別注意事項)」をご覧ください。
「Windows 10動作確認情報(アップグレード対象機種一覧および機種別注意事項)」に掲載されているドライバーや修正プログラムを適用する必要があります。 また、アップデートナビで検出された項目は、すべて適用することをお勧めします。 - 機種別注意事項を確認してください。
「Windows 10動作確認情報(アップグレード対象機種一覧および機種別注意事項)」の機種別注意事項を確認し、アンインストールが必要なアプリケーションは事前にアンインストールしてください。
Windows Updateの場合
Windows Updateを表示し「Get Started(開始)」をクリックします。表示されない場合、「更新プログラムの確認」をクリックしてください。
「Accept(同意する)」をクリックし、ライセンス条項に同意します。
「Start the upgrade now(アップグレードを今すぐ開始)」をクリックし、アップグレードを開始します。
「Schedule it for later(後で実行する)」をクリックすると、アップグレードの開始日時を指定できます。
アップグレードのインストール開始
再起動後、アップグレードのインストールが開始されます。しばらくお待ちください。
インストールの完了
再起動し、初回設定画面が表示されます。
表示されたアカウント内容を確認し、「次へ」を押します。
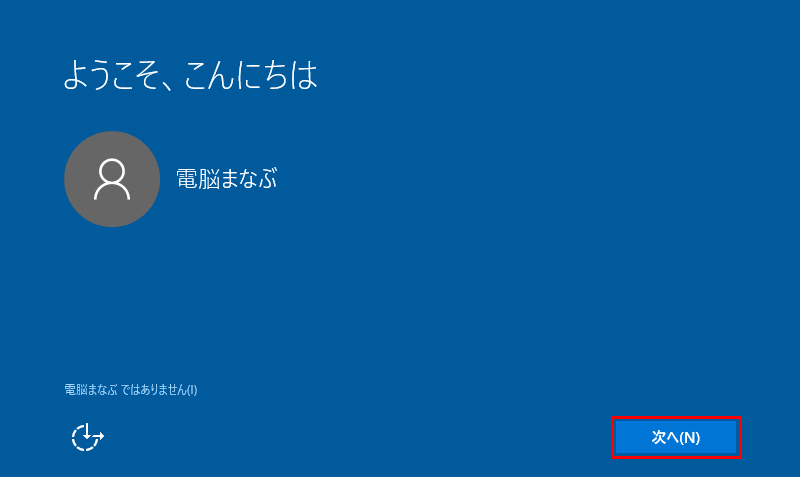
「承諾する」を押します。
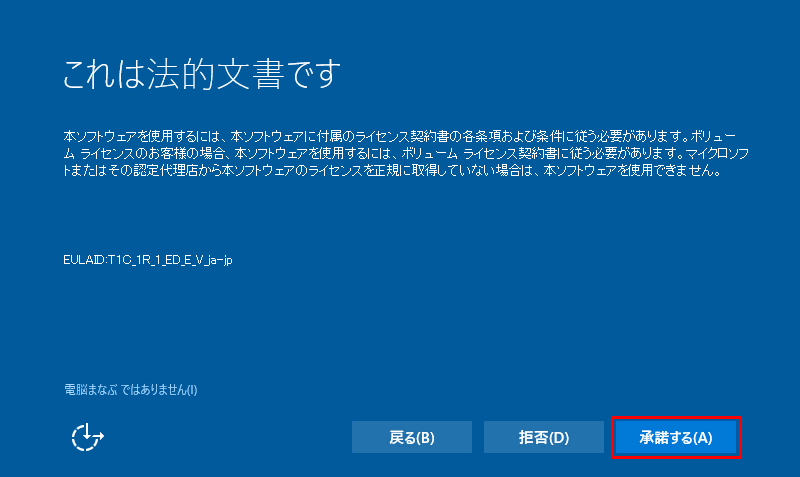
「簡単設定を使う」をクリックします。
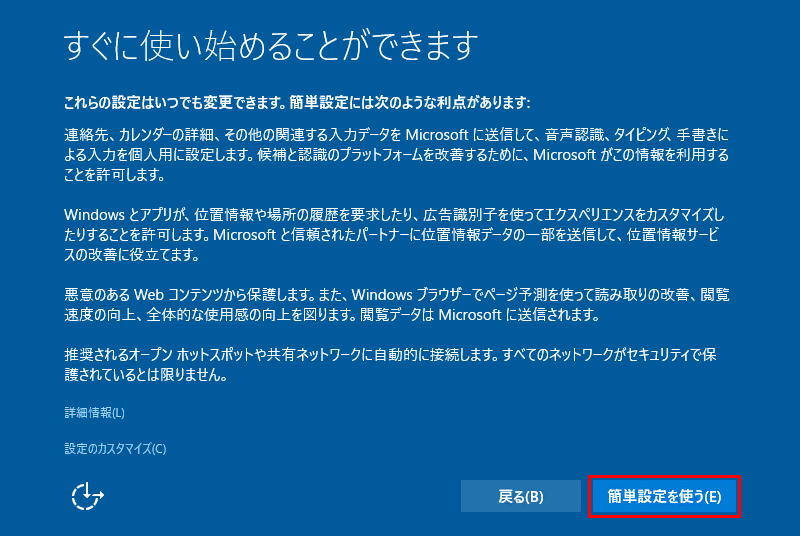
デフォルト起動設定されるアプリを確認し、「次へ」をクリックします。
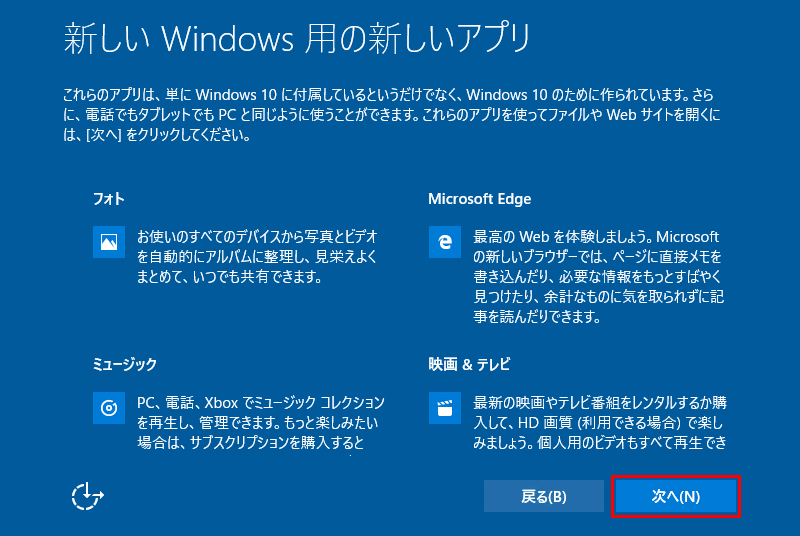
ログインします。
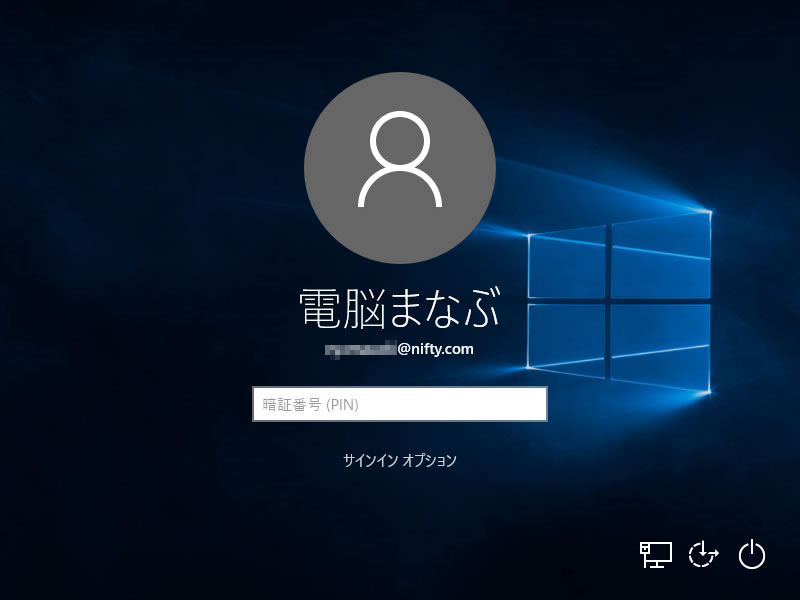
セットアップ画面が表示されるのでしばらくお待ちください。
デスクトップ画面が表示されます。
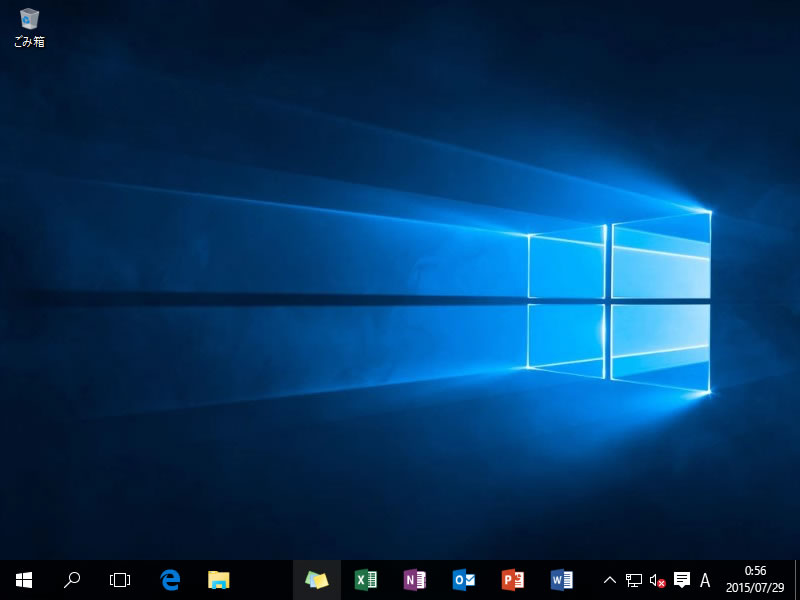
事前予約をしている場合
Windows 10のアップグレードを事前に予約していた場合、リリース後、次のメッセージが表示されます。
「Upgrade」をクリックするとWindows 10のダウンロードが自動的に開始します。
Upgrade to Windows 10 for free
The newest version of Windows is available for this PC at no cost.
You can continue to use your PC while Windows 10 downloads, and schedule the installation for a time that's convenient for you.
ダウンロードが完了すると、タスクトレイよりアップグレードの開始ができます。
[Windows Updateの場合]の手順2以降を参照してアップグレードしてください。
クリーンインストール手順
すべての設定、ファイル、アプリケーションを削除してインストールします。必要なデータは事前にバックアップしてください。
- Windows 10のインストールメディアを起動します。
- 「Windows セットアップ」が表示されます。
次のとおりに項目が選択されていることを確認し、「次へ」をクリックします。 - インストールする言語:日本語(日本)
- 時刻と通貨の形式:日本語(日本)
- キーボードまたは入力方式:Microsoft IME
- キーボードの種類:日本語キーボード(106/109キー)
- 「今すぐインストール」をクリックします。
- プロダクトキーを入力し、「次へ」をクリックします。
- ライセンス条項の内容をよく読み、同意する場合は「同意する」にチェックを付け「次へ」をクリックします。
- 「カスタム:Windowsのみをインストールする」をクリックします。
- 表示されているすべてのパーティションを削除します。
各パーティションを選択し「削除」-「OK」の順にクリックします。
すべてのパーティションを削除したら「次へ」をクリックします。 - Windows 10のインストールが開始されます。しばらくお待ちください。
- 無線LANを使用する場合、アクセスポイントに接続します。
- 「簡単設定を使う」をクリックします。
[HOMEエディションの場合手順12へ] - 端末管理者の指示に従い、「自分の組織」または「私の個人所有です」どちらかを選択し、「次へ」をクリックします。
以降は「私の個人所有です」を選択した場合の手順です。 - マイクロソフトアカウントをお持ちの場合、アカウント名とパスワードを入力して「サインイン」をクリックします。
新しくマイクロソフトアカウントを作成する場合、「作成しましょう!」をクリックします。
それ以外の場合、「この手順をスキップする」を選択し、手順14へ進みます。 - PINを使用する場合、「PINを使用します」をクリックし、画面の指示に従って設定します。
不要な場合、「この手順をスキップする」を選択します。 - ユーザー名とパスワード、パスワードのヒントを入力し、「次へ」をクリックします。
手順15へ進みます。 - 「次へ」をクリックします。
- しばらくするとWindows 10のスタート画面が表示されます。ディスクを取り出して完了です。
アップグレード後
Windows 10へのアップグレード後、一部ドライバやアプリケーションのアップデートを実施してください。
- Windows Updateで最新の状態にしてください。
- 富士通サポートページの「Windows 10動作確認情報(アップグレード対象機種一覧および機種別注意事項)」を参照しドライバやアプリケーションををインストールしてください。
Windows 8.1で実際に行ってみた
スタート画面で設定チャームを表示します。
[Windows]+[I]。「PC設定の変更」をクリックします。
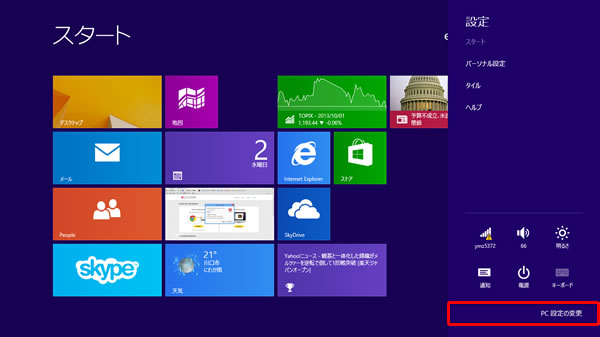
「保守と管理」をクリックします。
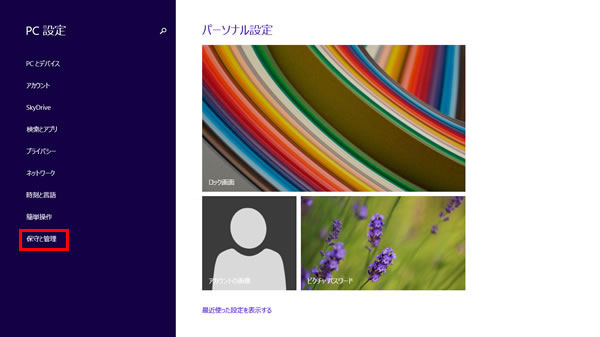
「今すぐチェックする」をクリックします。
点線の「新しい更新プログラムが見つかったため、すぐにインストールします。」が表示されましたら、「詳細の表示」をクリックします。
※点線が表示されるまで時間がかかるようです。しばらく待ちましょう。
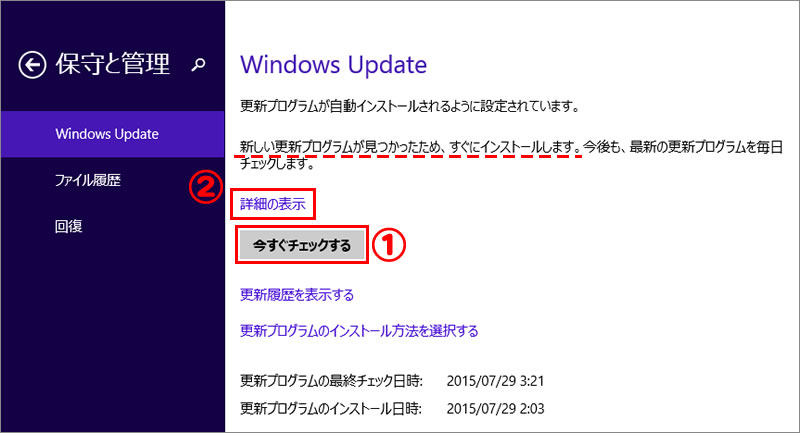
まとめ:提供まで時間がかかる
Windows 8.1の経験から、全てのパソコンにインストールできるようになるまで3日程度かかるかと思います。
インストールできない方は、暫く待つかWindows10 Insider Previewをインストールしてください。


